-
Vergelijkbare bijdragen
-
- 0 opmerkingen
- 140 weergaven
-
- 0 opmerkingen
- 82 weergaven
-
Tech Shorts 23: HP's grote exit uit China, Amerikaanse cyber-stilte, OPPO's AI-avonturen, telecom-allianties en core-chaos in smartphone-land
Door Girev,
- 0 opmerkingen
- 80 weergaven
-
- 0 opmerkingen
- 59 weergaven
-
-
Wie zijn er online? 3 leden zijn actief




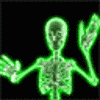




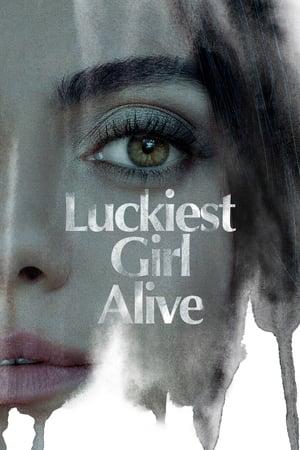
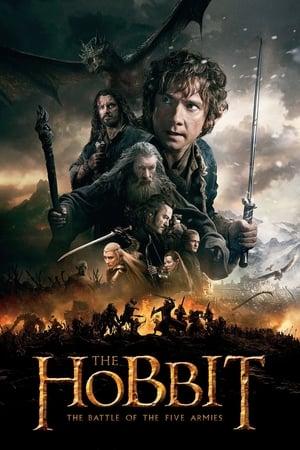

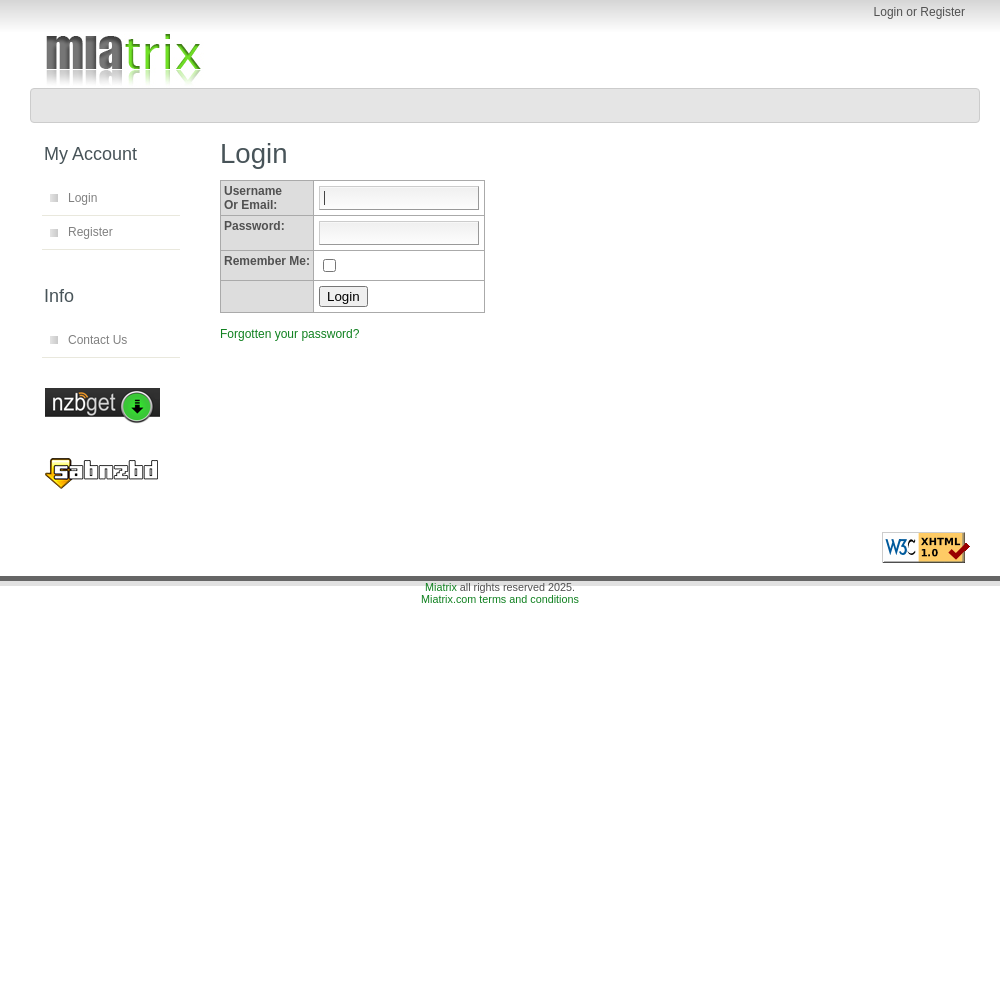
Aanbevolen reactie
Doe je mee?
Je kunt nu een bericht plaatsen en je later registeren. Als je al een account hebt, kun je je hier aanmelden.
Note: Your post will require moderator approval before it will be visible.