-
Recent nieuwsbericht
-
Willekeurig topic
-
Nu op het forum
Eater
Dog Man Dog Man, een unieke held die de kwaliteiten van zowel hond als mens verenigt, heeft zich ten doel gesteld om te beschermen en te dienen. Met zijn onvermoeibare vastberadenheid jaagt hij op de sluwe kattensuperschurk Petey de Kat. Deze buitengewone combinatie van eigenschappen geeft Dog Man een scherp instinct en een sterke moraal, waardoor hij steeds weer het onrecht in zijn wereld aanpakt. In de strijd tegen de duistere plannen van Petey de Kat, toont Dog Man niet alleen zijn fysieke kracht, maar ook zijn empathie en vindingrijkheid. Hij is niet zomaar een superheld; hij is een symbool van doorzettingsvermogen en rechtvaardigheid. Tijdens zijn avonturen leert hij dat vriendschap en samenwerking essentieel zijn in de strijd tegen het kwaad. Dog Man is niet alleen een figuur van vermaak, maar ook een inspiratiebron voor jong en oud. Zijn verhalen bieden niet alleen spannende actie, maar ook waardevolle levenslessen over moed, loyaliteit en het belang van het goede in onszelf. Terwijl hij de strijd aangaat met Petey de Kat, herinnert Dog Man ons eraan dat zelfs de meest onwaarschijnlijke helden grote daden kunnen verrichten. Sluit je aan bij zijn avontuur en ontdek de wereld van Dog Man, waar elke pagina een nieuwe kans biedt om te leren en te groeien. ------------------------------------------------------------------ Buffalo Kids Twee Ierse wezen ondernemen een avontuurlijke treinreis door Amerika, waar ze zowel schurken als helden tegenkomen. Tijdens hun zoektocht naar een nieuwe thuisplaats ontmoeten ze een buitengewone vriend die hun leven voorgoed zal veranderen. Deze reis is niet alleen een fysieke odyssee door uitgestrekte landschappen en bruisende steden, maar ook een emotionele tocht vol ontdekkingen en groei. De kinderen worden geconfronteerd met verschillende uitdagingen en gevaren, van onbetrouwbare medepassagiers tot onverwachte natuurrampen. Toch houdt hun vastberadenheid hen op de been. Elk avontuur brengt hen niet alleen dichter bij hun doel, maar leert hen ook waardevolle lessen over vriendschap, moed en doorzettingsvermogen. Hun nieuwe vriend, een kleurrijke en mysterieuze figuur, biedt hen niet alleen bescherming, maar ook wijsheid en steun. Samen ontdekken ze dat de ware betekenis van 'thuis' niet alleen een fysieke plaats is, maar ook de verbinding met anderen en de liefde die ze delen. Deze ontroerende reis door Amerika is een betoverend verhaal over hoop, doorzettingsvermogen en de kracht van vriendschap in de meest uitdagende tijden. Het benadrukt de veerkracht van de menselijke geest en de onschatbare waarde van samen zijn in moeilijke situaties. ------------------------------------------------------------------------------------------- The Last Showgirl Een ervaren showgirl moet haar toekomst zorgvuldig plannen wanneer haar show na dertig jaar plotseling sluit. Dit onverwachte einde markeert niet alleen het slot van een succesvolle carrière, maar ook het begin van een nieuwe fase in haar leven. Terwijl de lichten dimmen en de laatste applausgalm wegsterft, staan er belangrijke keuzes voor haar deur. In de wereld van het entertainment is het cruciaal om een solide plan te hebben voor de toekomst. Onze showgirl kan haar vaardigheden en ervaringen inzetten in verschillende richtingen. Misschien overweegt ze om haar passie voor dans en muziek les te geven aan jongere generaties, of haar eigen productie op te zetten, waarin ze anderen kan inspireren. Netwerken is essentieel; het onderhouden van contacten met oude collega’s en het verkennen van nieuwe samenwerkingen kan deuren openen naar spannende mogelijkheden. Daarnaast is het belangrijk om te investeren in persoonlijke ontwikkeling. Het volgen van cursussen op het gebied van financiële planning of marketing kan haar helpen om een stevige basis te leggen voor haar nieuwe onderneming. Ook kan ze nadenken over alternatieve carrières binnen de entertainmentindustrie, zoals choreografie, regie of zelfs schrijven. Met de juiste strategie en een positieve mindset kan deze showgirl niet alleen haar artistieke passie behouden, maar ook een bloeiende toekomst opbouwen in een voortdurend veranderende wereld. -------------------------------------------------------------------------------------- The Amateur Een cryptograaf van de CIA vindt zichzelf in een benarde situatie wanneer een groep terroristen zijn vrouw vermoordt. Vastbesloten om wraak te nemen, besluit hij zijn unieke vaardigheden in te zetten om zijn eigen belangen te behartigen. Hij manoeuvreert zich slim in een positie waarin hij de CIA onder druk zet om hem te trainen en vrij te laten. Met zijn diepgaande kennis van codes en versleuteling weet hij de leiding van de organisatie te overtuigen van zijn waarde, terwijl hij tegelijkertijd zijn ware motieven verhult. De cryptograaf is niet alleen een meester in het ontcijferen van geheimen, maar ook in het manipuleren van de mensen rondom hem. Zijn doel is helder: hij wil de terroristen die zijn leven verwoest hebben, uitschakelen. Terwijl hij zich voorbereidt op deze gevaarlijke missie, moet hij balanceren tussen zijn loyaliteit aan de CIA en zijn verlangen naar wraak. De training biedt hem niet alleen de mogelijkheid om zijn vaardigheden te verfijnen, maar ook om cruciale informatie te vergaren over zijn vijanden. In een wereld waar vertrouwen schaars is en de grenzen tussen goed en kwaad vervagen, staat hij voor een morele keuze. Zal hij de regels blijven volgen, of zal zijn verlangen naar wraak hem leiden naar een pad van geen terugkeer? Het verhaal van deze cryptograaf onthult de duistere kanten van zowel de mens als de organisatie waarvoor hij werkt. ------------------------------------------------------------------------------------ Drop Na jaren van alleenstaand moederschap besluit een weduwe eindelijk weer op date te gaan. De spanning van deze avond is voelbaar; een chique diner in een sfeervol restaurant lijkt de perfecte setting voor een nieuwe start. Maar wanneer haar telefoon plotseling begint te trillen, verandert de romantische sfeer in een nachtmerrie. Anonieme, dreigende berichten overspoelen haar scherm en ze voelt de angst opkomen. Wie is de afzender en wat willen ze van haar? Terwijl ze probeert te genieten van het gezelschap van haar charmante date, groeit de twijfel in haar geest. Is hij wel de man die hij lijkt te zijn? Of is hij misschien de bron van de bedreigingen? De vragen blijven door haar hoofd spoken, waardoor ze zich steeds ongemakkelijker voelt. De sprankeling van de avond verdwijnt en het vertrouwen in haar beoordelingsvermogen wordt op de proef gesteld. In een wereld waar technologie zowel verbinding als bedreiging met zich meebrengt, staat deze moeder voor een cruciale keuze. Moet ze haar intuïtie volgen en de date beëindigen, of kan er nog iets moois ontstaan uit deze onzekere situatie? De avond, die begon met hoop op een nieuwe liefde, verandert in een zoektocht naar waarheid en veiligheid. Het is een herinnering aan de kwetsbaarheid van het leven en de uitdagingen die het met zich meebrengt. ------------------------------------------------- Food For Profit De film onthult de complexe relatie tussen de agrifoodsector en de politiek. Aan de hand van een diverse groep internationale experts wordt een diepgaande analyse gemaakt van de vele uitdagingen die gepaard gaan met intensieve veehouderij. Een van de belangrijkste onderwerpen is de verontreiniging van ons water, veroorzaakt door de enorme hoeveelheden mest en chemicaliën die in de landbouw worden gebruikt. Dit heeft niet alleen gevolgen voor het milieu, maar ook voor de volksgezondheid. Daarnaast wordt de uitbuiting van migranten in de agrarische sector belicht, waar vaak onder erbarmelijke omstandigheden wordt gewerkt. Biodiversiteitsverlies is een ander kritisch probleem dat aan bod komt. De monocultuur die geregeerd wordt door grootschalige landbouwpraktijken bedreigt de verscheidenheid aan flora en fauna die essentieel is voor een gezond ecosysteem. Bovendien wordt er ingegaan op de groeiende bezorgdheid rondom antibioticabestendigheid, die een direct gevolg is van het overmatig gebruik van antibiotica in de veeteelt. Deze film is een dringende oproep tot bewustwording en verandering. Het biedt niet alleen inzicht in de schadelijke gevolgen van de hedendaagse landbouwmethoden, maar moedigt ook aan tot een kritische reflectie over ons voedselconsumptiepatroon en de politieke keuzes die hierbij gemaakt worden. ------------------------------------------------------------------------------------- The Count Of Monto-Christo Na veertien lange jaren van onrechtmatige opsluiting op een eilandgevangenis, ontsnapt Edmond Dantès en transformeert hij in de mysterieuze Graaf van Monte Cristo. Vals beschuldigd van staatsverraad, heeft hij zijn tijd in de cel doorgebracht met het voeden van zijn verlangen naar wraak op de mannen die hem verraden hebben. Met zijn nieuwe identiteit en een fortuin dat hij heeft verworven, komt Dantès terug in de samenleving, vastbesloten om de schuldigen te straffen. Zijn reis is niet alleen een zoektocht naar vergelding, maar ook een diepgaande ontdekking van de menselijke natuur en de gevolgen van wraak. De Graaf is een meester in het strategisch manipuleren van de mensen om hem heen, en hij gebruikt zijn intellect en middelen om zijn vijanden op geniepige wijze te ondermijnen. De transformatie van Edmond Dantès in de Graaf van Monte Cristo is niet alleen een verhaal over wraak, maar ook een les over vergeving en de prijs van wrok. Terwijl hij zijn plannen uitvoert, wordt hij geconfronteerd met de ethische dilemma’s van zijn acties en de impact op de levens van onschuldigen. Dit verhaal, vol suspense en emotie, verkent thema's als onrecht, verraad en de zoektocht naar rechtvaardigheid, waardoor het een tijdloos meesterwerk blijft dat de lezer dwingt na te denken over de ware aard van wraak en verzoening. ----------------------------------------------------------------------- The Chosen Een groep jonge volwassene ontvangt bijzondere krachten van God en besluit samen te werken om de wereld te beschermen. Deze helden, elk met unieke gaven, hebben de taak om de balans tussen goed en kwaad te bewaren. Terwijl ze hun nieuwe vermogens verkennen, komen ze oog in oog te staan met individuen die hun gaven gebruiken voor kwade doeleinden. Hun missie is niet alleen om deze vijanden te bestrijden, maar ook om de mensheid te inspireren en te verenigen in de strijd tegen onrecht. Te midden van deze uitdagende strijd bereiden ze zich voor op een nog grotere dreiging: de komst van een antichristfiguur, een sinistere kracht die de wereld in chaos wil storten. Terwijl ze hun vaardigheden ontwikkelen en hun strategieën aanscherpen, leren ze ook belangrijke lessen over vriendschap, opoffering en de ware betekenis van hun krachten. Deze jonge helden zijn niet alleen aan het vechten tegen kwaad; ze zijn ook bezig met een innerlijke reis, waarin ze hun eigen zwakheden en angsten onder ogen moeten zien. Hun verhaal is er een van hoop en vastberadenheid, met de boodschap dat zelfs in de donkerste tijden de kracht van het goede kan zegevieren. Samen staan ze sterker, klaar om de uitdagingen die voor hen liggen aan te gaan, en de wereld te beschermen tegen de opkomende duisternis. ------------------------------------------------------------------------------------------------- Fabula In een klein stadje is de vijftiger Jos een crimineel die zich in een diep dal bevindt. Tot zijn grote frustratie is hij volledig buitenspel gezet. Zijn dochter toont geen enkel respect, zijn vrouw heeft hem het vertrouwen ontnomen, en zelfs zijn vrienden lachen hem openlijk uit. Terwijl hij wanhopig probeert een drugsdeal te redden die volledig is ontspoord, wordt hij steeds dieper in de duisternis van zijn eigen fouten getrokken. Jos voelt een onverklaarbare straf over zich heen hangen. Maar wat of wie is de oorzaak van zijn ellende? Is het de zwaarwegende last van zijn eigen keuzes, of zijn het de mensen om hem heen die hem zijn falen laten voelen? Terwijl de druk toeneemt en de gevolgen van zijn daden zich opstapelen, begint hij te beseffen dat de echte vijand niet buiten, maar binnenin hemzelf schuilt. In deze zoektocht naar antwoorden komt Jos oog in oog te staan met zijn eigen demonen. De vraag is niet alleen wie hem straft, maar ook of hij de kracht heeft om zijn leven weer op te bouwen. Met elke beslissing die hij neemt, lijkt de weg naar verlossing verder weg, maar misschien is het juist deze crisis die hem de kans biedt om zichzelf opnieuw uit te vinden. In de schaduw van zijn verleden ligt een sprankje hoop op een nieuwe toekomst. --------------------------------------------------------------------- Charlie Chaplin The Spirit Of A Tramp Een indringende blik op het leven van Charlie Chaplin onthult de diepgewortelde familiebanden en de Romani-erfenis die hem inspireerden tot het creëren van zijn iconische personage, de Vagabond. Chaplin werd geboren in Londen in 1889, in een muzikale familie die vaak met financiële problemen kampte. Zijn jeugd was gekenmerkt door armoede en ontberingen, wat hem al vroeg leerde om te overleven in een harde wereld. Deze ervaringen zouden later de basis vormen voor de melancholie en humor in zijn films. Wat minder bekend is, is de invloed van zijn Romani-afkomst. Chaplin's moeder had Romani-bloed, wat een belangrijke rol speelde in zijn creativiteit en zijn vermogen om zich in te leven in de zwakkeren in de maatschappij. De Vagabond, met zijn versleten hoed, grote schoenen en onhandige charme, belichaamt de worstelingen en dromen van de gewone man, iets wat sterk resoneerde met het publiek tijdens de tumultueuze jaren van de vroege 20e eeuw. Chaplin's unieke mix van komedie en sociaal commentaar maakt zijn werk tijdloos. Zijn levensverhaal, doordrongen van persoonlijke en culturele invloeden, biedt niet alleen inzicht in de man achter de camera, maar ook in de universele thema’s van veerkracht en menselijkheid die zijn films kenmerken. Het is deze combinatie van persoonlijke ervaring en artistieke expressie die Chaplin tot een van de grootste cineasten aller tijden maakte. --------------------------------------------------------------------------------------- Ghost Trail Hamid sluit zich aan bij een clandestiene organisatie die de vlucht van Syrische regimeleiders volgt. Gedreven door de pijnlijke herinneringen aan zijn verleden, heeft hij één doel voor ogen: zijn voormalige beul confronteren. Dit pad leidt hem naar Frankrijk, waar zijn zoektocht naar gerechtigheid een nieuwe dimensie krijgt. In het geheim werkt Hamid samen met een team van vastberaden activisten en voormalige slachtoffers. Ze verzamelen informatie, analyseren bewegingen en leggen netwerken bloot, allemaal in de hoop de verantwoordelijken voor hun lijden te straffen. De spanning is te snijden terwijl ze de sporen van de dictatoriale figuren volgen die hun land hebben verwoest. De confrontatie met zijn torturer is niet alleen een persoonlijke strijd voor Hamid, maar ook een symbolische strijd voor talloze anderen die het slachtoffer zijn geworden van het regime. Terwijl hij zich voorbereidt op deze cruciale ontmoeting, groeit de druk. De gevolgen van zijn acties kunnen niet alleen zijn leven, maar ook de levens van vele anderen beïnvloeden. In een wereld waarin onrecht vaak ongestraft blijft, is Hamid's missie een krachtig voorbeeld van veerkracht en de onverzettelijke zoektocht naar waarheid. Dit verhaal benadrukt de noodzaak om de stemmen van de slachtoffers te laten horen en hen de kans te geven om hun verhaal te vertellen, zelfs in de meest onwaarschijnlijke omstandigheden. ---------------------------------------------------------------------------------- Kaiju No8 Mission Recon Een team van vrijwilligers van de Defensie verzamelt zich met een gedurfde missie: de strijd aangaan tegen een leger van meedogenloze Kaiju. Deze enorme, monsterlijke wezens bedreigen niet alleen de veiligheid van onze steden, maar ook de levens van de mensen die daar wonen. De vrijwilligers, bestaande uit ervaren soldaten, strategen en civiele experts, bundelen hun krachten om een doordacht plan te ontwikkelen. Ze gebruiken geavanceerde technologie en innovatieve tactieken om de Kaiju te bestrijden. Daarnaast is er een sterke focus op samenwerking met lokale gemeenschappen, die cruciale informatie en ondersteuning bieden. Het team traint intensief, waarbij ze verschillende scenario's simuleren om hun vaardigheden te verfijnen. Elk lid brengt unieke expertise mee, van gevechtstechnieken tot crisismanagement. Deze diversiteit in ervaring zorgt voor een dynamisch en veerkrachtig team, klaar om de uitdaging aan te gaan. Met vastberadenheid en moed staan deze vrijwilligers aan de frontlinie van de strijd tegen de Kaiju. Hun inzet gaat verder dan alleen het verdedigen van ons land; ze vertegenwoordigen de hoop en veerkracht van de mensheid. Terwijl de dreiging van de monsters steeds dichterbij komt, is het de vastberadenheid van deze helden die ons verbindt in de strijd voor een veilige toekomst. De klok tikt, en de tijd om actie te ondernemen is nu. -
Recente prestatie
-
Recente actieve topics
-
Populaire bijdragers
-
Willekeurige films
-
Willekeurige link



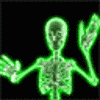






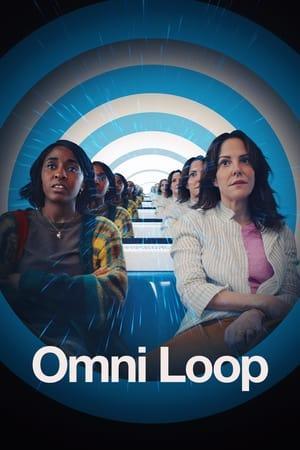
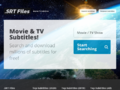
Aanbevolen reactie