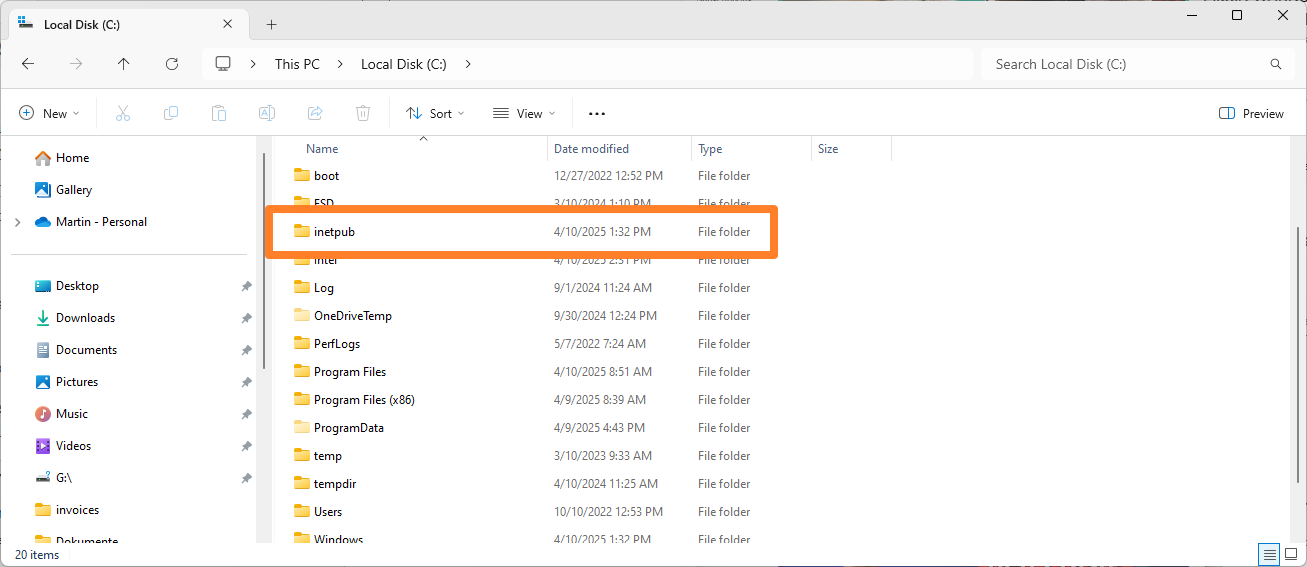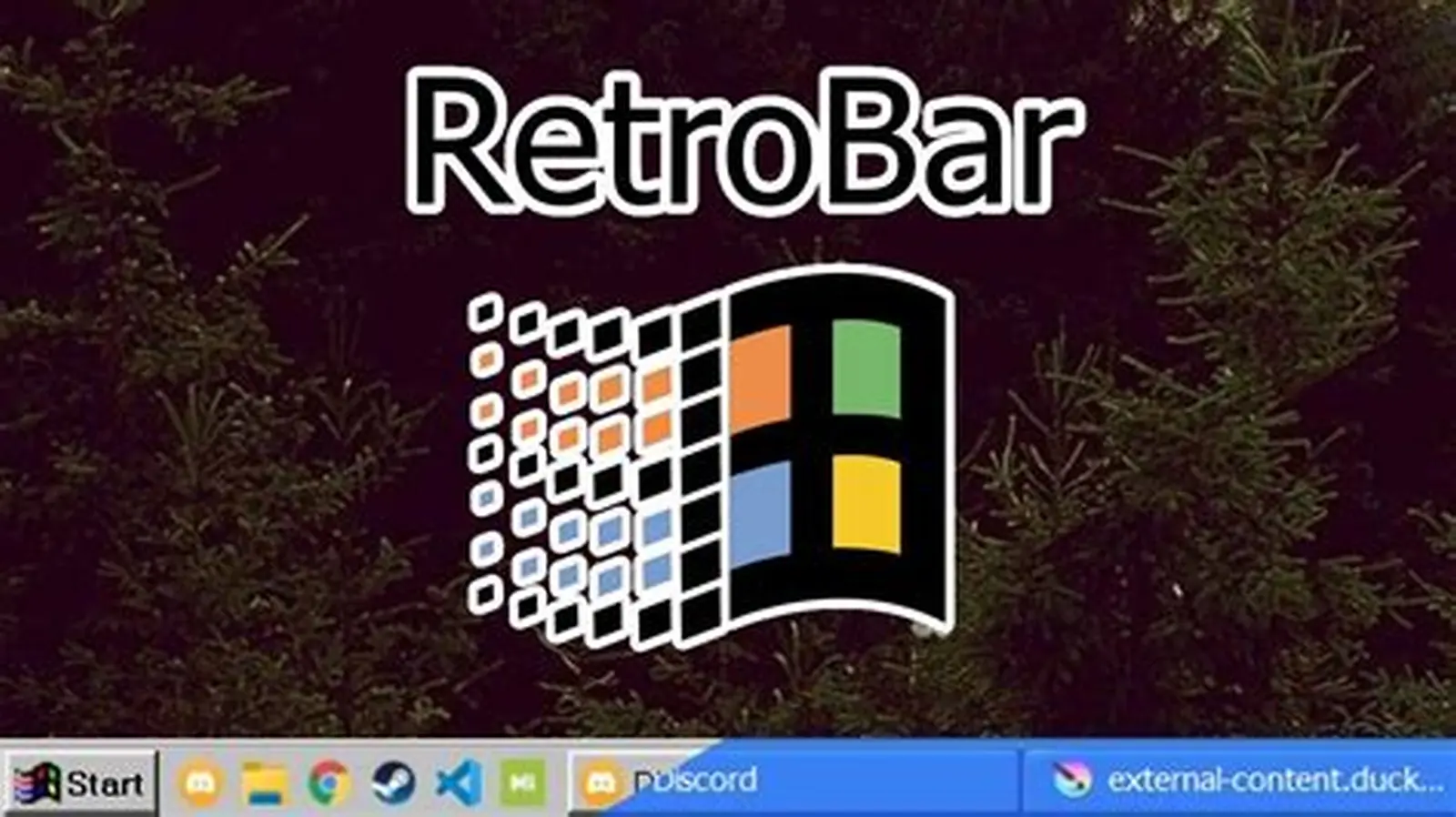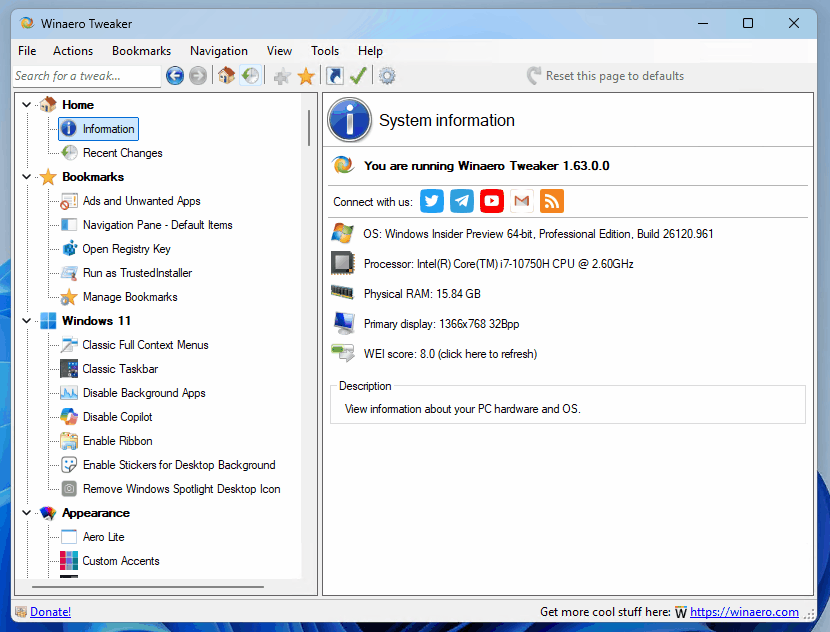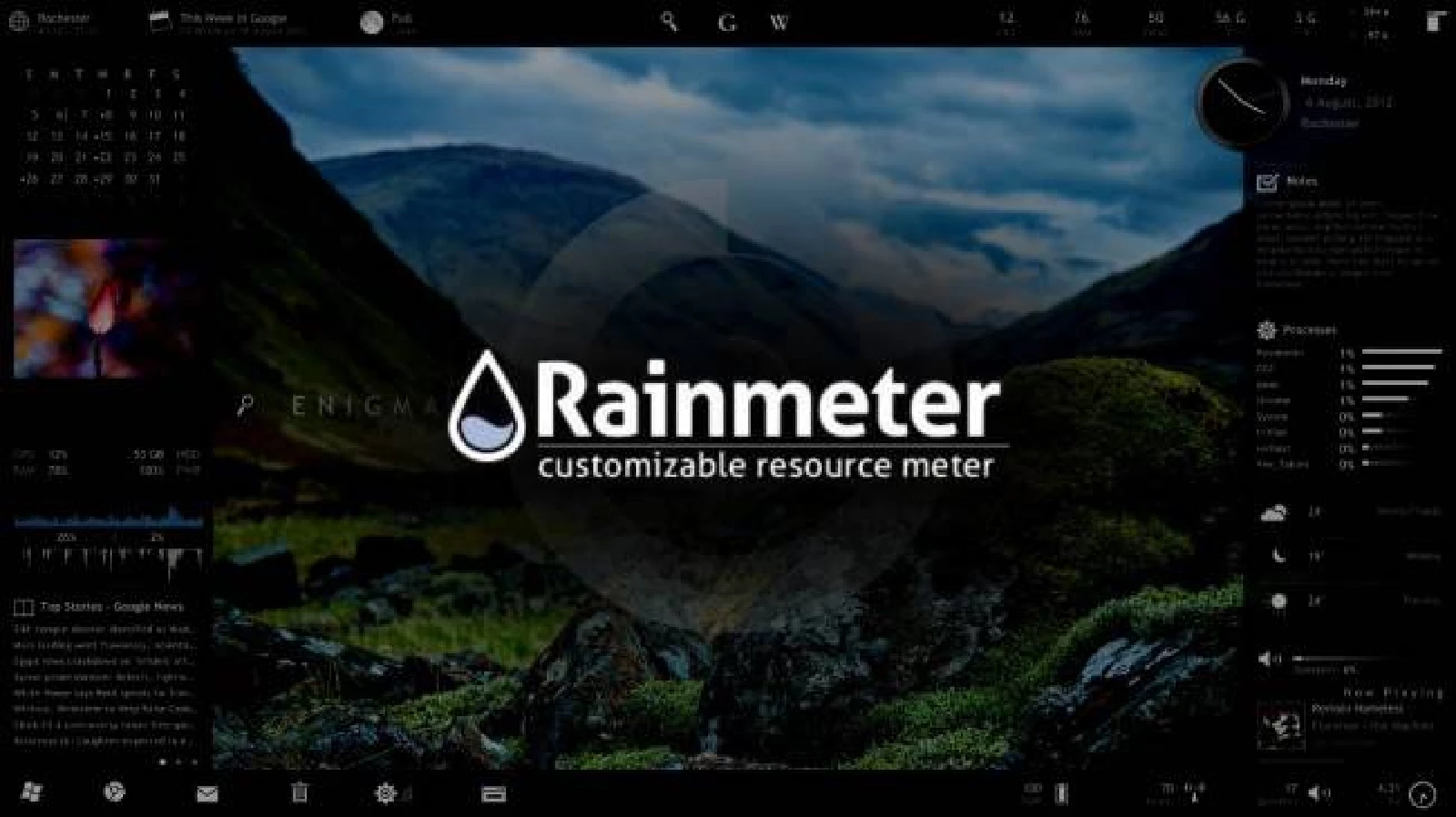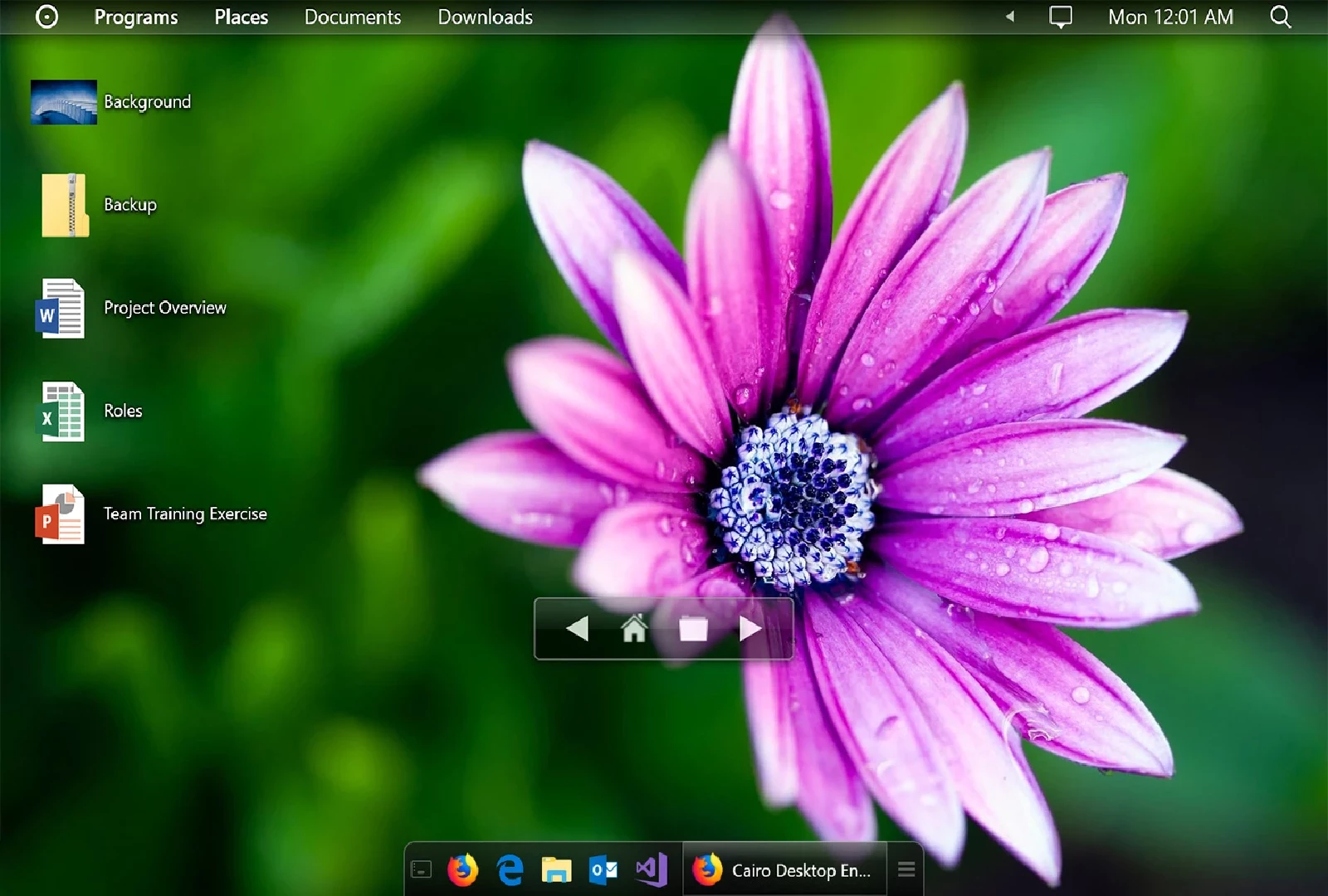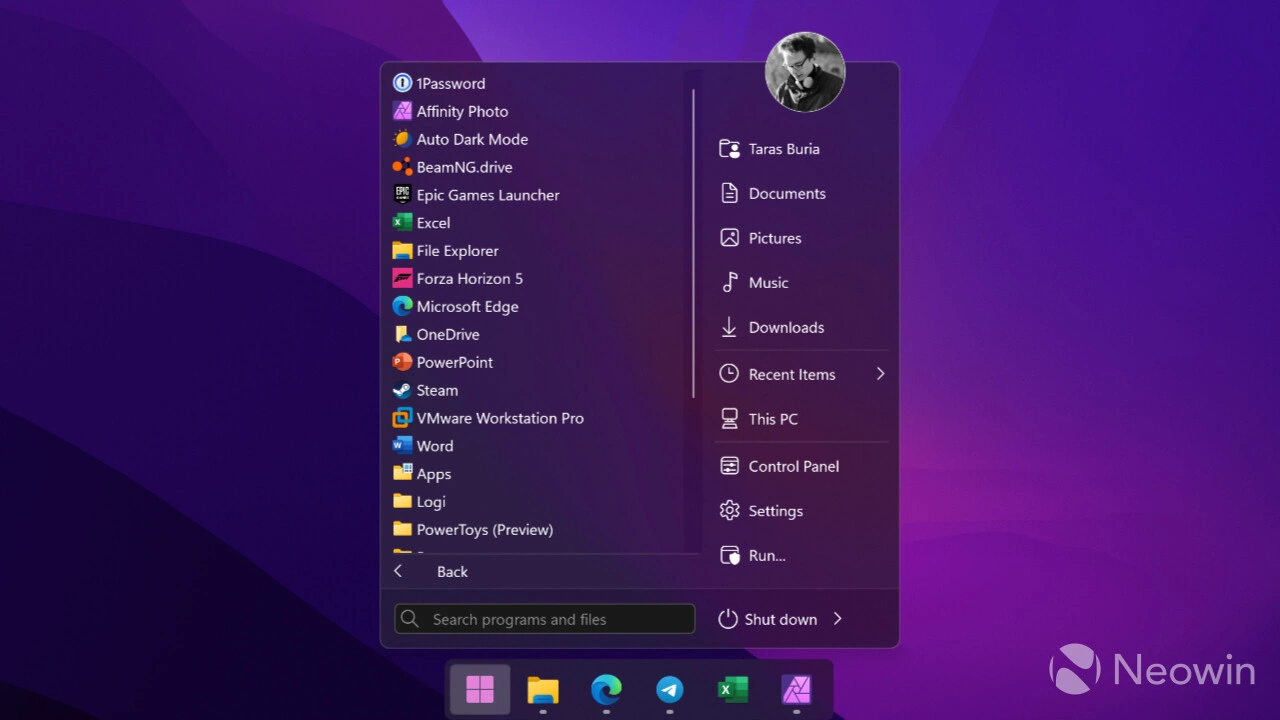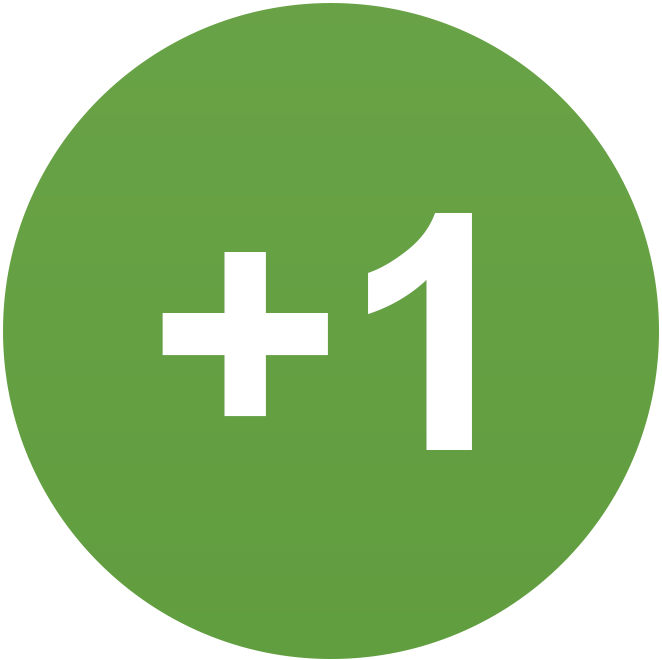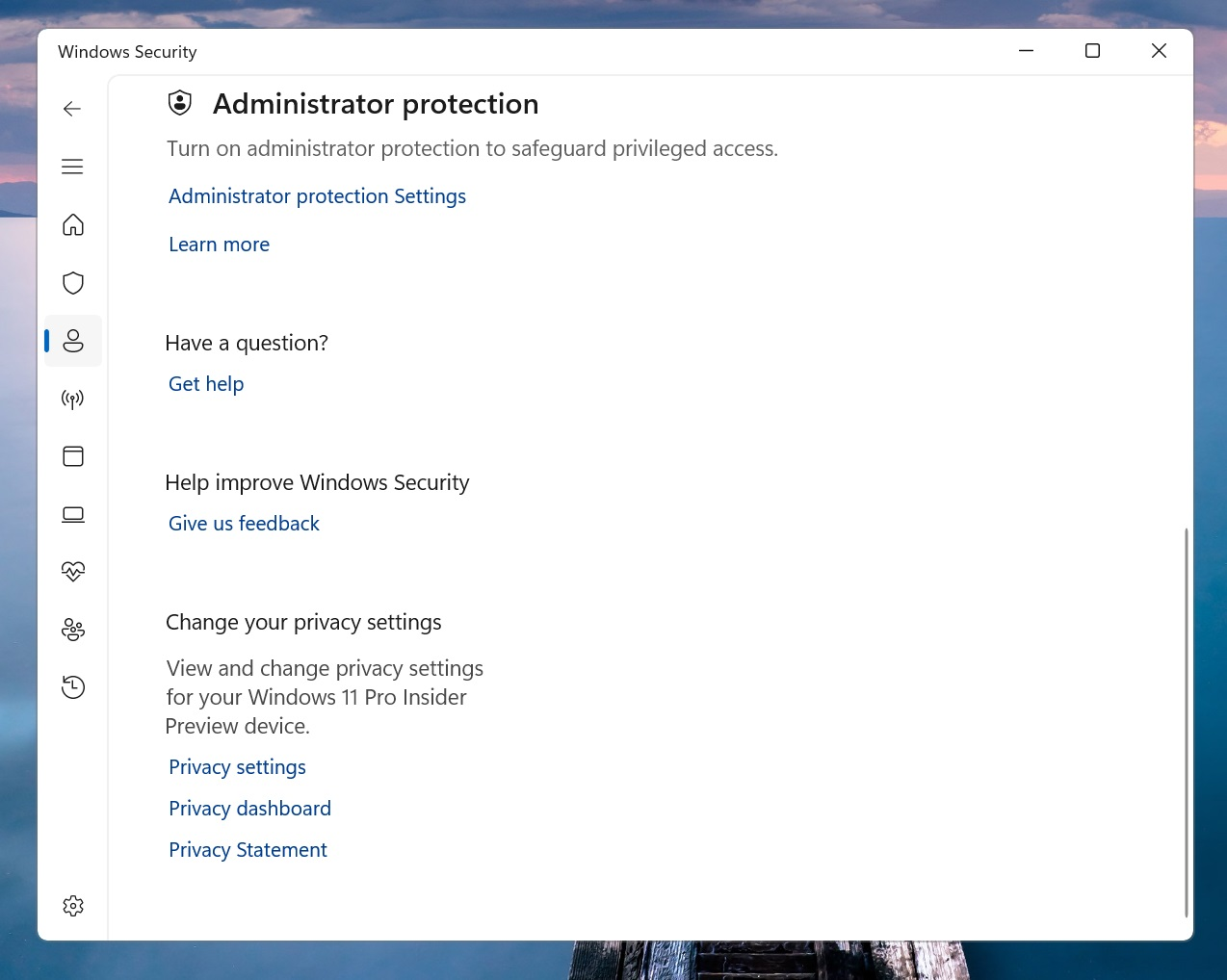Doorzoek de gemeenschap
Toont resultaten voor tags 'windows11'.
9 resultaten gevonden
-
De Windows 11 April-update: Een Onverwachte "inetpub" Map De recente Windows 11-update van april 2025 heeft een verrassende, zij het onschadelijke toevoeging opgeleverd: een mysterieuze "inetpub" map. Maar maak je geen zorgen, deze nieuwe folder is niet schadelijk en lijkt simpelweg te zijn gerelateerd aan de mogelijkheid om websites op je computer te hosten. Wat is de "inetpub" Map? Zoals opgemerkt door Bleeping Computer, verschijnt de "inetpub" map op de rootdrive van het besturingssysteem, maar bevat deze helemaal niets. Het verwijderen van de map heeft geen negatieve gevolgen, maar de vraag blijft: waarom is deze map plotseling verschenen? De "inetpub" map maakt deel uit van een optionele Windows-functie genaamd "Internet Information Services" (IIS). Deze functie stelt gebruikers in staat om websites op hun pc te hosten. Gewoonlijk worden de websites die je host en de bijbehorende logbestanden in deze map opgeslagen. De Oorzaak van de Verschijning Het is opvallend dat de "inetpub" map opduikt zonder dat de Internet Information Services-functie geactiveerd is. Normaal gesproken verschijnt deze map pas wanneer IIS wordt ingeschakeld. Bij controle door gebruikers bleek echter dat deze functie nog steeds uitgeschakeld was. Hierdoor blijft het een raadsel waarom de map na de update is verschenen. Conclusie Hoewel het altijd verontrustend kan zijn om ongewenste bestanden of mappen op je computer te zien, is er geen reden tot paniek. De "inetpub" map is onschadelijk en kan zonder problemen worden verwijderd. Het blijft echter een intrigerende vraag waarom deze map is verschenen, en we zullen de ontwikkelingen rondom dit fenomeen nauwlettend volgen. Voor nu is het belangrijk om te onthouden dat niet elke verandering in je systeem een bedreiging vormt. Blijf je updates volgen en houd je systeem veilig.
-
In het digitale tijdperk zijn we omringd door complexe interfaces en vaak overweldigende gebruikerservaringen. Voor velen van ons roept het gebruik van oudere versies van Windows nostalgische gevoelens op. RetroBar biedt een unieke oplossing door de moderne taakbalk van Windows te vervangen door de klassieke stijlen van Windows 95, 98, Me, 2000, XP of Vista. Dit innovatieve programma is gebaseerd op de ManagedShell-bibliotheek, wat zorgt voor uitstekende compatibiliteit en prestaties. Systeemvereisten Om RetroBar te kunnen gebruiken, moet je aan bepaalde systeemvereisten voldoen: Windows 7 SP1, Windows 8.1, Windows 10, of Windows 11 .NET 6.0.2 of later desktop runtime Zorg ervoor dat je de juiste versie downloadt onder de knop "Run desktop apps". Kenmerken van RetroBar RetroBar biedt verschillende functies die je ervaring met het besturingssysteem verbeteren en vereenvoudigen: Vervangt de standaard Windows-taakbalk met een klassieke lay-out die herkenbaar en eenvoudig te gebruiken is. Native meldingen in de notificatiehoek met ondersteuning voor ballonmeldingen. Native taaklijst met ondersteuning voor UWP-apps en drag-reordering. Snelle startwerkbalk voor directe toegang tot jouw favoriete applicaties. Startknop opent het moderne startmenu , zodat je de voordelen van beide interfaces kunt combineren. Mogelijkheid om de klok weer te geven of te verbergen . Auto-hiding functionaliteit voor de taakbalk, zodat je meer schermruimte kunt benutten. Optie om de taakbalk te vergrendelen of ontgrendelen voor een betere controle. Plaatsing van de taakbalk op elke zijde van het scherm, ook op Windows 11. Aanpasbare taakbalk met ondersteuning voor meerdere rijen. Weergave van de taakbalk, notificatiegebied en klok op meerdere monitors . Vista-stijl vensterminiatuurtjes voor een betere weergave van geopende applicaties. XP-stijl inklapbare notificatiezone voor meer organisatie. Ondersteuning voor aangepaste thema's voor een meer persoonlijke uitstraling. Inclusief Thema's RetroBar komt met een ingebouwde collectie thema's: Systeemthema's : Classic, XP, en Vista Waterverf Windows 95-98 Windows Me Windows 2000 Windows XP varianten : Classic, Blue, Olive Green, Silver, Royale, Royale Noir, Embedded Style en Zune Style. Windows Longhorn Aero Windows Vista varianten : Aero, Basic, Classic Voor degenen die op zoek zijn naar nog meer thema's, zijn er geweldige community-gemaakte RetroBar thema's beschikbaar op DeviantArt. Ondersteunde Talen RetroBar ondersteunt een breed scala aan talen, waaronder: Arabisch Bulgaars Catalaans Chinees (Vereenvoudigd en Traditioneel) Nederlands Engels Frans Duits Italiaans Spaans en nog veel meer! Aangepaste Talen en Thema's Als je liever je eigen talen of thema's gebruikt, ondersteunt RetroBar ook aangepaste opties. Maak een Languages of Themes map aan en plaats de geldige .xaml bestanden daar. Je kunt deze mappen aanmaken in: Dezelfde map als RetroBar.exe %localappdata%\RetroBar Thema's maken gebruik van het XAML ResourceDictionary formaat. Bekijk de meegeleverde voorbeeldthema's om aan de slag te gaan. Compatibiliteit met Open-Shell Menu Voor gebruikers van het Open-Shell Menu is het belangrijk om enkele instellingen aan te passen voor een betere compatibiliteit met RetroBar. We raden de volgende instellingen aan: Controls > Windows Key opens > Open-Shell Menu Menu Look > Align start menu to working area Conclusie RetroBar biedt een unieke kans om te genieten van de eenvoud en charme van oudere Windows-versies, met moderne functionaliteit en compatibiliteit. Of je nu nostalgisch bent voor de goede oude tijd of gewoon een schone, eenvoudige interface wilt, RetroBar kan je helpen om de Windows-ervaring aan te passen aan jouw wensen. Probeer het vandaag nog en maak je Windows-ervaring persoonlijker!
-

Herstel de Klassieke Windows Ervaring met Open-Shell
Girev voegde een een handleiding toe onder Handige tips
In de voortdurend evoluerende wereld van besturingssystemen is de overgang van klassieke interfaces naar moderne ontwerpen zowel gevierd als bekritiseerd. Voor veel gebruikers roept het vertrouwde uiterlijk en gevoel van eerdere Windows-versies een gevoel van nostalgie en verhoogde productiviteit op. Hier komt Open-Shell om de hoek kijken, een bijgewerkte verzameling hulpmiddelen die klassieke functies terugbrengt naar moderne Windows-omgevingen. Oorspronkelijk bekend als Classic Shell , ontwikkeld door Ivo Beltchev, herinnert Open-Shell geliefde functionaliteiten die de gebruikerservaring verbeteren in Windows 7, 8, 8.1, 10 en 11. Een Opvallend Klassiek Startmenu Het hart van de Open-Shell utility is het klassieke Startmenu . Voor degenen die genoeg hebben van de moderne tegels en eindeloos scrollen, biedt het Open-Shell Startmenu een vertrouwd ontwerp dat doet denken aan Windows 7. Met aanpasbare opties voor uiterlijk en gedrag kunnen gebruikers het Startmenu gemakkelijk afstemmen op hun voorkeuren. Of je nu op zoek bent naar een applicatie of systeeminstellingen wilt openen, het klassieke menu maakt navigeren intuïtief en efficiënt. Verbeterde Verkennerfunctionaliteit Een functie die vaak onopgemerkt blijft, maar cruciaal is voor dagelijks computergebruik, is de toolbar voor Windows Verkenner . Open-Shell biedt gebruikers een klassieke toolbar die belangrijke functionaliteiten herintroduceert, waarmee snel toegang kan worden verkregen tot essentiële commando's zoals kopiëren, knippen, plakken en meer. Deze extra laag van efficiëntie maakt bestandsbeheer eenvoudiger en sneller, wat zowel casual gebruikers als power users ten goede komt. Daarnaast verbetert Open-Shell de statusbalk van Verkenner met vitale informatie over bestandsgroottes en beschikbare schijfruimte. Inzicht in schijfgebruik is essentieel voor effectieve bestandsorganisatie en opslagbeheer, waardoor deze functie een welkome aanvulling is. Klassieke Kopieerinterface en Internet Explorer Verbeteringen Voor Windows 7-gebruikers introduceert Open-Shell de klassieke kopieerinterface , die een eenvoudige en gebruiksvriendelijke interface biedt bij het overdragen van bestanden. De moderne kopieerervaring kan vaak verwarrend zijn, maar de klassieke versie stroomlijnt het proces, zodat gebruikers geïnformeerd en in controle blijven. Bovendien biedt Open-Shell, voor degenen die nog steeds Internet Explorer gebruiken, verbeteringen aan de titelbalk en statusbalk . Deze functies zorgen voor een rijkere browse-ervaring, met realtime informatie over de status van websites en eenvoudigere navigatie door tabbladen. Installatie en Downloaden van Open-Shell Aan de slag met Open-Shell is een fluitje van een cent. Gebruikers kunnen de nieuwste stabiele versie downloaden van de officiële repository, of als je avontuurlijk bent ingesteld, kun je kiezen voor de nieuwste nightly build die de meest recente wijzigingen en updates bevat. Voor gebruikers die hun ervaring nog verder willen aanpassen, ondersteunt Open-Shell ook een tijdelijke vertaal-/taaloplossing . Download eenvoudig de taal-DLL van jouw keuze en plaats deze in de installati map van Open-Shell of in de aangewezen talenmap in de profielmap voor alle gebruikers. Dit zorgt ervoor dat Open-Shell kan inspelen op gebruikers wereldwijd met verschillende taalvoorkeuren. Gemeenschapssteun en Betrokkenheid Zoals bij elke technologie kan het zijn dat er problemen optreden of dat functies verder moeten worden toegelicht, en Open-Shell heeft een levendige gemeenschap om hierbij te helpen. Gebruikers kunnen problemen melden, deelnemen aan discussies of hulp zoeken in speciale Gitter-ruimtes. Het project is ook actief op Discord voor realtime ondersteuning en interactie met medegebruikers. Conclusie Open-Shell overbrugt de kloof tussen nostalgie en moderne technologie, en biedt gebruikers de mogelijkheid om te genieten van een klassieke Windows-ervaring met hedendaagse systemen. Of je nu op zoek bent naar een functioneel Startmenu, verbeterde bestandsbeheertools, of een eenvoudige manier om je Windows-omgeving aan te passen, Open-Shell biedt een schat aan functies die het een must-must voor elke Windows-gebruiker maken die verlangt naar het verleden. Vergeet niet dat er voor archiefliefhebbers een mirror van de originele Classic Shell-website toegankelijk is om dieper in de geschiedenis ervan te duiken. Dus als je klaar bent om je Windows-ervaring te transformeren, download dan vandaag nog Open-Shell en omarm het beste van beide werelden! -

Winaero Tweaker: Een Volledige Gids voor Windows Optimalisatie
Girev voegde een een handleiding toe onder Handige tips
Winaero Tweaker is een freeware-app ontwikkeld door Sergey Tkachenko. Het is een alles-in-een applicatie die tientallen opties biedt voor het fijn afstemmen van verschillende Windows-instellingen en -functies. Het omvat ook de meeste opties die beschikbaar waren in gratis zelfstandige apps op Winaero.com en breidt deze zo veel mogelijk uit. Deze website is een nieuw thuis voor de app. Het is advertentievrij, scriptvrij en vrij van webtracking. Kenmerken Winaero Tweaker komt met tal van functies en tweaks. Om er een paar te noemen: 1. Snelkoppeling Tools Start een app als Administrator zonder een UAC-bevestiging. Open direct elk Configuratiescherm-app of systeemmap. Open direct elke Instellingen pagina. Maak snelkoppelingen naar de klassieke Afsluiten Windows-dialoog (Alt+F4) en Veilige Mode. Verwijder of pas het overlay-icoon van de snelkoppeling aan. Verwijder de " - snelkoppeling" suffix. Verwijder blauwe pijlen van gecomprimeerde bestanden. 2. Beheer van Windows Apps en Functies Herstel de klassieke Windows Foto's Viewer om deze in plaats daarvan te gebruiken in plaats van de Foto's-app. Herstel de klassieke geluidsvolume pop-up schuifregelaar. Schakel Windows Telemetrie en Gegevensverzameling permanent uit. Schakel Windows Defender permanent uit. Schakel Windows Update permanent uit. Schakel advertenties en ongewenste app-installaties (zoals Candy Crush Soda Saga, enz.) uit. Activeer het ingebouwde Administrator-account. Activeer automatische registerback-up. Verander de gevoeligheid van slepen-en-neerzetten. Schakel Action Center en meldingen uit. Reset pictogramcache. Reset alle Groepsbeleidopties in één keer. 3. Netwerkopties Verander de RDP-poort. Maak gemapte schijven toegankelijk voor verhoogde apps. 4. Windows Uiterlijk Tunen Pas mappen in Deze PC aan. Pas invoer in het Navigatiepaneel in Verkenner (in het linkerpaneel) aan. Hernoem en verander het icoon voor de Snelste Toegang-invoer. Verhoog het transparantieniveau van de taakbalk. Toon seconden in de taakbalkklok. Schakel vervaging uit voor het aanmeldscherm. Pas lettertypen en de uiterlijk van de Alt+Tab dialoog aan. Verander de titelbalkkleur voor inactieve vensters. 5. Contextmenu’s Voeg handige contextmenu's toe met behulp van een enorme set van presets, bijvoorbeeld om een energieplan met één klik te wisselen, een Opdrachtprompt te openen, een Instellingen-cascade menu toe te voegen - een heleboel. Verberg standaarditems uit het contextmenu, bijvoorbeeld Bewerken met Foto's, Bewerken met Paint 3D, enz. Voeg 'Als Administrator uitvoeren' toe aan VBS, MSI, CMD en BAT-bestanden. Verander de standaardapp voor de Bewerken-contextmenu-invoer voor afbeeldingen. De Volledige Lijst van Winaero Tweaker Kenmerken Hier is de complete lijst van Winaero Tweaker-functies die je in de applicatie zult vinden. Lees de FAQ voordat je Winaero Tweaker gebruikt. Inhoud Bookmarks Informatie Aero Kleuren Aero Lite Alt+Tab Uiterlijk Gekleurde Titelbalken Aangepaste Accenten Donker Kleuren Schema Inactieve Titelbalkkleur Langzame Animaties Opstartgeluid Synchroniseer Metro/Aero Kleur Thema Gedrag Pictogrammen Menu's Berichtlettertype Reset Geavanceerde Uiterlijkinstellingen Scrollbalken Statusbalklettertype Systeemlettertype Vensteromtrekken Venstertitels Chkdsk Timeout bij Opstarten Schakel Aero Shake uit Schakel Aero Snap uit Schakel App Lookup in de Store uit Schakel Automatisch Onderhoud uit Schakel Downloads Blokkering uit Schakel Stuurprogramma-updates uit Schakel Herstart na Updates uit Activeer Crash bij Ctrl+Scroll Lock Menu Weergave Vertraging Nieuwe Apps Meldingen Vereisen van een Wachtwoord bij Wekken Toon BSOD, Schakel Smiley uit Versnellen van de Opstart van Desktop-apps USB Schrijfbescherming Windows Update Instellingen XMouse Opties Opstartopties Standaard Vergrendelscherm Achtergrond Schakel Vergrendelscherm uit Activeer CTRL + ALT + DEL Vind Vergrendelschermafbeeldingen Verberg Laatste Gebruikersnaam Aanmeldschermafbeelding Netwerkpictogram op Vergrendelscherm Aan-/uitschakelknop op het Aanmeldscherm Toon Laatste Inloginformatie Verbose Aanmeldberichten Actiecentrum Altijd Open Ballon Tooltips Batterij Flyout Verander Zoeken Box Tekst Cortana's Zoeken Box Bovenaan Datum- en Tijdpaneel Schakel Actiecentrum uit Schakel Live Tegels uit Schakel Snelle Actieknoppen uit Schakel Web Zoek uit Druk om te Selecteren voor Virtueel Bureau Verhoog Taakbalk Transparantieniveau Maak Taakbalk Opaque Netwerk Flyout Nieuwe Deel Paneel Oude Geluidsregeling OneDrive Flyout Stijl Open Laatste Actieve Venster Toon Seconden op Taakbalk Klok Taakbalk Knop Flits Telling Taakbalk Miniaturen Achtergrondkwaliteit Witte Zoeken Box Windows Versie op Desktop "Installeer" Opdracht voor CAB-bestanden "Nieuw" Menu in Verkenner Voeg Opdrachtprompt toe aan Contextmenu Voeg Open Bash Hier toe Contextmenu voor Meer dan 15 Bestanden Encryptie Contextmenu Extract Commando voor MSI-bestanden Personalization Menu Pin Naar Startscherm Power Plan Menu Verwijder Standaard Invoeren Als Administrator Uitvoeren Brede Contextmenu's Voeg Windows Update toe Insider Pagina Deel Pagina "Doe dit voor alle huidige items" Checkbox Gecomprimeerde Overlay-icoon Pas Snelste Toegang-item aan Pas Deze PC-mappen aan Standaard Slepen-Onderdelen Actie Schakel " - Snelkoppeling" Tekst uit Station Letters Activeer Auto-aanvulling Activeer Briefcase Verkenner Startfolder Navigatiepaneel - Aangepaste Items Navigatiepaneel - Standaarditems Snelkoppeling Pijl Administratieve Delen Netwerk Drives over UAC Stel Ethernet in als Metered Verbinding TCP/IP Router Ingebouwde Administrator Klassieke UAC Dialoog Schakel UAC uit Activeer UAC voor Ingebouwde Administrator Schakel Windows Defender uit Bescherming Tegen Ongewenste Software Windows Defender Tray Pictogram Activeer Windows Foto Viewer Auto-update Store apps Schakel Cortana uit Schakel Windows Ink Workspace uit Edge Downloadmap Activeer Klassieke Paint Stop Ongewenste Apps App Switcher Hover Timeout Charms Bar Hover Timeout Moderne App Sluitopties Start Scherm Aan-/uitschakelknop Schakel Wachtwoord Weergeven Knop uit Schakel Telemetrie uit Verander Geregistreerde Eigenaar Verhoogd Snelkoppeling Reset Pictogramcache Klassieke Calculator Klassieke Spellen van Windows 7 Klassieke Sticky Notes Klassieke Taakbeheerder & msconfig Desktop Gadgets Boekenmarker Hier is een plek voor tweaks die kunnen worden toegevoegd met de knop "Bookmark this tweak" op de werkbalk. Houd hier tweaks die je vaak zult gebruiken. Informatie Hier kun je informatie over je PC-hardware en besturingssysteem bekijken. Aero Kleuren Wist je dat de Aero-engine in Windows 7 met twee kleuren tegelijkertijd werkt? Probeer het in actie met de opties hierboven! Aero Lite Activeer het verborgen Aero Lite-thema in Windows 10, Windows 8.1 en Windows 8. Meer details over deze tweak zijn HIER te vinden. Alt+Tab Uiterlijk Er zijn enkele verborgen opties om het uiterlijk en gedrag van de Alt+Tab-dialoog aan te passen. Wijzig deze opties en druk op Alt+Tab om ze onmiddellijk in actie te zien. Meer details over deze tweak zijn HIER te vinden. Gekleurde Titelbalken Schakel kleuren in of uit voor venstertitels in Windows 10. Meer details over deze tweak zijn HIER te vinden. Aangepaste Accenten Hier kun je tot 8 aangepaste kleuren in Windows 10 definiëren die worden weergegeven onder Instellingen -> Personalizatie -> Kleur. Meer details over deze tweak zijn HIER te vinden. Donker Kleuren Schema Hier kun je het donkere kleurenschema voor Windows 10-systeeminstellingen en apps inschakelen. Meer details over deze tweak zijn HIER te vinden. Inactieve Titelbalkkleur Verander de kleur van inactieve titelbalken in Windows 10. Meer details over deze tweak zijn HIER te vinden. Langzame Animaties Wanneer ingeschakeld, kun je vensteranimaties vertragen door de Shift-toets ingedrukt te houden. Deze animatie zie je wanneer je een venster minimaliseert, maximaliseert of sluit. Meer details over deze tweak zijn HIER te vinden. Opstartgeluid Hier kun je het opstartgeluid vervangen door een aangepast *.WAV-bestand. Klik op "Afspelen" om je huidige opstartgeluid te beluisteren. Synchroniseer Metro/Aero Kleur Pas de kleur van het Startscherm toe op vensteromslagen en vice versa. Meer details over deze tweak zijn HIER te vinden. Thema Gedrag Hier kun je voorkomen dat Windows-thema's de muiscursor en desktoppictogrammen wijzigen. Meer details over deze tweak zijn HIER te vinden. Pictogrammen Hier kun je het lettertype en uiterlijk van desktop- en Verkenner-pictogrammen aanpassen. Meer details over deze tweak zijn HIER te vinden. Menu's Hier kun je de hoogte en het lettertype van menu's veranderen. Je kunt deze verkleinen of vergroten. Meer details over deze tweak zijn HIER te vinden. Berichtlettertype Hier kun je het lettertype van sommige "OK-Cancel"-achtige berichtdialoogvensters wijzigen. Meer details over deze tweak zijn HIER te vinden. Reset Geavanceerde Uiterlijkinstellingen Klik op de knop om alle Geavanceerde Uiterlijkopties in één keer te resetten. Als het uiterlijk van vensters en pictogrammen rommelig is, zal het alle wijzigingen naar de standaardwaarden terugzetten. Scrollbalken Hier kun je de breedte en het uiterlijk van scrollbalken wijzigen. Meer details over deze tweak zijn HIER te vinden. Statusbalklettertype Hier kun je het lettertype van statusbalken, bijvoorbeeld de Notepad-statusbalklettertype, wijzigen. Meer details over deze tweak zijn HIER te vinden. Systeemlettertype Hier kun je het lettertype wijzigen dat Windows 10 overal gebruikt, dat is standaard Segoe UI. Meer details over deze tweak zijn HIER te vinden. Vensteromtrekken Pas de grootte van het vensterframe aan. Meer details over deze tweak zijn HIER te vinden. Venstertitels Hier kun je de hoogte van de venstertitelbalken en het lettertype wijzigen. Meer details over deze tweak zijn HIER te vinden. Chkdsk Timeout bij Opstarten Hier kun je de timeout instellen voordat Chkdsk begint. Meer details over deze tweak zijn HIER te vinden. Schakel Aero Shake uit De Aero Shake-functie minimaliseert alle andere achtergrondvensters wanneer je het actieve venster schudt. Hier kun je deze functie uitschakelen of inschakelen. Meer details over deze tweak zijn HIER te vinden. Schakel Aero Snap uit De functie voor het vastklikken van vensters is het verplaatsen en opnieuw positioneren van een venster. Meer details over deze tweak zijn HIER te vinden. Schakel App Lookup in de Store uit Schakel "Zoek naar een app in de Store" uit voor onbekende bestandstypen. Meer details over deze tweak zijn HIER te vinden. Schakel Automatisch Onderhoud uit Hier kun je ingeschakeld of uitgeschakeld. Meer details over deze tweak zijn HIER te vinden. Schakel Downloads Blokkering uit Hiermee kun je het gedrag van Windows uitschakelen dat een beveiligingswaarschuwing geeft bij gedownloade bestanden van internet. Meer details over deze tweak zijn HIER te vinden. Schakel Stuurprogramma-updates uit Hiermee kun je Windows 10 stoppen met het automatisch bijwerken van stuurprogramma's. Meer details over deze tweak zijn HIER te vinden. Schakel Herstart na Updates uit Dit voorkomt dat Windows 10 automatisch je computer herstart na het installeren van updates. Meer details over deze tweak zijn HIER te vinden. Activeer Crash bij Ctrl+Scroll Lock Hiermee kun je een Blauwe Scherm van de Dood (BSoD) als debugoptie inschakelen. Meer details over deze tweak zijn HIER te vinden. Menu Weergave Vertraging Hier kun je de weergavevertraging van menu's verhogen of verlagen. Meer details over deze tweak zijn HIER te vinden. Nieuwe Apps Meldingen Hiermee kun je meldingen in- of uitschakelen voor nieuw geïnstalleerde apps. Meer details over deze tweak zijn HIER te vinden. Vereisen van een Wachtwoord bij Wekken Hiermee kun je de optie "Vereisen van een wachtwoord bij het wakker worden" herstellen in Vensteropties. Meer details over deze tweak zijn HIER te vinden. Toon BSOD, Schakel Smiley uit Microsoft heeft de stopschermen veranderd in een andere stijl. Dit zal de oude stijl BSOD weergeven. Meer details over deze tweak zijn HIER te vinden. Versnellen van de Opstart van Desktop-apps Hiermee kun je de opstarttijd van desktop-apps versnellen. Meer details over deze tweak zijn HIER te vinden. USB Schrijfbescherming Hiermee kun je schrijfbescherming voor USB-opslagapparaten inschakelen. Meer details over deze tweak zijn HIER te vinden. Windows Update Instellingen Hiermee kun je Windows Update-instellingen wijzigen die standaard zijn ingesteld op "Updates automatisch installeren." Meer details over deze tweak zijn HIER te vinden. XMouse Opties Hier kun je XMouse-instellingen op de fly aanpassen. Meer details over deze tweak zijn HIER te vinden. Opstartopties Hier kun je verschillende opties van de nieuwe Opstartbeheerder van Windows 8, 8.1 en 10 wijzigen. Meer details over deze tweak zijn HIER te vinden. Standaard Vergrendelscherm Achtergrond Hiermee kun je de standaardlockscreenafbeelding wijzigen in Windows 10. Meer details over deze tweak zijn HIER te vinden. Schakel Vergrendelscherm uit Hiermee kun je het vergrendelscherm in Windows 10 uitschakelen. Meer details over deze tweak zijn HIER te vinden. Activeer CTRL + ALT + DEL Hiermee kun je de CTRL + ALT + DEL-sequentie voor inloggen inschakelen of uitschakelen. Meer details over deze tweak zijn HIER te vinden. Vind Vergrendelschermafbeeldingen Hiermee kun je de momenteel weergegeven vergrendelschermafbeeldingen op je schijf terugvinden. Meer details over deze tweak zijn HIER te vinden. Verberg Laatste Gebruikersnaam Hiermee kun je de laatste ingelogde gebruikersnaam verbergen op het aanmeldscherm. Meer details over deze tweak zijn HIER te vinden. Aanmeldschermafbeelding Hiermee kun je de achtergrond van het aanmeldscherm in Windows 10 instellen op een effen kleur. Meer details over deze tweak zijn HIER te vinden. Netwerkpictogram op Vergrendelscherm Hiermee kun je het netwerkpictogram op het vergrendelscherm en aanmeldscherm uitschakelen. Meer details over deze tweak zijn HIER te vinden. Aan-/uitschakelknop op het Aanmeldscherm Hiermee kun je de aan/uit-knop op het aanmeldscherm uitschakelen. Meer details over deze tweak zijn HIER te vinden. Toon Laatste Inloginformatie Wanneer ingeschakeld, zie je bij elke aanmelding de datum en tijd van de laatste succesvolle aanmelding. Meer details over deze tweak zijn HIER te vinden. Verbose Aanmeldberichten Hiermee kun je gedetailleerde informatie tijdens de aanmelding in- of uitschakelen. Meer details over deze tweak zijn HIER te vinden. Actiecentrum Altijd Open Schakel het automatische sluitgedrag van het Actiecentrum uit, zodat het altijd open blijft. Meer details over deze tweak zijn HIER te vinden. Ballon Tooltips Hiermee kun je ouderwetse ballonmeldingen terugkrijgen in Windows 10. Meer details over deze tweak zijn HIER te vinden. Batterij Flyout Hiermee kun je de Batterij-flyout uitschakelen in Windows 10. Meer details over deze tweak zijn HIER te vinden. Verander Zoeken Box Tekst Hiermee kun je de tekst in de zoekbalk op de taakbalk wijzigen naar iets wat je wilt. Meer details over deze tweak zijn HIER te vinden. Cortana's Zoeken Box On Top Hiermee kun je Cortana's zoekbalk bovenaan laten verschijnen zodra je begint te typen. Meer details over deze tweak zijn HIER te vinden. Datum & Tijd Paneel Hiermee kun je het Datum- en Tijdpaneel in Windows 10 uitschakelen. Meer details over deze tweak zijn HIER te vinden. Schakel Actiecentrum uit Hiermee kun je het hele Actiecentrum uitschakelen. Meer details over deze tweak zijn HIER te vinden. Schakel Live Tegels uit Hiermee kun je Live Tegels voor alle vastgepinde apps uitschakelen. Meer details over deze tweak zijn HIER te vinden. Schakel Snelle Actieknoppen uit Hiermee kun je snelle actieknoppen uit het Actiecentrum in Windows 10 verwijderen. Meer details over deze tweak zijn HIER te vinden. Schakel Web Zoek uit Hiermee kun je de internetzoekresultaten van de taakbalk uitschakelen. Meer details over deze tweak zijn HIER te vinden. Hover om te Selecteren voor Virtueel Bureau Dit kan worden uitgeschakeld zodat je moet klikken om naar een virtueel bureau te schakelen. Meer details over deze tweak zijn HIER te vinden. Verhoog Taakbalk Transparantieniveau Hiermee kun je de taakbalk nog transparanter maken dan standaard. Meer details over deze tweak zijn HIER te vinden. Maak Taakbalk Opaque Hiermee kun je de taakbalk volledig ondoorzichtig maken. Meer details over deze tweak zijn HIER te vinden. Netwerk Flyout Hiermee kun je de klikactie van het netwerktpictogram wijzigen. Meer details over deze tweak zijn HIER te vinden. Nieuwe Deel Paneel Hiermee kun je de nieuwste deelinterface inschakelen die in Windows 10 beschikbaar is. Meer details over deze tweak zijn HIER te vinden. Oude Geluidsregeling Hiermee kun je de oude geluidsregeling in Windows 10 herstellen. Meer details over deze tweak zijn HIER te vinden. OneDrive Flyout Stijl Hiermee kun je de stijl van het OneDrive-vlieguit in Windows 10 inschakelen of wijzigen. Meer details over deze tweak zijn HIER te vinden. Open Laatste Actieve Venster Hiermee kun je de taakbalk laten overschakelen naar het laatst actieve venster in de groep met één klik. Meer details over deze tweak zijn HIER te vinden. Toon Seconden op Taakbalk Klok Op deze manier kun je de taakbalkklok instellen om seconden weer te geven. Meer details over deze tweak zijn HIER te vinden. Taakbalk Knop Flits Telling Hiermee kun je het aantal keren verlagen dat de taakbalkflits moet knipperen voor aandacht. Meer details over deze tweak zijn HIER te vinden. Taakbalk Miniaturen Hiermee kun je verschillende instellingen van taakbalkminiaturen aanpassen. Meer details over deze tweak zijn HIER te vinden. Achtergrondkwaliteit Hiermee kun je de JPEG-kwaliteit van de desktopachtergrond wijzigen. Meer details over deze tweak zijn HIER te vinden. Witte Zoeken Box Hiermee kun je de achtergrondkleur van de zoekbalk (Cortana) instellen op wit. Meer details over deze tweak zijn HIER te vinden. Windows Versie op Desktop Met deze optie kun je de Windows-versie en het buildnummer op je desktop weergeven. Meer details over deze tweak zijn HIER te vinden. "Installeer" Opdracht voor CAB-bestanden Hiermee kun je de "Installeer deze update" opdracht aan het contextmenu van CAB-bestanden toevoegen. Meer details over deze tweak zijn HIER te vinden. "Nieuw" Menu in Verkenner Hiermee kun je het "Nieuw" menu uitbreiden met meer bestandsopties die je kunt aanmaken. Meer details over deze tweak zijn HIER te vinden. Voeg Opdrachtprompt toe aan Contextmenu Hiermee kun je het opdrachtpromptitem opnieuw toevoegen aan het contextmenu in Windows 10. Meer details over deze tweak zijn HIER te vinden. Voeg Open Bash Hier toe Hiermee kun je de contextmenu-optie "Open Bash Here" toevoegen in Windows 10. Meer details over deze tweak zijn HIER te vinden. Contextmenu voor Meer dan 15 Bestanden Hiermee kun je contextmenu-invoeren weer laten verschijnen voor meer dan 15 geselecteerde bestanden. Meer details over deze tweak zijn HIER te vinden. Encryptie Contextmenu Hiermee kun je de Encrypt- en Decrypt-commando's zichtbaar maken in het contextmenu. Meer details over deze tweak zijn HIER te vinden. Extract Commando voor MSI-bestanden Hiermee kun je een nuttig commando "Extract de inhoud" aan het contextmenu van MSI-bestanden toevoegen. Meer details over deze tweak zijn HIER te vinden. Personalization Menu Hiermee kun je een "Uiterlijk" submenu aan het desktopcontextmenu toevoegen. Meer details over deze tweak zijn HIER te vinden. Pin Naar Startscherm Hiermee kun je de "Pin Naar Start" contextmenu-opdracht voor alle bestanden en mappen inschakelen of uitschakelen. Meer details over deze tweak zijn HIER te vinden. Power Plan Menu Hiermee kun je een "Energieplan" submenu aan het desktopcontextmenu toevoegen voor eenvoudige toegang. Meer details over deze tweak zijn HIER te vinden. Verwijder Standaard Invoeren Hiermee kun je verschillende standaardcontextmenu-invoeren verwijderen. Meer details over deze tweak zijn HIER te vinden. Als Administrator Uitvoeren Hiermee kun je de "Als Administrator Uitvoeren"-contextmenu-optie toevoegen aan gewenste bestandstypen. Meer details over deze tweak zijn HIER te vinden. Brede Contextmenu's Hiermee kun je de opmaak van contextmenu's in Windows 10 terugzetten naar de klassieke look. Meer details over deze tweak zijn HIER te vinden. Voeg Windows Update toe Hiermee kun je de "Windows Update" link herstellen in het Configuratiescherm. Meer details over deze tweak zijn HIER te vinden. Insider Pagina Hiermee kun je de Windows Insider-programma pagina verbergen. Meer details over deze tweak zijn HIER te vinden. Deel Pagina Hiermee kun je de "Deel" pagina in de Instellingen-app inschakelen. Meer details over deze tweak zijn HIER te vinden. "Doe dit voor alle huidige items" Checkbox Hiermee kun je de "Doe dit voor alle huidige items" checkbox standaard inschakelen tijdens bestandsconflicten. Meer details over deze tweak zijn HIER te vinden. Gecomprimeerde Overlay-icoon Hiermee kun je het blauwe overlay-icoon van gecomprimeerde mappen en bestanden uitschakelen. Meer details over deze tweak zijn HIER te vinden. Pas Snelste Toegang-item aan Hiermee kun je de naam en het icoon van het Snelste Toegang-item in Verkenner wijzigen. Meer details over deze tweak zijn HIER te vinden. Pas Deze PC-mappen aan Hiermee kun je de standaardmappen in Deze PC verwijderen of aanpassen en nieuwe mappen toevoegen. Meer details over deze tweak zijn HIER te vinden. Standaard Slepen-Onderdelen Actie Hiermee kun je de standaardactie die wordt uitgevoerd wanneer je een bestand of map sleept, instellen. Meer details over deze tweak zijn HIER te vinden. Schakel " - Snelkoppeling" Tekst uit Hiermee kun je de "- Snelkoppeling" tekst die aan nieuwe snelkoppelingen wordt toegevoegd, uitschakelen. Meer details over deze tweak zijn HIER te vinden. Station Letters Hiermee kun je instellen hoe schijfletters ten opzichte van schijflabels worden weergegeven. Meer details over deze tweak zijn HIER te vinden. Activeer Auto-aanvulling Hiermee kun je de Auto-aanvullingsfunctie inschakelen voor de Run-dialoog, adresbalk en Open en Opslaan dialoogvensters in apps. Meer details over deze tweak zijn HIER te vinden. Activeer Briefcase Hiermee kun je de klassieke Briefcase-functie in Verkenner herstellen. Meer details over deze tweak zijn HIER te vinden. Verkenner Startfolder Hiermee kun je instellen dat Verkenner wordt geopend naar een specifieke map zoals Snelle Toegang, Deze PC of Downloads. Meer details over deze tweak zijn HIER te vinden. Navigatiepaneel - Aangepaste Items Hiermee kun je systeemlocaties, Configuratiescherm-applets of gebruikersmappen aan het navigatiepaneel van Verkenner toevoegen. Meer details over deze tweak zijn HIER te vinden. Navigatiepaneel - Standaarditems Hiermee kun je items die standaard zichtbaar zijn in het navigatiepaneel verbergen. Meer details over deze tweak zijn HIER te vinden. Snelkoppeling Pijl Hiermee kun je de overlay-pijl van snelkoppelingen aanpassen of verwijderen. Meer details over deze tweak zijn HIER te vinden. Administratieve Delen Met deze optie kun je de automatische creatie van speciale verborgen administratieve delen uitschakelen. Meer details over deze tweak zijn HIER te vinden. Netwerk Drives over UAC Hiermee kun je toegang tot gemapte netwerkschijven vanaf verhoogde apps inschakelen. Meer details over deze tweak zijn HIER te vinden. Stel Ethernet in als Metered Verbinding Hiermee kun je een Ethernet-verbinding als gedefinieerd als een metered verbinding instellen. Meer details over deze tweak zijn HIER te vinden. TCP/IP Router Hiermee kun je TCP/IP-forwarding in Windows inschakelen voor gebruik met apps zoals OpenVPN. Meer details over deze tweak zijn HIER te vinden. Ingebouwde Administrator Hiermee kun je het standaardaccount genaamd "Administrator" inschakelen of uitschakelen. Meer details over deze tweak zijn HIER te vinden. Klassieke UAC Dialoog Hiermee kun je de oude stijl UAC-dialoog herstellen in plaats van de nieuwe uitstraling. Meer details over deze tweak zijn HIER te vinden. Schakel UAC uit Hiermee kun je de User Account Control (UAC) bevestigingen uitschakelen. Let op dat het uitschakelen van UAC de werking van Metro-apps kan beïnvloeden. Meer details over deze tweak zijn HIER te vinden. Activeer UAC voor Ingebouwde Administrator Hiermee kun je UAC inschakelen voor het ingebouwde Administrator-account. Meer details over deze tweak zijn HIER te vinden. Schakel Windows Defender uit Hiermee kun je Windows Defender in Windows 10 uitschakelen. Meer details over deze tweak zijn HIER te vinden. Bescherming Tegen Ongewenste Software Hiermee kun je de detectie van ongewenste software inschakelen in Windows Defender. Meer details over deze tweak zijn HIER te vinden. Windows Defender Tray Pictogram Hiermee kun je het Windows Defender-systeemvakpictogram zichtbaar maken voor gemakkelijke toegang. Meer details over deze tweak zijn HIER te vinden. Activeer Windows Foto Viewer Hiermee kun je de Windows Foto Viewer in Windows 10 opnieuw activeren. Meer details over deze tweak zijn HIER te vinden. Auto-update Store apps Hiermee kun je de automatische updates voor Store-apps uitschakelen. Meer details over deze tweak zijn HIER te vinden. Schakel Cortana uit Hiermee kun je Cortana, de digitale assistent, in Windows 10 uitschakelen. Meer details over deze tweak zijn HIER te vinden. Schakel Windows Ink Workspace uit Hiermee kun je Windows Ink Workspace uitschakelen als je geen tablet met stylus gebruikt. Meer details over deze tweak zijn HIER te vinden. Edge Downloadmap Hiermee kun je de standaarddownloadlocatie voor Microsoft Edge instellen zonder de Downloads-map te verplaatsen. Meer details over deze tweak zijn HIER te vinden. Activeer Klassieke Paint Hiermee kun je de klassieke Paint-app herstellen in Windows 10. Meer details over deze tweak zijn HIER te vinden. Stop Ongewenste Apps Hiermee kun je voorkomen dat Windows 10 automatisch ongewenste apps installeert. Meer details over deze tweak zijn HIER te vinden. App Switcher Hover Timeout Hiermee kun je de tijd instellen voordat de app-switcher verschijnt bij het hoveren naar de hoeken van het scherm. Meer details over deze tweak zijn HIER te vinden. Charms Bar Hover Timeout Hiermee kun je de tijd instellen voordat de Charms-bar verschijnt bij het hoveren naar de hoeken van het scherm. Meer details over deze tweak zijn HIER te vinden. Moderne App Sluitopties Pas de sliders aan om de afstand te verminderen die je moet slepen om een moderne app te sluiten. Meer details over deze tweak zijn HIER te vinden. Start Scherm Aan-/uitschakelknop Hiermee kun je de aan/uit-knop op het startscherm weergeven of verbergen. Meer details over deze tweak zijn HIER te vinden. Schakel Wachtwoord Weergeven Knop uit Hiermee kun je de optie uitschakelen waarmee gebruikers hun wachtwoord kunnen onthullen in tekstvakken. Meer details over deze tweak zijn HIER te vinden. Schakel Telemetrie uit Hiermee kun je de telemetrie-instellingen in Windows 10 uitschakelen om het verzamelen van gebruikersgegevens te voorkomen. Meer details over deze tweak zijn HIER te vinden. Verander Geregistreerde Eigenaar Hiermee kun je de geregistreerde eigenaar en organisatie die tijdens de installatie zijn opgegeven, wijzigen. Meer details over deze tweak zijn HIER te vinden. Verhoogd Snelkoppeling Hiermee kun je een snelkoppeling maken om een app zonder UAC-aanvragen te starten. Meer details over deze tweak zijn HIER te vinden. Reset Pictogramcache Hiermee kun je de pictogramcache resetten als deze rommelig of beschadigd is. Meer details over deze tweak zijn HIER te vinden. Klassieke Calculator Hiermee kun je de klassieke Calculator-app terughalen. Meer details over deze tweak zijn HIER te vinden. Klassieke Spellen van Windows 7 Hiermee kun je de klassieke Windows 7-spellen opnieuw in Windows 10 ophalen. Meer details over deze tweak zijn HIER te vinden. Klassieke Sticky Notes Hiermee kun je de klassieke Sticky Notes-app terugbrengen. Meer details over deze tweak zijn HIER te vinden. Klassieke Taakbeheerder & msconfig Hiermee kun je de oude Taakbeheerder terugkrijgen in plaats van de nieuwe. Meer details over deze tweak zijn HIER te vinden. Desktop Gadgets Hiermee kun je Desktop Gadgets en de Sidebar opnieuw in Windows 8 en 10 terugbrengen. Meer details over deze tweak zijn HIER te vinden. Conclusie Winaero Tweaker is een krachtige applicatie die gebruikers de mogelijkheid biedt om hun Windows-ervaring gepersonaliseerd en geoptimaliseerd aan te passen. Of je nu kleine tweaks wilt aanbrengen of diepgaande systeeminstellingen wilt wijzigen, Winaero Tweaker biedt de tools om dat veilig en effectief te doen. Ontdek vandaag nog de mogelijkheden van deze veelzijdige tool! -

Tech Shorts Aflevering 7: Windows 11: De Upgrade waar Je Laptop een Hartaanval van Krijgt – Welkom in de Tech Olympiade!
Girev voegde een een nieuwsbericht toe onder Nieuwsberichten
Het Ontcijferen van de Technologische Nieuwsruis: Hype van Realiteit Scheiden Het begrijpen van wat nu precies als technologische nieuws kan worden gekwalificeerd, voelt vaak als het zoeken naar een speld in een hooiberg – en dan ook nog in het donker. Is een banaan met robotarmen tech nieuws? (Spoiler alert: nee, dat is een random TikTok-video.) Het is een ware uitdaging om baanbrekende innovaties te onderscheiden van voorbijgaande trends die net zo snel weer verdwijnen als je vrienden wanneer er geen wifi meer is. In dit artikel nemen we een duik in enkele recente technologische koppen en helpen we je de impactvolle innovaties van de ruis te scheiden. En wie weet, misschien lachen we ondertussen ook nog een beetje om de absurditeit van het geheel. Microsofts Windows 11 Upgrade Dilemma: Een Wedstrijd Zonder Winnaars Hardware-eisen voor Windows 11: Het Nieuwe Normaal Microsoft heeft zijn uiterste best gedaan om je te laten upgraden naar Windows 11, maar met robuuste hardware-eisen voelen veel gebruikers zich alsof ze moeten opboksen tegen de Olympische Spelen van de technologie. "Je oude laptop? Sorry, die kan niet meer mee doen." Vanaf oktober verliest Windows 10 zijn officiële ondersteuning – en dat betekent dat gebruikers die vasthouden aan hun trouwe, maar verouderde systemen, zich moeten afvragen of ze de sprong wagen. Een steile adoptiemoeilijkheidsgraad voor Windows 11? Zet de popcorn maar klaar! Derde-partij Tools en Microsofts Reactie: De Digitale Kat-en-Muis Spel In een bizarre wending heeft Microsoft de richtlijnen op zijn ondersteuningspagina over hoe je de TPM-vereiste voor Windows 11 kunt omzeilen, van internet verwijderd. Wat een kunststukje! De techneuten onder ons kunnen echter nog steeds 'registry hacks' vinden die zo goed verstopt zijn als een verloren schat. Het is een spel tussen Microsoft en de hackers, met Flyby 11 als de gemarkeerde malware in hun midden! Laten we zeggen dat Microsoft de controle over de gebruikerservaring net zo strak in de hand houdt als een strakke spijkerbroek na de feestdagen. Geopolitieke Spanningen en AI-ontwikkeling: Van Politiek Theater tot Tech Thuisfront DeepSeek en het Voorstel van de Amerikaanse Senator: AI en de Grote Geopolitieke Spelletjes De wereld van technologie en politiek zijn als een onhandige danspartner die elkaar keer op keer op de tenen staat. Met een wetsvoorstel dat het gebruik van Chinese AI-technologie strafbaar maakt, worden we allemaal herinnerd aan de koude oorlog van pixels. Dit voorstel, met een boete tot een miljoen dollar en gevangenisstraffen, doet ons denken aan de tijd dat je moest oppassen voor je leraar met de plastic lijn—is dat een soepele overgang? Google's Gemini 2.0: Militaire Slimheid in Digidomijnen Google, altijd met een plan, heeft de AI-principes stilletjes een facelift gegeven. Ze hebben de passage geschrapt waarin ze beweren dat ze geen AI voor militaire doeleinden zouden inzetten. Oeps! Goed dat iemand het in het Internet Archive heeft bewaard, anders had het de schijn gegeven dat ze hun "nee" omgedraaid hebben zoals een pannenkoek op een zondagmorgen. Anthony's AI-Hiringbeleid: De Mens achter de Machine Ten midden van al deze technologische modderigheid doet Anthony's aanwervingsbeleid ons even glimlachen. Geen AI-hulpmiddelen voor sollicitaties, alsjeblieft! Dit is een pleidooi voor menselijke interactie, waarin kandidaten hun communicatieve vaardigheden zonder de assistentie van robots moeten laten zien. Wie had gedacht dat we terug zouden gaan naar “let's chat” in plaats van “how to prompt AI”? Wereldhandel en Regels: Tarieven en Technologische Kramen Trump's Tarieven op Chinese Goederen en de Amerikaanse Postdienst: De Pakketstop Rimpelingen in de wereldhandel kunnen ons elke ochtend een reality-check geven. Dankzij nieuwe tarieven opgelegd door Trump, zal de Amerikaanse Postdienst de zaak stopzetten en extra kosten berekenen voor pakketten uit China. Wil je een gadget uit het Verre Oosten? Beter begin je met sparen en neem je een abonnement op geduld. EU’s Belasting op Chinese Goederen: De Prijs van Vooruitgang Terwijl de EU nadenkt over belastingaanpassingen voor Chinese goederen, kunnen consumenten zich voorbereiden op hogere prijzen. Geweldig, toch? We kunnen nu nog minder kopen met ons (nu al krappe) budget, wat ons allemaal doet denken aan de strubbelingen van een kind dat zijn zakgeld te snel uitgeeft. Antitrustonderzoeken in China: De Grote Technologie-politieman Terwijl de wereld in de ban is van handelsplannen, heeft China antitrustonderzoeken ingesteld tegen giganten zoals Google en Apple. Dit voelt haast als een realityshow waarin de grootste spelers worden gevolgd terwijl ze door een mijnenveld van internationale regulaties navigeren. Wat gaat er gebeuren als ze niet voldoen? Worden ze verwijderd uit de digitale wereld als een ongewenste spam-e-mail? Andere Technologische Avonturen: Innovatie of Onzin? OpenAI's ChatGPT Zoekfunctie en Website-update: Verandering is de Enige Constante OpenAI heeft onlangs de aanmeldvereiste voor de zoekfunctie van ChatGPT verwijderd en een nieuwe site-stijl gelanceerd. Nu lijkt het meer op Google, maar zullen mensen het leuk vinden om met een AI in plaats van met een vriend te kletsen over hun favoriete kattenvideo's? Sommigen willen misschien nog steeds de ouderwetse manier volgen en hun eigen zoveelste tabblad openen – want wat is een internetervaring zonder een overlap aan informatie? Robotatleten en Plasma Kanonnen: De Futuristische Fantasticus Tot slot, onderzoekers van Nvidia en Carnegie Mellon University hebben een protocol ontworpen waarmee robots de bewegingen van atleten kunnen nabootsen. Hilarisch! En terwijl we ons afvragen of robots de nieuwe Lionel Messi gaan worden, worden we geconfronteerd met het fenomeen van plasma kanonnen. Dit laat ons zien dat technologie soms zo absurd kan zijn dat je je afvraagt of je niet per ongeluk in een sitcom bent beland. Conclusie: Het Belang van Kritisch Denken in de Technologische Jungle Technologisch nieuws vervaagt vaak de lijnen tussen significante innovaties en trivia die nog niet eens hun eerste verjaardag hebben gevierd. Van Windows 11 tot de geopolitieke implicaties van AI-technologie, elke kop die voorbijflitst vereist begrip en een gezonde dosis humor. In een wereld die continu evolueert, blijft kritisch denken een noodzakelijke levensvaardigheid. Wat is jouw mening? Wat definieert voor jou technologische nieuws in dit constant veranderende landschap? Deel je gedachten—laten we samen grappen maken over het techa-banaantje! -

Transformeer je Windows 11 in een Meesterwerk: Ontdek de Eindeloze Mogelijkheden van Rainmeter!"
Girev voegde een een handleiding toe onder Handige tips
Wat is Rainmeter? Rainmeter is een superleuk, gratis en open-source programma waarmee je je Windows-bureaublad helemaal kunt omtoveren! Met deze geweldige tool kun je allerlei widgets, ook wel "skins" genoemd, op je bureaublad plaatsen. Denk aan een digitale klok, live weersvoorspellingen of zelfs je systeemstatistieken zoals CPU- en RAM-gebruik. Met Rainmeter maak je je desktop niet alleen mooier, maar ook veel functioneler! Waarom zou je Rainmeter gebruiken? Rainmeter is een perfecte combinatie van stijl en functionaliteit! Het is ideaal voor gebruikers die: • Hun computer willen personaliseren met unieke thema’s en widgets. • Overzicht willen houden over systeemprestaties, weer, agenda's of nieuwsfeeds. • Lichte oplossingen zoeken die je systeem niet vertragen. Wat kun je allemaal met Rainmeter doen? Rainmeter biedt een wereld aan mogelijkheden om je bureaublad zowel praktisch als stijlvol te maken. Hier zijn enkele voorbeelden: 1. **Weerbericht** Zie in één oogopslag of je een paraplu nodig hebt! Van de actuele temperatuur tot een uitgebreide weersvoorspelling – met Rainmeter ben je altijd voorbereid! 2. **Systeemmonitoring** Houd de prestaties van je computer in de gaten met skins die je vertellen: • Hoeveel CPU en RAM er wordt gebruikt. • Hoeveel opslagruimte er nog vrij is. • Je netwerkactiviteit, zoals download- en uploadsnelheid. 3. **Klokken en agenda’s** Blijf altijd op tijd met analoge of digitale klokken op je bureaublad. Voeg een kalender toe met herinneringen, zodat je nooit meer een afspraak mist! 4. **Nieuws en RSS-feeds** Blijf up-to-date met je favoriete blogs, nieuwswebsites of sportteams via ingebouwde RSS-feeds. Alles wat je moet weten verschijnt op je bureaublad, zonder dat je een browser hoeft te openen! 5. **Mediabediening** Bedien je muziek- of videospeler direct vanaf je bureaublad. Pauzeer nummers, sla ze over of pas het volume aan – superhandig voor Spotify of iTunes! Is er nog meer? Zeker weten! Rainmeter biedt eindeloze mogelijkheden en nog veel meer dan hieronder beschreven: • **Thematische desktops**: Transformeer je bureaublad met futuristische, minimalistische of zelfs game-geïnspireerde ontwerpen. Combineer widgets en geef je computer een geheel nieuwe look! • **Aangepaste GUI**: Bouw een unieke interface met snelkoppelingen naar je favoriete apps, vervang de taakbalk of creëer interactieve menu’s. • **Financiële statistieken**: Toon realtime aandelenkoersen, valutawisselkoersen of zelfs een overzicht van je budget. • **Geavanceerde mediabediening**: Toon albumhoezen, songteksten en afspeellijsten rechtstreeks op je desktop. • **Gaming dashboards**: Monitor FPS, GPU-temperaturen en andere statistieken om je gaming-ervaring te optimaliseren. Hoe gebruiksvriendelijk is Rainmeter? Ondanks de vele mogelijkheden is Rainmeter verrassend eenvoudig te gebruiken: 1. Download de tool van de officiële website. 2. Start het programma en ontdek de standaard skins, gadgets en widgets. 3. Voeg nieuwe skins toe via de community (bijvoorbeeld op DeviantArt). 4. Pas skins, gadgets en widgets aan naar je eigen smaak in kleur, formaat en inhoud – en soms zelfs nog meer! Voor beginners is het perfect dankzij de kant-en-klare skins, terwijl gevorderde gebruikers hun eigen creaties kunnen ontwerpen met eenvoudige tekstbestanden (.ini). Wat maakt Rainmeter uniek? • **Lichtgewicht**: Het programma is efficiënt en heeft weinig impact op je systeem. • **Oneindige personalisatie**: Van de kleur van een klok tot een volledig aangepast thema, je hebt volledige controle! • **Communitygedreven**: Duizenden skins zijn beschikbaar via de actieve Rainmeter-community. Kort samengevat Rainmeter is dé ultieme tool om je Windows 11-bureaublad te personaliseren en je productiviteit een boost te geven! Of je nu je systeem wilt monitoren, je agenda wilt beheren of gewoon een stijlvolle desktop wilt creëren, Rainmeter kan het allemaal – en dat helemaal gratis! 🌟🎉 -

CairoShell: Een Inspirerende Alternatieve Shell voor Windows
Girev voegde een een handleiding toe onder Handige tips
Introductie: In dit artikel verkennen we de fascinerende wereld van shells, grafische shells, en gebruikersinterfaces (GUI's), en we leggen de nadruk op hun cruciale rol binnen het moderne Windows 11 besturingssysteem. In dat kader vergelijken we de standaard Explorer Shell—die veel gebruikers kennen en waarderen—met de alternatieve en innovatieve CairoShell. We zullen onderzoeken hoe deze twee unieke interfaces de algehele computerervaring kunnen verbeteren en welke voordelen ze bieden in de dagelijkse gebruikersroutine. CairoShell is ontworpen met het doel om gebruikers een opgeruimd en efficiënt alternatief te bieden, gericht op het verhogen van jouw productiviteit en het optimaal benutten van je werkomgeving. Wat is een Shell, een Grafische Shell, en een GUI? Shell: In de context van een besturingssysteem fungeert een shell als de brug tussen de gebruiker en het systeem. Dit kan zowel tekstgebaseerd als grafisch zijn, en het stelt gebruikers in staat om via verschillende commando's en visuele elementen interactie met hun computer te hebben. Een shell is dus een essentieel onderdeel dat helpt om de complexiteit van een computeromgeving toegankelijk te maken voor gebruikers van verschillende niveaus. Grafische Shell: Dit is een gebruiksvriendelijkere variant waarmee men kan werken met grafische elementen zoals knoppen, vensters, en menu's. De Explorer Shell in Windows is hier een uitstekend voorbeeld van, omdat het de grafische interface biedt voor dagelijkse computertaken, waardoor gebruikers op een intuïtieve manier kunnen navigeren en hun taken kunnen uitvoeren zonder diepgaande technische kennis GUI (Graphical User Interface): Dit is de visuele representatie waarmee de gebruiker de computer aanstuurt. De GUI maakt gebruik van de grafische shell om een intuïtieve ervaring te bieden, waardoor navigatie en communicatie met het systeem eenvoudig en direct wordt. Een goed ontworpen GUI maakt het mogelijk om op een efficiënte manier informatie te vinden, taken uit te voeren en de algehele interactie met de computer te optimaliseren. Wat is Cairoshell: CairoShell, vaak eenvoudigweg "Cairo" genoemd, is een innovatief bureaubladprogramma voor Windows dat in feite de traditionele Windows-shell vervangt. Het biedt een georganiseerde en aanpasbare gebruikersinterface die specifiek is ontworpen om jouw productiviteit te verhogen en de algehele gebruikservaring te verbeteren. Met zijn minimalistische lay-out zorgt het voor een heldere, overzichtelijke en efficiënte werkomgeving die het navigeren door bestanden en programma's vereenvoudigt, wat leidt tot een aangenamere ervaring voor de gebruiker. Verschil Tussen Windows 11 GUI met de Explorer Shell en Windows 11 met CairoShell. Windows 11 GUI met de Explorer Shell: Explorer Shell is de standaard grafische shell in Windows 11. Het biedt een traditionele GUI die je ziet als je je computer gebruikt. Deze bevat de taakbalk, het Startmenu, het bureaublad en de Windows Verkenner, waarin je bestanden en mappen kunt beheren. Het systeem is ontworpen om eenvoudig en gestandaardiseerd te zijn. Het biedt een consistente en gebruiksvriendelijke interface voor gebruikers die met hun computer werken. De focus ligt op het gemakkelijk openen van programma’s, bestanden beheren en systeeminstellingen. De Windows Verkenner (Explorer) is het belangrijkste onderdeel van deze shell. Het maakt het beheren van je bestanden en mappen mogelijk, zoals het slepen en neerzetten van bestanden en het bladeren door je systeem. Beperkingen van de Explorer Shell zijn onder andere dat de interface soms rommelig aanvoelt, en het is minder flexibel voor gebruikers die hun bureaublad willen aanpassen of meer geavanceerde functies willen gebruiken. Windows 11 met CairoShell: CairoShell is een alternatieve grafische shell voor Windows 11, ontworpen voor gebruikers die op zoek zijn naar een opgeruimder, efficiënter en meer gepersonaliseerd bureaublad. In plaats van de traditionele taakbalk biedt CairoShell een minimalistische interface die de productiviteit bevordert. De interface van CairoShell is georganiseerd in categorieën zoals een programma’s menu, een pop-up navigatie, en dynamisch bureaubladbeheer. Dit maakt het gemakkelijker om snel toegang te krijgen tot de tools en bestanden die je het meest gebruikt. Dynamisch bureaublad in CairoShell betekent dat je direct naar mappen en bestanden kunt navigeren zonder steeds een bestandsbeheerder te openen. Dit maakt het sneller om je werkruimte te beheren. CairoShell biedt meer controle over hoe je je bureaublad organiseert en hoe je je programma’s en bestanden toegankelijk maakt. Het biedt ook handige functies zoals folder stacks en taakbeheer die niet in de standaard Windows Verkenner beschikbaar zijn. Het biedt een krachtigere en flexibele manier van werken, met de mogelijkheid om mappen en programma’s in thema’s of categorieën in te delen die je zelf definieert. Dit maakt het minder rommelig en meer aangepast aan jouw werkwijze. Samenvatting van de Verschillen: Interactie: Explorer Shell (Windows 11): Biedt een traditionele, meer standaard Windows-ervaring met een taakbalk, startmenu en de Windows Verkenner, dat voor veel gebruikers herkenbaar is. De focus ligt op gebruiksgemak, maar deze interface kan soms als rommelig en overweldigend worden ervaren, vooral bij een grote hoeveelheid geopende vensters en applicaties. Beperkte mogelijkheden voor aanpassing en flexibiliteit, wat kan leiden tot frustratie bij gebruikers die op zoek zijn naar een meer gepersonaliseerde ervaring. CairoShell: - Een minimalistische interface die meer controle en overzicht biedt over de werkomgeving, met een focus op eenvoud en gebruiksgemak. Georganiseerd in categorieën, waardoor snelle toegang tot benodigde tools en bestanden mogelijk is, wat helpt bij het stroomlijnen van de dagelijkse taken. Dynamisch bureaubladbeheer vergemakkelijkt het overzicht en minimaliseert rommel op het bureaublad, wat leidt tot een meer gefocuste werkervaring. Meer mogelijkheden voor aanpassing en efficiëntie door functies zoals folder stacks en taakbeheer, waardoor gebruikers hun workflow kunnen optimaliseren. CairoShell biedt niet alleen een alternatieve en georganiseerde ervaring die esthetisch aantrekkelijk is, maar ook functioneel. Het stelt gebruikers in staat om hun werkomgeving volledig af te stemmen op persoonlijke voorkeuren en specifieke behoeften, waardoor de productiviteit aanzienlijk kan worden vergroot. Het is een krachtige tool voor zowel professionele als casual gebruikers die hun computerervaring willen verbeteren. Belangrijkste kenmerken van CairoShell: Taakbalkvervanging: De traditionele Windows-taakbalk wordt vervangen door een eenvoudigere, slimmere en geoptimaliseerde taakbalk die multitasking bevordert en de efficiëntie verhoogt door essentiële tools altijd binnen handbereik te hebben. De Cairo-taakbalk behoudt de desktopruimte voor je achtergrond en applicaties. Bovendien worden vensters georganiseerd op dezelfde manier als je je programmamenu indeelt, wat het gemakkelijk maakt om tussen taken te schakelen. De lijstknop toont je open vensters in een georganiseerde, eenvoudig te begrijpen indeling. Programmaorganisatie: In plaats van een standaard Startmenu biedt Cairo een "Programms"-menu dat applicaties logisch en overzichtelijk categoriseert, zodat je snel vindt wat je nodig hebt. Programms Menu, Verspil geen tijd meer met het zoeken naar applicaties in slecht georganiseerde menu's. Cairo stelt je in staat om je apps te organiseren in categorieën die voor jou logisch zijn, met een eenvoudige drag-and-drop-interface. Bestandsbeheer: Cairo heeft een ingebouwde "Desktop Navigation Bar," waarmee je gemakkelijk en eenvoudige toegang tot bestanden hebt, zonder dat je door de traditionele Verkenner hoeft te navigeren, wat tijd bespaart en frustratie vermindert. Ben je het zat om steeds dezelfde bestanden te zoeken, wat je workflow onderbreekt? Met de Folderstacks van Cairo kun je snel toegang krijgen tot veelgebruikte mappen. Sleep ze eenvoudig naar de menubalk voor gemakkelijke toegang Verbeterde Bureaubladervaring: Het traditionele Windows-bureaublad wordt vervangen door een schoon en overzichtelijk ontwerp dat zorgt voor een visueel aantrekkelijke interface met snelle toegang tot veelgebruikte mappen en documenten. Dynamisch Bureaublad: Met Cairo is je bureaublad doorzoekbaar, wat betekent dat je nooit meer een bestandsbeheerder hoeft te openen om je spullen te vinden. De handige pop-up navigatie maakt het gemakkelijk om vooruit of achteruit te gaan, en transformeert je bureaublad volledig in een vriendelijker en handiger werkruimte. Aanpasbaarheid: CairoShell is sterk aanpasbaar, zodat gebruikers de interface naar eigen smaak kunnen aanpassen zoals voor thema's, kleuren en instellingen, waardoor gebruikers hun interface helemaal naar wens kunnen inrichten. Open Source: Gratis te gebruiken met de mogelijkheid voor bijdragen van de gemeenschap, wat de ontwikkeling en verbeteringen stimuleert door feedback van gebruikers. Voor wie is CairoShell geschikt? CairoShell is ideaal voor gebruikers die de standaard Windows-interface te druk of onhandig vinden. Het is zeer geschikt voor multitaskers, mensen die hun workflow willen verbeteren, of degenen die een minimalistisch ontwerp waarderen. Ook voor studenten, professionals in creatieve sectoren, of gewoon voor iedereen die meer controle over hun digitale omgeving wenst, is CairoShell een uitstekende keuze. Korte uitleg over de installatie: Het installeren van CairoShell is een eenvoudig proces dat in een paar stappen kan worden voltooid. Volg de instructies om CairoShell te downloaden, te installeren, en aan te passen aan jouw persoonlijke behoeften. Van het inrichten van je werkomgeving tot het aanpassen van de instellingen—het proces is eenvoudig en intuïtief, waardoor het toegankelijk is voor zowel beginners als ervaren gebruikers. (lees verder voor de uitgebreide uitleg en meer informatie) Stapsgewijze uitleg voor het installeren en automatisch gebruiken van CairoShell: 1. Download CairoShell: Ga naar de officiële CairoShell website of een betrouwbare downloadbron. Klik op de downloadknop om de installer te verkrijgen. 2. Installeren van CairoShell: Open het gedownloade bestand en volg de installatiewizard. Kies een installatielocatie (de standaardlocatie is meestal prima) en klik op "Voltooien" om de installatie af te ronden. 3. CairoShell instellen als standaard shell: CairoShell moet je huidige Windows-shell (Explorer) vervangen. Ga naar Instellingen > Systeem > Starten. Scroll naar beneden naar Opstartinstellingen en selecteer CairoShell als standaard shell. Dit zorgt ervoor dat CairoShell opstart bij het opstarten van je computer. 4. Automatisch starten bij opstarten: Om CairoShell automatisch bij elke opstart te laten draaien, kun je het toevoegen aan de opstartmap van Windows. Druk op Win + R om de Uitvoeren dialoog te openen en typ shell:startup. Sleep een snelkoppeling van CairoShell naar deze map om het automatisch te laten starten bij het opstarten van Windows. 5. CairoShell instellen en aanpassen: Na het starten van CairoShell kun je je werkruimte en taakbalk aanpassen via de instellingenmenu’s van Cairo. Je kunt de startmenu indeling, kleurenschema's en andere voorkeuren aanpassen aan jouw wensen. 6. Starten met gebruik: Vanaf nu wordt CairoShell automatisch geladen bij het opstarten van je computer. Je kunt programma’s openen, bestanden beheren en alles doen via de CairoShell interface in plaats van de standaard Windows Explorer interface. tips en tricks voor het dagelijks gebruik van CairoShell: Ontdek de voordelen van de dynamische bureaubladfunctie, organiseer programma's in relevante categorieën, en pas het thema aan voor een visueel aantrekkelijke ervaring. Deze praktische tips helpen je om het maximale uit CairoShell te halen en je dagelijkse taken soepeler en sneller te laten verlopen. Door efficiënt gebruik te maken van de mogelijkheden die CairoShell biedt, kun je de tijd die je aan computertaken besteedt aanzienlijk verminderen. Het is belangrijk om te weten dat het een vervanging is voor de Windows-shell, wat betekent dat het de standaard gebruikersinterface van Windows ingrijpend verandert. Het kan altijd worden uitgeschakeld of verwijderd als je wilt terugkeren naar de standaard Windows-ervaring. Afsluiting: CairoShell biedt een frisse en efficiënte benadering van de Windows-gebruikersinterface die het mogelijk maakt om de interactie met de computer te optimaliseren. Door CairoShell te integreren in je dagelijkse routine, kun je een georganiseerder en samenhangender digitale werkomgeving creëren. Of je nu een beginnende gebruiker bent die net de eerste stappen zet in de wereld van technologie, of een doorgewinterde techneut die op zoek is naar een verbetering van de gebruikservaring, CairoShell biedt de nodige tools om jouw werkomgeving georganiseerd en overzichtelijk te houden. Het is niet alleen een alternatieve shell, maar een stap richting eenproductievere en meer gestructureerde digitale ervaring. Als je vragen hebt over het gebruik van CairoShell of gerelateerde onderwerpen, staan wij klaar om je verder te helpen en je te ondersteunen voor zover onze kennis dat toelaat in je zoektocht naar een betere computerervaring. Voor diepgaandere technische vragen kun je de GitHub-pagina van CairoShell raadplegen, waar je meer -
StartAllBack 3.9: Vernieuwde Taakbalkopties en Verbeteringen in Bestandsverkenner Met veel enthousiasme kondigen we de release aan van StartAllBack versie 3.9, een krachtige tool voor Windows-gebruikers die hun ervaring met Windows 11 willen verbeteren. Deze nieuwste update biedt een scala aan nieuwe mogelijkheden en verbeteringen die de functionaliteit en esthetiek van de gebruikersinterface aanzienlijk verhogen. Plump Taakbalk: Een Nieuwe Kijk op de Taakbalk Een van de meest opvallende toevoegingen in deze update is de optie voor een "plump taakbalk". Deze functie vergroot de marges van de taakbalk en maakt gebruik van de herkenbare pillervormige indicator van Windows 11 om applicaties weer te geven. Gebruikers hebben nu de mogelijkheid om te schakelen tussen een vaste en een zwevende taakbalk. De zwevende versie creëert een subtiele ruimte tussen de taakbalk en de onderkant van het scherm, wat een modern, drijvend effect geeft. Aura: Een Knipoog naar Windows 7 Voor degenen die de verfijnde UI-effecten van de taakbalk in Windows 7 missen, biedt StartAllBack nu de "Aura"-functie. Deze functie past de markering aan op basis van de primaire kleur van het app-pictogram, wat zorgt voor een dynamische en visueel aantrekkelijke interface. Herstel van de Klassieke Schijfgroepen in Bestandsverkenner Een andere waardevolle toevoeging is de mogelijkheid om de klassieke schijfgroepen van Windows 7 in de Bestandsverkenner te herstellen. Wanneer deze functie is ingeschakeld, worden verwijderbare schijven in een aparte groep geplaatst. Dit maakt het gemakkelijker om interne schijven te onderscheiden van verwijderbare schijven, zoals USB-sticks en externe SSD's. In de moderne versies van Windows worden al deze schijven samengevoegd in één enkele "Apparaten en schijven"-categorie, wat vaak onhandig is, vooral wanneer men met meerdere schijven werkt. Volledige Wijzigingenoverzicht Hieronder vindt u het volledige wijzigingenoverzicht van versie 3.9, uitgebracht op 23 december 2024: - Optie voor plump taakbalk met Windows 11-ontwerp - Zwevende taakbalk: Aura / Dynamisch aura-perk - Optie voor schijfgroepen zoals in Windows 7 Extra Kenmerken van StartAllBack Naast de bovengenoemde functies biedt StartAllBack een scala aan andere verbeteringen, waaronder: - Een volledige donkere modus voor het besturingssysteem - Verschillende stijlen voor de taakbalk en het Startmenu - Verbeterde contextmenu's - Een responsievere gebruikersinterface - Verbeteringen aan het Configuratiescherm voor Windows 11-gebruikers Met deze update blijft StartAllBack een onmisbare tool voor iedereen die zijn Windows 11-ervaring wil personaliseren en optimaliseren. Download nu versie 3.9 en ontdek de vele mogelijkheden die deze krachtige applicatie te bieden heeft! Hier de downloadpage
-
Verborgen Schakelaar in Windows 11: Beheerderbescherming In- of Uitschakelen
Eater voegde een een nieuwsbericht toe onder Nieuwsberichten
Microsoft streeft ernaar Windows 11 de veiligste versie van zijn besturingssysteem te maken. Dit is een van de redenen waarom de vereiste voor TPM 2.0 is ingevoerd. Maar dat is nog niet alles; er zijn meer spannende functies in aantocht. In de preview-builds heeft Microsoft gewerkt aan een nieuwe functie voor Beheerderbescherming. Met deze Beheerderbescherming kan Windows 11 de toegang tot beheerdersrechten beperken tot specifieke gebeurtenissen, in plaats van deze continu actief te houden. Deze innovatieve functie is nu beschikbaar in de Windows-beveiligingsapp, maar is standaard verborgen. Na het forceren van deze functie hebben we een nieuwe optie voor Beheerderbescherming toegevoegd aan de Windows-beveiligingsapp. Beheerderbescherming in Windows 11 24h2 Momenteel doet de Beheerderbescherming nog niets, maar in de toekomst zal het inschakelen ervan uw pc dwingen tijdelijke beheerdersrechten te verlenen wanneer dat nodig is. Dit voegt een extra laag van authenticatie toe door Windows Hello te integreren. U moet dus uw pincode of de door u gekozen authenticatiemethode invoeren om beheerdersrechten te verlenen. Deze aanpak houdt het beheerdersprofiel meestal verborgen en buiten bereik. Wanneer u een actie aanvraagt die beheerdersrechten vereist, genereert het besturingssysteem een tijdelijke beheerders-token uitsluitend voor die specifieke handeling. Zodra de taak is voltooid, verwijdert Windows de tijdelijke toegangstoken en blokkeert verdere toegang tot het beheerdersprofiel. Hoewel onbeperkte toegang tot beheerdersrechten handig kan zijn om enkele pop-ups te vermijden, brengt deze functie een nieuwe laag van beveiliging met zich mee. Het is effectief in het beschermen tegen malware en andere aanvallen die op zoek zijn naar een gemakkelijke toegang. Hoe Beheerderbescherming In Te Schakelen in Windows 11 De eenvoudigste manier om Beheerderbescherming in te schakelen, is via de Windows-beveiligingsapp. Volg deze stappen: 1. Start de Windows-beveiligingsapp en ga naar de sectie 'Accountbescherming'. 2. Scroll naar beneden naar de optie 'Beheerderbescherming' en klik op de schakelaar om de functie in te schakelen. Als de Windows-beveiligingsapp niet goed functioneert of als u deze functie voor alle gebruikers wilt implementeren, kunt u dit ook doen via de Groepsbeleid-editor. Hier is hoe: 1. Open Windows Zoekopdracht, typ `gpedit.msc` en druk op Enter. 2. Ga naar Computerconfiguratie > Windows-instellingen > Beveiligingsinstellingen > Lokale beleidsregels > Beveiligingsopties. 3. Dubbelklik op het beleid 'Gebruikersaccountbeheer: Configureer type goedkeuringsmodus voor beheerders'. 4. Vouw de vervolgkeuzelijst uit en selecteer de optie 'Goedkeuringsmodus met Beheerderbescherming'. Klik op Toepassen. 5. Open vervolgens het beleid 'Gebruikersaccountbeheer: Gedrag van de verhogingsprompt voor beheerders met Beheerderbescherming'. 6. Selecteer de optie 'Vraag om referenties' en klik op Toepassen. Klik daarna op de OK-knop. 7. Sluit het venster van de Groepsbeleid-editor en start uw pc opnieuw op. Dit is hoe u de functie voor Beheerderbescherming op uw pc kunt beheren. We hopen dat Microsoft deze functie in toekomstige updates standaard zal inschakelen. Hoewel het een extra stap toevoegt voordat beheerdersrechten worden verleend, raden we aan deze functie ingeschakeld te laten voor een betere beveiliging.