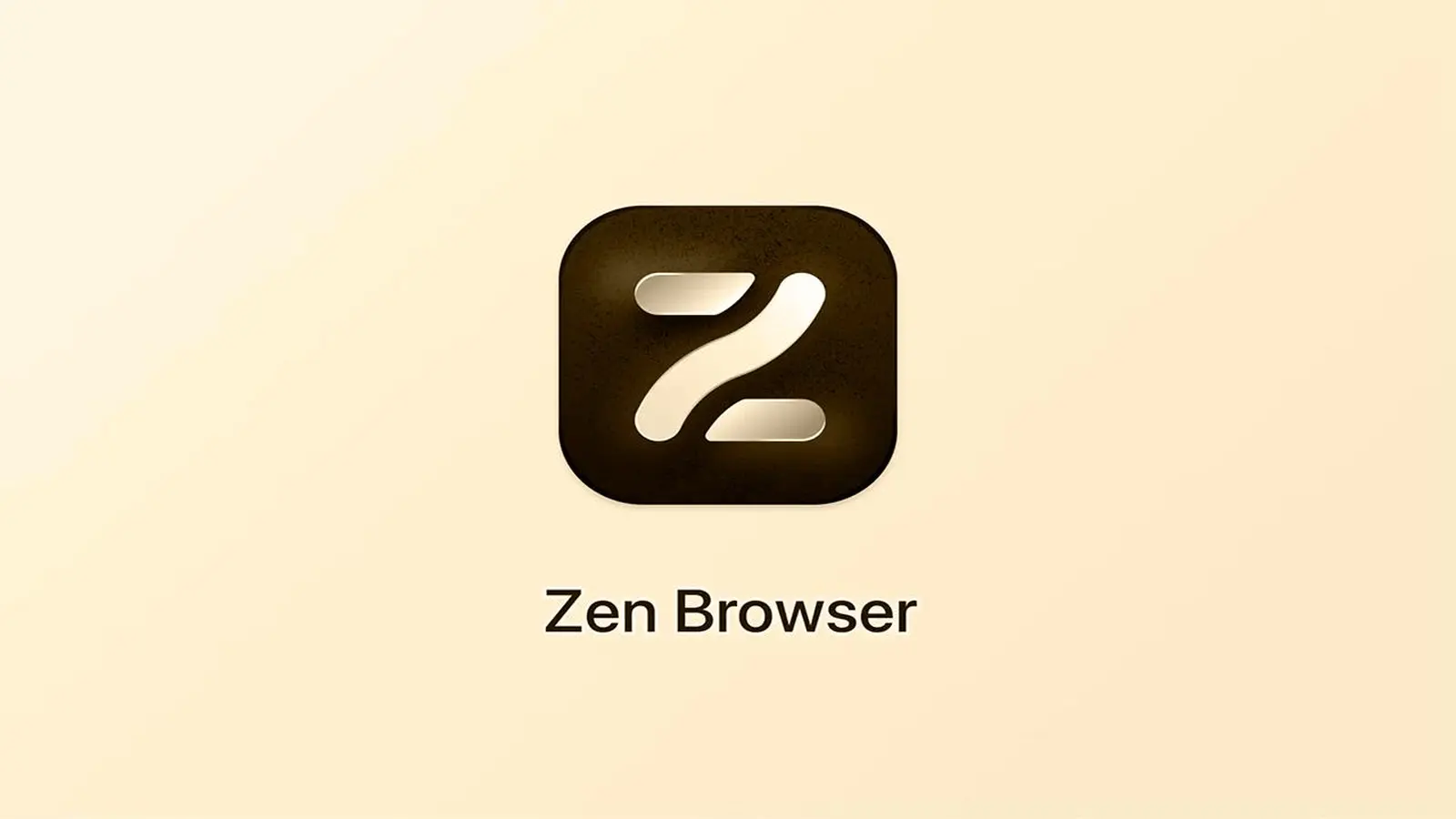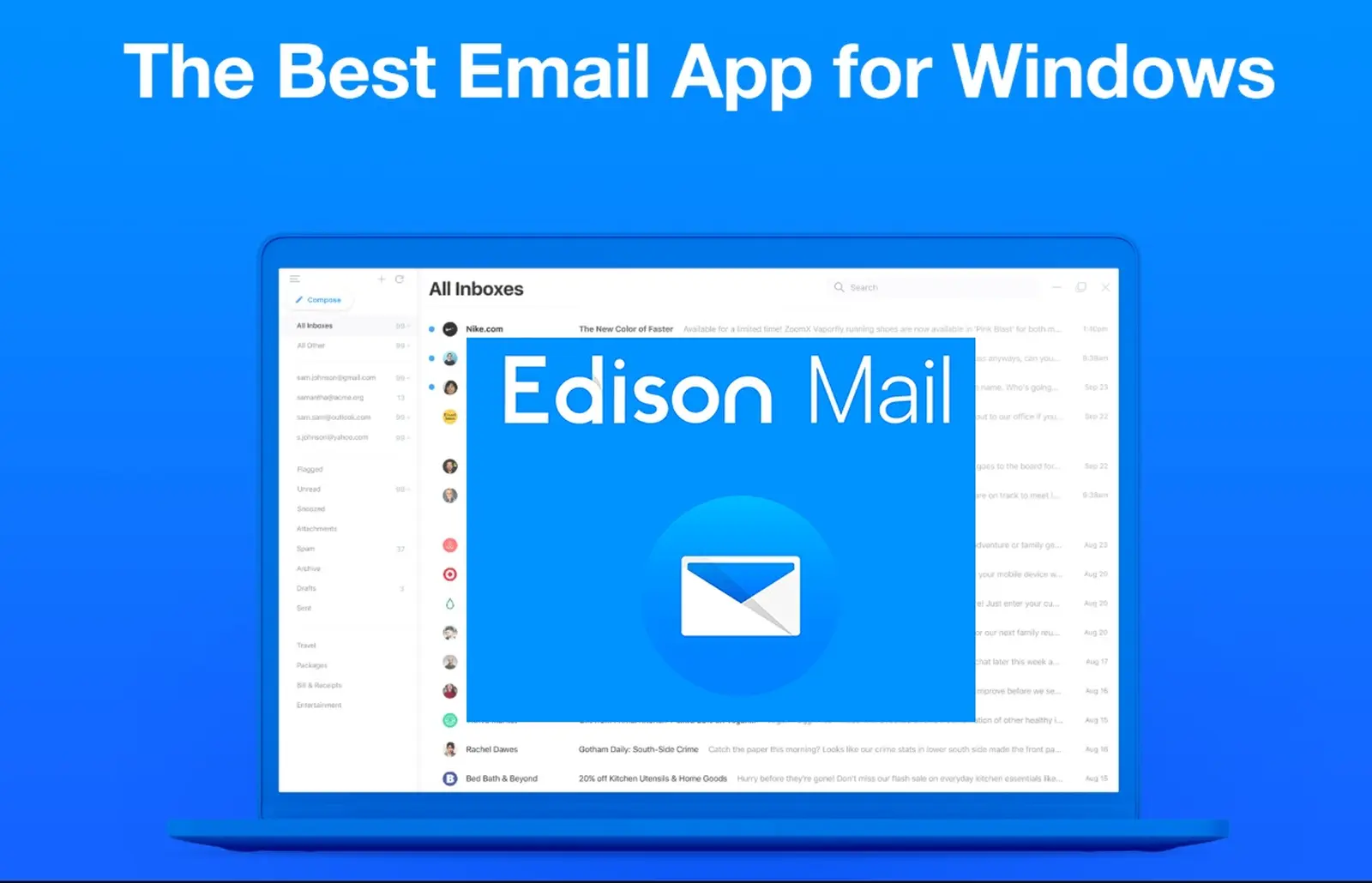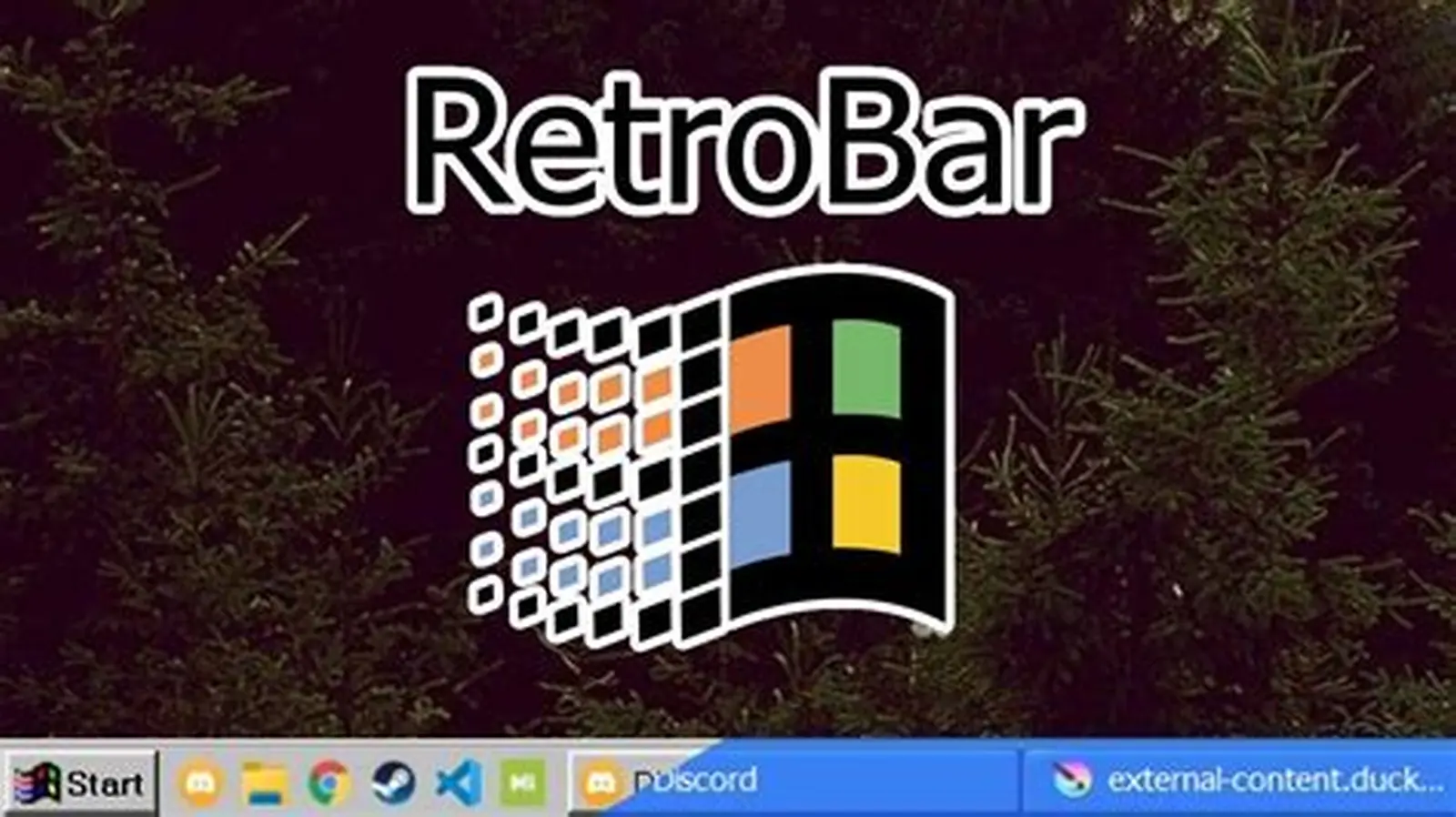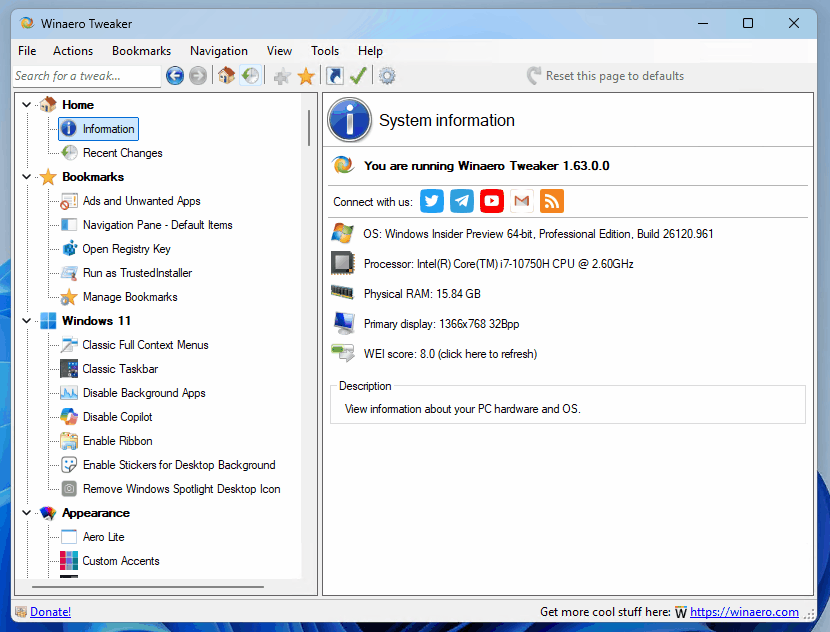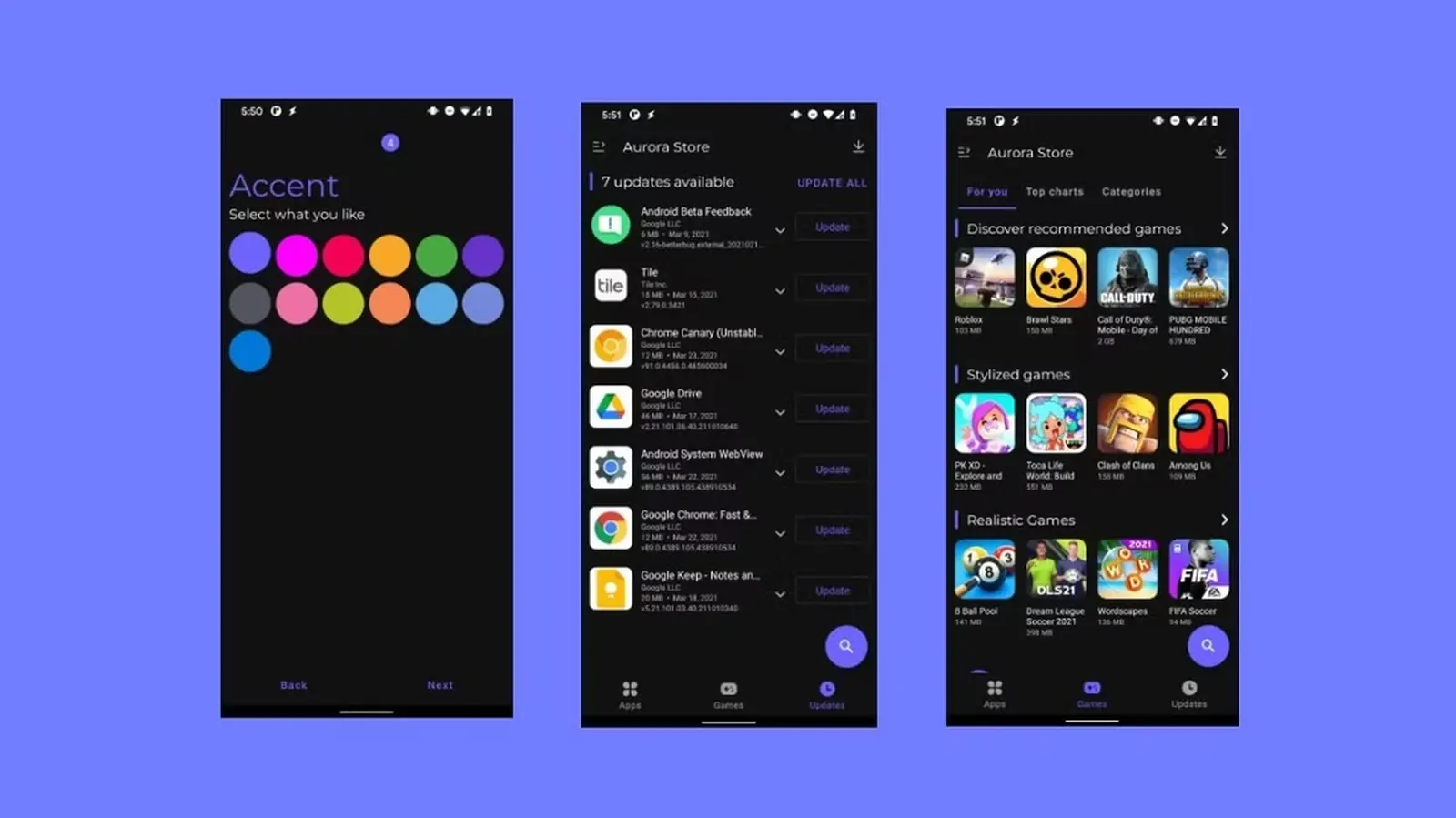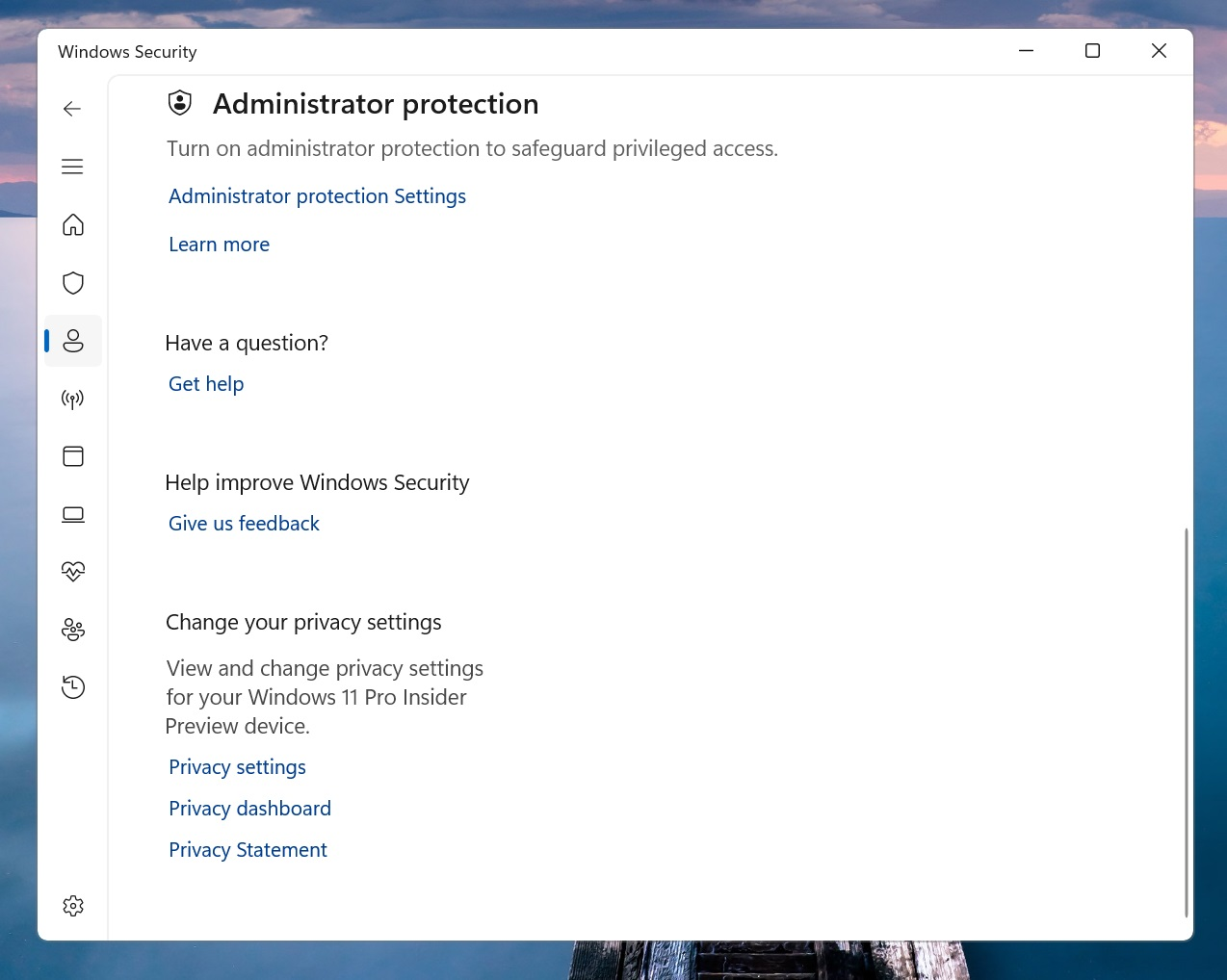Doorzoek de gemeenschap
Toont resultaten voor tags 'tips'.
8 resultaten gevonden
-
In een tijd waarin de meeste browsers de Chromium-engine gebruiken, biedt Zen Browser een verfrissende verandering. Deze moderne browser is gebaseerd op de Gecko-engine van Firefox en biedt een unieke ervaring voor het surfen op het web. Met zijn eigentijdse ontwerp en diverse aanpassingsmogelijkheden vormt Zen Browser een uitstekend alternatief voor bekende browsers zoals Firefox, Chrome, Edge, Opera en Vivaldi. In een digitale omgeving waar velen vertrouwen op Chromium-gebaseerde browsers, onderscheidt Zen Browser zich door zijn innovatieve aanpak en focus op privacy. Browser Engine De Zen Browser maakt gebruik van de Gecko-engine, die ook in Firefox wordt toegepast, wat zorgt voor een betrouwbare en veilige surfervaring. In een tijd waarin privacy steeds belangrijker wordt, positioneert de Zen Browser zich als een aantrekkelijke keuze voor gebruikers die waarde hechten aan hun online veiligheid. Een Strak en Modern Ontwerp Zen Browser weet hedendaagse vormgeving op een ideale manier te combineren met flexibiliteit. De interface is strak en overzichtelijk, waardoor overbodige elementen worden vermeden. Wat deze browser bijzonder maakt, is de optie om werkbalken en zelfs de titelbalk volledig te verbergen, wat resulteert in een echte fullscreen-ervaring. Dit draagt bij aan een minimalistische en meeslepende browsingervaring die je zelden bij andere browsers tegenkomt. Zen Browser verenigt een moderne esthetiek met gebruiksvriendelijke functionaliteit. De heldere en minimalistische interface zorgt voor een optimale gebruikerservaring. Een opvallende functie is de mogelijkheid om alle werkbalken en de titelbalk te verbergen, wat het browsen niet alleen aangenamer maakt, maar ook minder afleidend. Innovatieve Structuur met Gesplitste Adresbalk en Zijbalk In tegenstelling tot traditionele webbrowsers, waar de tabbladen standaard boven de adresbalk zijn geplaatst, heeft de Zen Browser voor een andere indeling gekozen. De adresbalk bevindt zich bovenaan, met daaronder mijn favorieten, terwijl de tabbladen in de zijbalk worden weergegeven. Deze unieke opzet zorgt niet alleen voor een frisse uitstraling, maar maakt ook multitasking gemakkelijker en overzichtelijker. De zijbalk fungeert als een krachtig en veelzijdig hulpmiddel, vergelijkbaar met de multifunctionele zijbalken in browsers als Edge, Opera en Vivaldi. Gebruikers kunnen deze zijbalk naar wens aanpassen voor verschillende functies zoals bladwijzers, downloads en extensies. Voor degenen die de voorkeur geven aan een minimalistische look, biedt de Zen Browser zelfs de mogelijkheid om tabbladen als kleine icoontjes weer te geven, waardoor er meer ruimte ontstaat zonder afbreuk te doen aan de functionaliteit. Uitzonderlijk Niveau van Aanpassingsmogelijkheden De Zen Browser biedt een breed scala aan aanpassingsmogelijkheden die gelijk kunnen staan aan of zelfs superieur zijn aan die van Firefox. Gebruikers hebben de vrijheid om bijna elk aspect van de interface en functionaliteit aan te passen, van het gedrag van tabbladen tot de weergave van menu's. Dit maakt het een uitstekende keuze voor power-users die volledige controle over hun browserervaring wensen. Met de Zen Browser kan ik gemakkelijk mijn privacy-instellingen beheren, wat het tot een populaire keuze maakt in de huidige digitale wereld. De integratie van Gecko in de Zen Browser biedt een krachtige en flexibele gebruikerservaring, die doet denken aan die van Firefox. Bovendien zijn er in de bèta-versie van de Zen Browser talrijke nieuwe functies toegevoegd die de functionaliteit aanzienlijk verbeteren, wat het een aanrader maakt. De lancering van de Zen Browser komt op een moment dat privacy cruciaal is geworden, en biedt mij de tools die nodig zijn om veilig online te blijven. Dankzij de aanpassingsmogelijkheden kan ik mijn surfervaring personaliseren, wat het onderscheidend maakt ten opzichte van Google en andere browsers. Met trendy functies zoals ad-blocking en bescherming tegen trackers, positioneert de Zen Browser zich sterk in de competitieve markt. Ondersteuning voor Firefox en Zen Extensies Zen Browser onderscheidt zich door zijn uitgebreide ondersteuning voor extensies. De browser is niet alleen compatibel met alle bestaande Firefox-extensies, maar ook met de unieke Zen-extensies. Beide appstores zijn eenvoudig toegankelijk via de instellingen, waardoor gebruikers moeiteloos hun browserervaring kunnen uitbreiden en aanpassen zonder enige beperkingen. Een Kleine Leercurve, Maar Zeker de Moeite Waard Zen Browser heeft veel te bieden, hoewel het enige tijd kan vergen om aan de interface en instellingen te wennen. De procedure voor het instellen van een startpagina is minder intuïtief dan bij andere browsers, en de talrijke aanpassingsmogelijkheden kunnen nieuwe gebruikers soms overweldigen. Echter, zodra je de browser naar eigen voorkeur hebt geconfigureerd, ervaar je een unieke en efficiënte surfervaring die moeilijk te evenaren is. Functies Die Zen Uniek Maken Wat de Zen Browser bijzonder maakt, zijn de privacy-instellingen die gebruikers volledige controle over hun gegevens bieden. Dit zorgt ervoor dat het een populaire keuze is in de huidige digitale wereld. De Zen Browser is gebaseerd op de Gecko-engine, wat resulteert in een snelle en efficiënte surfervaring, vergelijkbaar met Firefox, maar met extra nadruk op privacy. Zen maakt gebruik van innovatieve tools die gebruikers helpen hun online activiteiten te beheren, waardoor het een nieuw alternatief vormt voor bekende browsers zoals Google Chrome. Tot de opvallende functionaliteiten van Zen behoren geavanceerde trackingpreventie, advertentieblokkering en zelfs taakbeheer, wat bijdraagt aan een schonere en veiligere surfervaring. De gebruiksvriendelijke interface van de Zen Browser maakt het eenvoudig om door de privacy-instellingen te navigeren, zelfs voor minder technische gebruikers. Bovendien stelt Zen gebruikers in staat om meerdere profielen aan te maken, waardoor ze hun surfervaring kunnen afstemmen op specifieke behoeften. De integratie van open-source principes draagt bij aan de transparantie van de browser, wat het vertrouwen in de privacybescherming versterkt. De focus van Zen op privacy en functionaliteit maakt het een aantrekkelijke optie voor gebruikers die op zoek zijn naar een alternatief voor populaire browsers zoals Google en Firefox. Door voortdurend nieuwe en relevante functionaliteiten te ontwikkelen en te implementeren, positioneert Zen zich als een voorloper in de browsermarkt, met een sterke nadruk op de privacy van gebruikers. Privacy Voorop: De Zen Browser De Zen Browser legt een sterke nadruk op privacy en beperkt de verzameling van gegevens tot een minimum. Gebruikersdata worden niet verkocht of gedeeld met derden, waardoor deze browser een uitstekende keuze is voor degenen die waarde hechten aan online privacy en veiligheid. Het biedt uitgebreide mogelijkheden om tracking en advertenties te blokkeren, wat de controle over persoonlijke gegevens versterkt. In de huidige digitale wereld is privacy een cruciaal onderwerp, en de Zen Browser biedt een innovatieve manier om deze te waarborgen. Door de implementatie van Gecko-technologie profiteer ik van een veilige en krachtige browserervaring die vergelijkbaar is met die van Firefox. De Zen Browser speelt in op de toenemende bezorgdheid over privacy door een veilige surfomgeving te bieden, zonder inbreuk te maken op persoonlijke gegevens. Met de beta-versie van de Zen Browser zijn nieuwe functies geïntroduceerd die gericht zijn op het verbeteren van de privacy zonder concessies te doen aan functionaliteit. Het is eenvoudig om te schakelen tussen verschillende privacy-instellingen, zodat ik mijn browsingervaring kan afstemmen op mijn voorkeuren. In tegenstelling tot Google, dat bekendstaat om zijn uitgebreide dataverzameling, biedt de Zen Browser een alternatief dat de privacy van de gebruiker centraal stelt. Dit maakt het mogelijk om een nieuw niveau van anonimiteit te ervaren, wat belangrijk is in een tijd waarin gegevensverlening steeds crucialer wordt. De integratie van diverse privacy-tools in de Zen Browser maakt het een onmisbare keuze voor wie zich bewust is van online veiligheid. De innovatieve functies van de Zen Browser zijn ontworpen om bescherming te bieden tegen tracking en ongewenste advertenties, wat bijdraagt aan een schonere en veiligere browse-ervaring. Met de lancering van de Zen Browser in beta krijg ik de kans om feedback te geven en bij te dragen aan de verdere ontwikkeling van deze privacygerichte browser. Met de Gecko-engine garandeert de Zen Browser een krachtige en veilige surfervaring, die meer gericht is op privacy dan veel populaire browsers, zoals Google Chrome. Gedurende de beta-fase worden innovatieve privacyfuncties getest, waardoor er unieke mogelijkheden zijn om mijn feedback te delen. De Zen Browser minimaliseert de gegevensverzameling door standaard tracking te blokkeren, wat het verschil maakt in vergelijking met andere gevestigde namen. Voor tech-enthousiastelingen belooft de Zen Browser een balans tussen functionaliteit en privacy, waardoor het een aantrekkelijke keuze is voor wie zich zorgen maakt over online datalekken en tracking. De geavanceerde privacy-instellingen stellen mij in staat om te bepalen welke gegevens ik wil delen, terwijl de gebruiksvriendelijke interface helpt om deze instellingen eenvoudig te beheren. De Zen Browser is daarmee een uitstekende keuze voor gebruikers die hun online privacy serieus nemen en veilig willen surfen. Inspiratie voor Gebruikers en Ontwikkelaars Zen Browser biedt een moderne benadering, een hoge aanpasbaarheid en legt een sterke nadruk op privacy. Dit maakt het niet alleen een alternatief voor Firefox, maar ook een waardevolle inspiratiebron voor zowel gebruikers als ontwikkelaars. De innovatieve interface en krachtige functies maken Zen Browser tot een browser die het waard is om verkend te worden. De combinatie van hedendaagse ontwerpprincipes en gebruiksvriendelijke functionaliteit nodigt uit tot ontdekking en verdere ontwikkeling. Conclusie: Een Veelbelovend Alternatief Zen Browser bevindt zich momenteel in de beta-fase, maar toont al veelbelovende mogelijkheden als concurrerende browser tegenover gevestigde namen. Voor gebruikers die op zoek zijn naar een non-Chromium browser met moderne functies, uitgebreide personalisatiemogelijkheden en sterke privacy-instellingen, is Zen een uitstekende optie. Hoewel er een leercurve kan zijn, biedt de browser voor degenen die de tijd nemen om deze te verkennen, een van de meest veelzijdige en innovatieve ervaringen op de huidige markt. Zen Browser biedt een nieuw alternatief voor Firefox, met een sterke nadruk op privacy en functionaliteit. De opkomst van Zen Browser daagt de Gecko-engine van Firefox uit met innovatieve technologieën. In deze digitale tijdperk van toenemende aandacht voor privacy, speelt Zen Browser hierop in door gebruikers meer controle over hun gegevens te bieden. De browser integreert unieke functies die niet aanwezig zijn in traditionele browsers zoals Firefox en Google Chrome. Met een strakke lay-out en snelle prestaties positioneert Zen Browser zich als een aantrekkelijk alternatief voor gebruikers die efficiëntie zoeken. De browser past moderne webstandaarden toe en biedt een soepele navigatie-ervaring die aantrekkelijk zal zijn voor voormalige Firefox-gebruikers. De geavanceerde beveiligingsopties van Zen Browser beschermen gebruikers tegen online bedreigingen. In tegenstelling tot Google, heeft Zen Browser een sterke focus op het waarborgen van de privacy van de gebruiker zonder concessies te doen aan functionaliteit. Als nieuw alternatief voor Firefox heeft Zen Browser het potentieel om een belangrijke speler te worden binnen de markt van webbrowsers. Waar kan je zen vinden: Via de bekende zoekmachines en op hun officiële website
-

Gids: Hoe genereer je willekeurige e-mail adressen met discord en een bot?
Girev voegde een een handleiding toe onder Handige tips
Wat is E-mail Bot: De email bot van DevIT Software is een tool die je kunt gebruiken om unieke e-mailadressen te genereren voor elk kanaal in je Discord-server. Dit is handig als je bijvoorbeeld meerdere kanalen hebt en je wilt dat e-mails naar specifieke kanalen worden gestuurd zonder je persoonlijke e-mailadres te delen. Het biedt privacy en gemak voor alle leden van je server. Wat heb je nodig? - Discord Account - Een webbrowser - De bot Let op: Deze e-mailadressen kan je alleen e-mail op ontvangen en NIET gebruiken om email te verzenden !! Hoe maak je je eigen Discord Server? Alleen van belang als je nog geen EIGEN DISCORD SERVER hebt!! Druk op het plusje Voeg een server toe Druk op Zelf Creëren Druk op Voor mij en mijn vrienden Geef het een leuk plaatje en vul een naam in en druk op Creëren Gefeliciteerd je hebt nu je prive server Hoe nodig je de Bot uit? Open je Webbrowser Ga naar deze Link Druk op Invite Klik op Ga verder in Discord Druk op Doorgaan druk op Authoriseren Nu zie je dat alleen jij en de Mail Bot daar zijn Hoe maak je een kanaal in Discord De Bot maakt een willekeurig e-mail adres per kanaal, daarvoor hebben we kanalen nodig. Mocht je een e-mail adres beu zijn dan kan je het kanaal gewoon verwijderen (Met alle data) Druk op het plusje Druk op Tekst, geef het een Naam (Dit is ook het eerste deel van je e-mail adres) druk daarna op creëer kanaal Hoe maak en verwijder je een e-mail adres met de bot: Nu hebben we alles opgezet zoals dat heet en kunnen we daadwerkelijk aan de gang met het maken van een e-mail adres. Je kan per kanaal een email adres aanmaken en verwijderen ga naar je aangemaakte kanaal in je eigen discord server ga naar het textvak en type /connect en druk op enter nu zie je een willkeurig adres, dit is je E-Mail Kopieer en plak deze als extra in het kanaal en druk op enter, dan heb je altijd een back up Dit email adres kan gebruikt worden op elke willekeurige website en ben je er klaar mee dan type je /disconnect dan is dit email adres NIET MEER GELDIG EN VERWIJDERD, type je nu weer /connect krijg je een NIEUW willekeurig adres in dit kanaal. De adressen beginnen altijd met de NAAM van het KANAAL! Moet het echt helemaal weg type /disconnect en verwijder je het kanaal. Extra informatie: E-mailontvangst: E-mails die naar dat unieke adres worden gestuurd, komen in dat specifieke kanaal terecht, zodat gebruikers die e-mails kunnen bekijken zonder dat ze de privégegevens van iemand anders zien. Geen tussenstop voor e-mail: In principe worden de e-mails direct doorgestuurd naar het kanaal waarin ze zijn ontvangen. Er is dus geen "tussenstop" waar e-mails eerst ergens anders heen worden gestuurd voordat ze het kanaal bereiken. Privacybeleid: Het is waarschijnlijk dat de bot de e-mailinhoud alleen lokaal in het kanaal opslaat en geen langdurige opslag of verwerking buiten de Discord-server gebeurt. Dit kan helpen om de privacy van gebruikers te beschermen. Let op: DevIT Software biedt een Email Bot aan die unieke e-mailadressen genereert voor gebruik binnen uw Discord-kanalen. Volgens hun ondersteuningspagina wordt de inhoud van ontvangen e-mails niet buiten het betreffende Discord-kanaal opgeslagen. Voor gedetailleerde informatie over hoe DevIT Software omgaat met gegevens en privacy, verwijzen ze naar hun algemene privacybeleid. Dit beleid biedt inzicht in hun praktijken omtrent gegevensverzameling en -bescherming. DevIT.Group Hoewel de beschikbare informatie suggereert dat er geen tussenopslag of externe verwerking van uw e-mails plaatsvindt buiten Discord, is het raadzaam om het privacybeleid zorgvuldig door te nemen en bij specifieke zorgen rechtstreeks contact op te nemen met DevIT Software voor verdere verduidelijking. -
Een frisse wind in de wereld van e-mailclients E-mailapps zijn de digitale postkantoren van vandaag, maar de keuze wordt steeds beperkter. Microsoft duwt gebruikers richting de nieuwe Outlook-app, met ingebouwde advertenties en privacyzorgen. Thunderbird blijft een klassieker, maar voelt zonder extensies vaak gedateerd aan. Voor wie iets nieuws zoekt, is Edison Mail nu beschikbaar voor Windows, macOS, Android en iOS. Het biedt een schone, snelle ervaring zonder advertenties, en dat volledig gratis. Waarom Edison Mail? Microsoft's gratis Outlook-app is verre van reclamevrij. Gebruikers worden geconfronteerd met banners en gesponsorde berichten, tenzij ze overstappen op een betaald abonnement. Bovendien worden gebruikersgegevens vaak verzameld voor gerichte advertenties. Edison Mail daarentegen is volledig gratis zonder advertenties, tracking of verborgen kosten. Privacy staat centraal, en dat zonder freemium-modellen of premium upgrades. Een nadeel is dat de Windows-versie alleen in het Engels beschikbaar is, maar dat hoeft geen dealbreaker te zijn voor wie een moderne, gestroomlijnde e-mailclient zoekt. Vergelijking met Outlook (gratis) en Thunderbird (zonder extensies) Eigenschap Edison Mail Outlook (gratis) Thunderbird (zonder extensies) Prijs Gratis Gratis Gratis Advertenties Nee Ja Nee Privacy Goed Matig (data tracking) Uitstekend Taalondersteuning Alleen Engels (Windows) Nederlands Nederlands Gebruiksvriendelijkheid Zeer intuïtief Redelijk Ouderwets interface Importeren/exporteren Nog niet mogelijk (Windows) Ja Ja Design en functies Edison Mail blinkt uit in een minimalistisch, modern design. De interface is overzichtelijk en intuïtief, waardoor je moeiteloos meerdere accounts beheert. De app biedt slimme functies zoals: Automatische categorieën: Mails worden automatisch gesorteerd (bijv. reizen, bonnen, pakketten). Snelle zoekfunctie: Geoptimaliseerd voor direct resultaat. Unsubscribe-knop: Eenvoudig afmelden voor ongewenste nieuwsbrieven. Dark mode en aanpasbare thema’s. Een minpunt op Windows is dat op het momemt van schrijven importeren en exporteren van e-mails nog niet mogelijk is. Dit maakt het omschakelen vanaf een andere client lastiger. Waarom Edison Mail gebruiken? Thunderbird blijft een krachtig alternatief, maar zonder extensies voelt het verouderd aan. Outlook (gratis) is niet echt gratis door advertenties en dataverzameling. Edison Mail biedt een frisse, privacyvriendelijke oplossing zonder kosten. Het is een uitstekende keuze voor wie een moderne en lichte e-mailclient zoekt zonder freemium-modellen of verborgen kosten. Voor wie is het: Voor degene die gewoon zonder gedoe willen e-mailen Edison Mail is te vinden in de Microsoft Store Let op: Edison Mail is niet open-source, dus als dat een belangrijke eis is, blijft Thunderbird de betere optie. Maar voor wie een strakke, snelle en gratis e-mailervaring wil, is Edison Mail absoluut het proberen waard! Let op: Deze e-mail client heeft toegang tot uw e-mail lees de privacy voorwaarden op hun website GOED door!!
-
In het digitale tijdperk zijn we omringd door complexe interfaces en vaak overweldigende gebruikerservaringen. Voor velen van ons roept het gebruik van oudere versies van Windows nostalgische gevoelens op. RetroBar biedt een unieke oplossing door de moderne taakbalk van Windows te vervangen door de klassieke stijlen van Windows 95, 98, Me, 2000, XP of Vista. Dit innovatieve programma is gebaseerd op de ManagedShell-bibliotheek, wat zorgt voor uitstekende compatibiliteit en prestaties. Systeemvereisten Om RetroBar te kunnen gebruiken, moet je aan bepaalde systeemvereisten voldoen: Windows 7 SP1, Windows 8.1, Windows 10, of Windows 11 .NET 6.0.2 of later desktop runtime Zorg ervoor dat je de juiste versie downloadt onder de knop "Run desktop apps". Kenmerken van RetroBar RetroBar biedt verschillende functies die je ervaring met het besturingssysteem verbeteren en vereenvoudigen: Vervangt de standaard Windows-taakbalk met een klassieke lay-out die herkenbaar en eenvoudig te gebruiken is. Native meldingen in de notificatiehoek met ondersteuning voor ballonmeldingen. Native taaklijst met ondersteuning voor UWP-apps en drag-reordering. Snelle startwerkbalk voor directe toegang tot jouw favoriete applicaties. Startknop opent het moderne startmenu , zodat je de voordelen van beide interfaces kunt combineren. Mogelijkheid om de klok weer te geven of te verbergen . Auto-hiding functionaliteit voor de taakbalk, zodat je meer schermruimte kunt benutten. Optie om de taakbalk te vergrendelen of ontgrendelen voor een betere controle. Plaatsing van de taakbalk op elke zijde van het scherm, ook op Windows 11. Aanpasbare taakbalk met ondersteuning voor meerdere rijen. Weergave van de taakbalk, notificatiegebied en klok op meerdere monitors . Vista-stijl vensterminiatuurtjes voor een betere weergave van geopende applicaties. XP-stijl inklapbare notificatiezone voor meer organisatie. Ondersteuning voor aangepaste thema's voor een meer persoonlijke uitstraling. Inclusief Thema's RetroBar komt met een ingebouwde collectie thema's: Systeemthema's : Classic, XP, en Vista Waterverf Windows 95-98 Windows Me Windows 2000 Windows XP varianten : Classic, Blue, Olive Green, Silver, Royale, Royale Noir, Embedded Style en Zune Style. Windows Longhorn Aero Windows Vista varianten : Aero, Basic, Classic Voor degenen die op zoek zijn naar nog meer thema's, zijn er geweldige community-gemaakte RetroBar thema's beschikbaar op DeviantArt. Ondersteunde Talen RetroBar ondersteunt een breed scala aan talen, waaronder: Arabisch Bulgaars Catalaans Chinees (Vereenvoudigd en Traditioneel) Nederlands Engels Frans Duits Italiaans Spaans en nog veel meer! Aangepaste Talen en Thema's Als je liever je eigen talen of thema's gebruikt, ondersteunt RetroBar ook aangepaste opties. Maak een Languages of Themes map aan en plaats de geldige .xaml bestanden daar. Je kunt deze mappen aanmaken in: Dezelfde map als RetroBar.exe %localappdata%\RetroBar Thema's maken gebruik van het XAML ResourceDictionary formaat. Bekijk de meegeleverde voorbeeldthema's om aan de slag te gaan. Compatibiliteit met Open-Shell Menu Voor gebruikers van het Open-Shell Menu is het belangrijk om enkele instellingen aan te passen voor een betere compatibiliteit met RetroBar. We raden de volgende instellingen aan: Controls > Windows Key opens > Open-Shell Menu Menu Look > Align start menu to working area Conclusie RetroBar biedt een unieke kans om te genieten van de eenvoud en charme van oudere Windows-versies, met moderne functionaliteit en compatibiliteit. Of je nu nostalgisch bent voor de goede oude tijd of gewoon een schone, eenvoudige interface wilt, RetroBar kan je helpen om de Windows-ervaring aan te passen aan jouw wensen. Probeer het vandaag nog en maak je Windows-ervaring persoonlijker!
-

Winaero Tweaker: Een Volledige Gids voor Windows Optimalisatie
Girev voegde een een handleiding toe onder Handige tips
Winaero Tweaker is een freeware-app ontwikkeld door Sergey Tkachenko. Het is een alles-in-een applicatie die tientallen opties biedt voor het fijn afstemmen van verschillende Windows-instellingen en -functies. Het omvat ook de meeste opties die beschikbaar waren in gratis zelfstandige apps op Winaero.com en breidt deze zo veel mogelijk uit. Deze website is een nieuw thuis voor de app. Het is advertentievrij, scriptvrij en vrij van webtracking. Kenmerken Winaero Tweaker komt met tal van functies en tweaks. Om er een paar te noemen: 1. Snelkoppeling Tools Start een app als Administrator zonder een UAC-bevestiging. Open direct elk Configuratiescherm-app of systeemmap. Open direct elke Instellingen pagina. Maak snelkoppelingen naar de klassieke Afsluiten Windows-dialoog (Alt+F4) en Veilige Mode. Verwijder of pas het overlay-icoon van de snelkoppeling aan. Verwijder de " - snelkoppeling" suffix. Verwijder blauwe pijlen van gecomprimeerde bestanden. 2. Beheer van Windows Apps en Functies Herstel de klassieke Windows Foto's Viewer om deze in plaats daarvan te gebruiken in plaats van de Foto's-app. Herstel de klassieke geluidsvolume pop-up schuifregelaar. Schakel Windows Telemetrie en Gegevensverzameling permanent uit. Schakel Windows Defender permanent uit. Schakel Windows Update permanent uit. Schakel advertenties en ongewenste app-installaties (zoals Candy Crush Soda Saga, enz.) uit. Activeer het ingebouwde Administrator-account. Activeer automatische registerback-up. Verander de gevoeligheid van slepen-en-neerzetten. Schakel Action Center en meldingen uit. Reset pictogramcache. Reset alle Groepsbeleidopties in één keer. 3. Netwerkopties Verander de RDP-poort. Maak gemapte schijven toegankelijk voor verhoogde apps. 4. Windows Uiterlijk Tunen Pas mappen in Deze PC aan. Pas invoer in het Navigatiepaneel in Verkenner (in het linkerpaneel) aan. Hernoem en verander het icoon voor de Snelste Toegang-invoer. Verhoog het transparantieniveau van de taakbalk. Toon seconden in de taakbalkklok. Schakel vervaging uit voor het aanmeldscherm. Pas lettertypen en de uiterlijk van de Alt+Tab dialoog aan. Verander de titelbalkkleur voor inactieve vensters. 5. Contextmenu’s Voeg handige contextmenu's toe met behulp van een enorme set van presets, bijvoorbeeld om een energieplan met één klik te wisselen, een Opdrachtprompt te openen, een Instellingen-cascade menu toe te voegen - een heleboel. Verberg standaarditems uit het contextmenu, bijvoorbeeld Bewerken met Foto's, Bewerken met Paint 3D, enz. Voeg 'Als Administrator uitvoeren' toe aan VBS, MSI, CMD en BAT-bestanden. Verander de standaardapp voor de Bewerken-contextmenu-invoer voor afbeeldingen. De Volledige Lijst van Winaero Tweaker Kenmerken Hier is de complete lijst van Winaero Tweaker-functies die je in de applicatie zult vinden. Lees de FAQ voordat je Winaero Tweaker gebruikt. Inhoud Bookmarks Informatie Aero Kleuren Aero Lite Alt+Tab Uiterlijk Gekleurde Titelbalken Aangepaste Accenten Donker Kleuren Schema Inactieve Titelbalkkleur Langzame Animaties Opstartgeluid Synchroniseer Metro/Aero Kleur Thema Gedrag Pictogrammen Menu's Berichtlettertype Reset Geavanceerde Uiterlijkinstellingen Scrollbalken Statusbalklettertype Systeemlettertype Vensteromtrekken Venstertitels Chkdsk Timeout bij Opstarten Schakel Aero Shake uit Schakel Aero Snap uit Schakel App Lookup in de Store uit Schakel Automatisch Onderhoud uit Schakel Downloads Blokkering uit Schakel Stuurprogramma-updates uit Schakel Herstart na Updates uit Activeer Crash bij Ctrl+Scroll Lock Menu Weergave Vertraging Nieuwe Apps Meldingen Vereisen van een Wachtwoord bij Wekken Toon BSOD, Schakel Smiley uit Versnellen van de Opstart van Desktop-apps USB Schrijfbescherming Windows Update Instellingen XMouse Opties Opstartopties Standaard Vergrendelscherm Achtergrond Schakel Vergrendelscherm uit Activeer CTRL + ALT + DEL Vind Vergrendelschermafbeeldingen Verberg Laatste Gebruikersnaam Aanmeldschermafbeelding Netwerkpictogram op Vergrendelscherm Aan-/uitschakelknop op het Aanmeldscherm Toon Laatste Inloginformatie Verbose Aanmeldberichten Actiecentrum Altijd Open Ballon Tooltips Batterij Flyout Verander Zoeken Box Tekst Cortana's Zoeken Box Bovenaan Datum- en Tijdpaneel Schakel Actiecentrum uit Schakel Live Tegels uit Schakel Snelle Actieknoppen uit Schakel Web Zoek uit Druk om te Selecteren voor Virtueel Bureau Verhoog Taakbalk Transparantieniveau Maak Taakbalk Opaque Netwerk Flyout Nieuwe Deel Paneel Oude Geluidsregeling OneDrive Flyout Stijl Open Laatste Actieve Venster Toon Seconden op Taakbalk Klok Taakbalk Knop Flits Telling Taakbalk Miniaturen Achtergrondkwaliteit Witte Zoeken Box Windows Versie op Desktop "Installeer" Opdracht voor CAB-bestanden "Nieuw" Menu in Verkenner Voeg Opdrachtprompt toe aan Contextmenu Voeg Open Bash Hier toe Contextmenu voor Meer dan 15 Bestanden Encryptie Contextmenu Extract Commando voor MSI-bestanden Personalization Menu Pin Naar Startscherm Power Plan Menu Verwijder Standaard Invoeren Als Administrator Uitvoeren Brede Contextmenu's Voeg Windows Update toe Insider Pagina Deel Pagina "Doe dit voor alle huidige items" Checkbox Gecomprimeerde Overlay-icoon Pas Snelste Toegang-item aan Pas Deze PC-mappen aan Standaard Slepen-Onderdelen Actie Schakel " - Snelkoppeling" Tekst uit Station Letters Activeer Auto-aanvulling Activeer Briefcase Verkenner Startfolder Navigatiepaneel - Aangepaste Items Navigatiepaneel - Standaarditems Snelkoppeling Pijl Administratieve Delen Netwerk Drives over UAC Stel Ethernet in als Metered Verbinding TCP/IP Router Ingebouwde Administrator Klassieke UAC Dialoog Schakel UAC uit Activeer UAC voor Ingebouwde Administrator Schakel Windows Defender uit Bescherming Tegen Ongewenste Software Windows Defender Tray Pictogram Activeer Windows Foto Viewer Auto-update Store apps Schakel Cortana uit Schakel Windows Ink Workspace uit Edge Downloadmap Activeer Klassieke Paint Stop Ongewenste Apps App Switcher Hover Timeout Charms Bar Hover Timeout Moderne App Sluitopties Start Scherm Aan-/uitschakelknop Schakel Wachtwoord Weergeven Knop uit Schakel Telemetrie uit Verander Geregistreerde Eigenaar Verhoogd Snelkoppeling Reset Pictogramcache Klassieke Calculator Klassieke Spellen van Windows 7 Klassieke Sticky Notes Klassieke Taakbeheerder & msconfig Desktop Gadgets Boekenmarker Hier is een plek voor tweaks die kunnen worden toegevoegd met de knop "Bookmark this tweak" op de werkbalk. Houd hier tweaks die je vaak zult gebruiken. Informatie Hier kun je informatie over je PC-hardware en besturingssysteem bekijken. Aero Kleuren Wist je dat de Aero-engine in Windows 7 met twee kleuren tegelijkertijd werkt? Probeer het in actie met de opties hierboven! Aero Lite Activeer het verborgen Aero Lite-thema in Windows 10, Windows 8.1 en Windows 8. Meer details over deze tweak zijn HIER te vinden. Alt+Tab Uiterlijk Er zijn enkele verborgen opties om het uiterlijk en gedrag van de Alt+Tab-dialoog aan te passen. Wijzig deze opties en druk op Alt+Tab om ze onmiddellijk in actie te zien. Meer details over deze tweak zijn HIER te vinden. Gekleurde Titelbalken Schakel kleuren in of uit voor venstertitels in Windows 10. Meer details over deze tweak zijn HIER te vinden. Aangepaste Accenten Hier kun je tot 8 aangepaste kleuren in Windows 10 definiëren die worden weergegeven onder Instellingen -> Personalizatie -> Kleur. Meer details over deze tweak zijn HIER te vinden. Donker Kleuren Schema Hier kun je het donkere kleurenschema voor Windows 10-systeeminstellingen en apps inschakelen. Meer details over deze tweak zijn HIER te vinden. Inactieve Titelbalkkleur Verander de kleur van inactieve titelbalken in Windows 10. Meer details over deze tweak zijn HIER te vinden. Langzame Animaties Wanneer ingeschakeld, kun je vensteranimaties vertragen door de Shift-toets ingedrukt te houden. Deze animatie zie je wanneer je een venster minimaliseert, maximaliseert of sluit. Meer details over deze tweak zijn HIER te vinden. Opstartgeluid Hier kun je het opstartgeluid vervangen door een aangepast *.WAV-bestand. Klik op "Afspelen" om je huidige opstartgeluid te beluisteren. Synchroniseer Metro/Aero Kleur Pas de kleur van het Startscherm toe op vensteromslagen en vice versa. Meer details over deze tweak zijn HIER te vinden. Thema Gedrag Hier kun je voorkomen dat Windows-thema's de muiscursor en desktoppictogrammen wijzigen. Meer details over deze tweak zijn HIER te vinden. Pictogrammen Hier kun je het lettertype en uiterlijk van desktop- en Verkenner-pictogrammen aanpassen. Meer details over deze tweak zijn HIER te vinden. Menu's Hier kun je de hoogte en het lettertype van menu's veranderen. Je kunt deze verkleinen of vergroten. Meer details over deze tweak zijn HIER te vinden. Berichtlettertype Hier kun je het lettertype van sommige "OK-Cancel"-achtige berichtdialoogvensters wijzigen. Meer details over deze tweak zijn HIER te vinden. Reset Geavanceerde Uiterlijkinstellingen Klik op de knop om alle Geavanceerde Uiterlijkopties in één keer te resetten. Als het uiterlijk van vensters en pictogrammen rommelig is, zal het alle wijzigingen naar de standaardwaarden terugzetten. Scrollbalken Hier kun je de breedte en het uiterlijk van scrollbalken wijzigen. Meer details over deze tweak zijn HIER te vinden. Statusbalklettertype Hier kun je het lettertype van statusbalken, bijvoorbeeld de Notepad-statusbalklettertype, wijzigen. Meer details over deze tweak zijn HIER te vinden. Systeemlettertype Hier kun je het lettertype wijzigen dat Windows 10 overal gebruikt, dat is standaard Segoe UI. Meer details over deze tweak zijn HIER te vinden. Vensteromtrekken Pas de grootte van het vensterframe aan. Meer details over deze tweak zijn HIER te vinden. Venstertitels Hier kun je de hoogte van de venstertitelbalken en het lettertype wijzigen. Meer details over deze tweak zijn HIER te vinden. Chkdsk Timeout bij Opstarten Hier kun je de timeout instellen voordat Chkdsk begint. Meer details over deze tweak zijn HIER te vinden. Schakel Aero Shake uit De Aero Shake-functie minimaliseert alle andere achtergrondvensters wanneer je het actieve venster schudt. Hier kun je deze functie uitschakelen of inschakelen. Meer details over deze tweak zijn HIER te vinden. Schakel Aero Snap uit De functie voor het vastklikken van vensters is het verplaatsen en opnieuw positioneren van een venster. Meer details over deze tweak zijn HIER te vinden. Schakel App Lookup in de Store uit Schakel "Zoek naar een app in de Store" uit voor onbekende bestandstypen. Meer details over deze tweak zijn HIER te vinden. Schakel Automatisch Onderhoud uit Hier kun je ingeschakeld of uitgeschakeld. Meer details over deze tweak zijn HIER te vinden. Schakel Downloads Blokkering uit Hiermee kun je het gedrag van Windows uitschakelen dat een beveiligingswaarschuwing geeft bij gedownloade bestanden van internet. Meer details over deze tweak zijn HIER te vinden. Schakel Stuurprogramma-updates uit Hiermee kun je Windows 10 stoppen met het automatisch bijwerken van stuurprogramma's. Meer details over deze tweak zijn HIER te vinden. Schakel Herstart na Updates uit Dit voorkomt dat Windows 10 automatisch je computer herstart na het installeren van updates. Meer details over deze tweak zijn HIER te vinden. Activeer Crash bij Ctrl+Scroll Lock Hiermee kun je een Blauwe Scherm van de Dood (BSoD) als debugoptie inschakelen. Meer details over deze tweak zijn HIER te vinden. Menu Weergave Vertraging Hier kun je de weergavevertraging van menu's verhogen of verlagen. Meer details over deze tweak zijn HIER te vinden. Nieuwe Apps Meldingen Hiermee kun je meldingen in- of uitschakelen voor nieuw geïnstalleerde apps. Meer details over deze tweak zijn HIER te vinden. Vereisen van een Wachtwoord bij Wekken Hiermee kun je de optie "Vereisen van een wachtwoord bij het wakker worden" herstellen in Vensteropties. Meer details over deze tweak zijn HIER te vinden. Toon BSOD, Schakel Smiley uit Microsoft heeft de stopschermen veranderd in een andere stijl. Dit zal de oude stijl BSOD weergeven. Meer details over deze tweak zijn HIER te vinden. Versnellen van de Opstart van Desktop-apps Hiermee kun je de opstarttijd van desktop-apps versnellen. Meer details over deze tweak zijn HIER te vinden. USB Schrijfbescherming Hiermee kun je schrijfbescherming voor USB-opslagapparaten inschakelen. Meer details over deze tweak zijn HIER te vinden. Windows Update Instellingen Hiermee kun je Windows Update-instellingen wijzigen die standaard zijn ingesteld op "Updates automatisch installeren." Meer details over deze tweak zijn HIER te vinden. XMouse Opties Hier kun je XMouse-instellingen op de fly aanpassen. Meer details over deze tweak zijn HIER te vinden. Opstartopties Hier kun je verschillende opties van de nieuwe Opstartbeheerder van Windows 8, 8.1 en 10 wijzigen. Meer details over deze tweak zijn HIER te vinden. Standaard Vergrendelscherm Achtergrond Hiermee kun je de standaardlockscreenafbeelding wijzigen in Windows 10. Meer details over deze tweak zijn HIER te vinden. Schakel Vergrendelscherm uit Hiermee kun je het vergrendelscherm in Windows 10 uitschakelen. Meer details over deze tweak zijn HIER te vinden. Activeer CTRL + ALT + DEL Hiermee kun je de CTRL + ALT + DEL-sequentie voor inloggen inschakelen of uitschakelen. Meer details over deze tweak zijn HIER te vinden. Vind Vergrendelschermafbeeldingen Hiermee kun je de momenteel weergegeven vergrendelschermafbeeldingen op je schijf terugvinden. Meer details over deze tweak zijn HIER te vinden. Verberg Laatste Gebruikersnaam Hiermee kun je de laatste ingelogde gebruikersnaam verbergen op het aanmeldscherm. Meer details over deze tweak zijn HIER te vinden. Aanmeldschermafbeelding Hiermee kun je de achtergrond van het aanmeldscherm in Windows 10 instellen op een effen kleur. Meer details over deze tweak zijn HIER te vinden. Netwerkpictogram op Vergrendelscherm Hiermee kun je het netwerkpictogram op het vergrendelscherm en aanmeldscherm uitschakelen. Meer details over deze tweak zijn HIER te vinden. Aan-/uitschakelknop op het Aanmeldscherm Hiermee kun je de aan/uit-knop op het aanmeldscherm uitschakelen. Meer details over deze tweak zijn HIER te vinden. Toon Laatste Inloginformatie Wanneer ingeschakeld, zie je bij elke aanmelding de datum en tijd van de laatste succesvolle aanmelding. Meer details over deze tweak zijn HIER te vinden. Verbose Aanmeldberichten Hiermee kun je gedetailleerde informatie tijdens de aanmelding in- of uitschakelen. Meer details over deze tweak zijn HIER te vinden. Actiecentrum Altijd Open Schakel het automatische sluitgedrag van het Actiecentrum uit, zodat het altijd open blijft. Meer details over deze tweak zijn HIER te vinden. Ballon Tooltips Hiermee kun je ouderwetse ballonmeldingen terugkrijgen in Windows 10. Meer details over deze tweak zijn HIER te vinden. Batterij Flyout Hiermee kun je de Batterij-flyout uitschakelen in Windows 10. Meer details over deze tweak zijn HIER te vinden. Verander Zoeken Box Tekst Hiermee kun je de tekst in de zoekbalk op de taakbalk wijzigen naar iets wat je wilt. Meer details over deze tweak zijn HIER te vinden. Cortana's Zoeken Box On Top Hiermee kun je Cortana's zoekbalk bovenaan laten verschijnen zodra je begint te typen. Meer details over deze tweak zijn HIER te vinden. Datum & Tijd Paneel Hiermee kun je het Datum- en Tijdpaneel in Windows 10 uitschakelen. Meer details over deze tweak zijn HIER te vinden. Schakel Actiecentrum uit Hiermee kun je het hele Actiecentrum uitschakelen. Meer details over deze tweak zijn HIER te vinden. Schakel Live Tegels uit Hiermee kun je Live Tegels voor alle vastgepinde apps uitschakelen. Meer details over deze tweak zijn HIER te vinden. Schakel Snelle Actieknoppen uit Hiermee kun je snelle actieknoppen uit het Actiecentrum in Windows 10 verwijderen. Meer details over deze tweak zijn HIER te vinden. Schakel Web Zoek uit Hiermee kun je de internetzoekresultaten van de taakbalk uitschakelen. Meer details over deze tweak zijn HIER te vinden. Hover om te Selecteren voor Virtueel Bureau Dit kan worden uitgeschakeld zodat je moet klikken om naar een virtueel bureau te schakelen. Meer details over deze tweak zijn HIER te vinden. Verhoog Taakbalk Transparantieniveau Hiermee kun je de taakbalk nog transparanter maken dan standaard. Meer details over deze tweak zijn HIER te vinden. Maak Taakbalk Opaque Hiermee kun je de taakbalk volledig ondoorzichtig maken. Meer details over deze tweak zijn HIER te vinden. Netwerk Flyout Hiermee kun je de klikactie van het netwerktpictogram wijzigen. Meer details over deze tweak zijn HIER te vinden. Nieuwe Deel Paneel Hiermee kun je de nieuwste deelinterface inschakelen die in Windows 10 beschikbaar is. Meer details over deze tweak zijn HIER te vinden. Oude Geluidsregeling Hiermee kun je de oude geluidsregeling in Windows 10 herstellen. Meer details over deze tweak zijn HIER te vinden. OneDrive Flyout Stijl Hiermee kun je de stijl van het OneDrive-vlieguit in Windows 10 inschakelen of wijzigen. Meer details over deze tweak zijn HIER te vinden. Open Laatste Actieve Venster Hiermee kun je de taakbalk laten overschakelen naar het laatst actieve venster in de groep met één klik. Meer details over deze tweak zijn HIER te vinden. Toon Seconden op Taakbalk Klok Op deze manier kun je de taakbalkklok instellen om seconden weer te geven. Meer details over deze tweak zijn HIER te vinden. Taakbalk Knop Flits Telling Hiermee kun je het aantal keren verlagen dat de taakbalkflits moet knipperen voor aandacht. Meer details over deze tweak zijn HIER te vinden. Taakbalk Miniaturen Hiermee kun je verschillende instellingen van taakbalkminiaturen aanpassen. Meer details over deze tweak zijn HIER te vinden. Achtergrondkwaliteit Hiermee kun je de JPEG-kwaliteit van de desktopachtergrond wijzigen. Meer details over deze tweak zijn HIER te vinden. Witte Zoeken Box Hiermee kun je de achtergrondkleur van de zoekbalk (Cortana) instellen op wit. Meer details over deze tweak zijn HIER te vinden. Windows Versie op Desktop Met deze optie kun je de Windows-versie en het buildnummer op je desktop weergeven. Meer details over deze tweak zijn HIER te vinden. "Installeer" Opdracht voor CAB-bestanden Hiermee kun je de "Installeer deze update" opdracht aan het contextmenu van CAB-bestanden toevoegen. Meer details over deze tweak zijn HIER te vinden. "Nieuw" Menu in Verkenner Hiermee kun je het "Nieuw" menu uitbreiden met meer bestandsopties die je kunt aanmaken. Meer details over deze tweak zijn HIER te vinden. Voeg Opdrachtprompt toe aan Contextmenu Hiermee kun je het opdrachtpromptitem opnieuw toevoegen aan het contextmenu in Windows 10. Meer details over deze tweak zijn HIER te vinden. Voeg Open Bash Hier toe Hiermee kun je de contextmenu-optie "Open Bash Here" toevoegen in Windows 10. Meer details over deze tweak zijn HIER te vinden. Contextmenu voor Meer dan 15 Bestanden Hiermee kun je contextmenu-invoeren weer laten verschijnen voor meer dan 15 geselecteerde bestanden. Meer details over deze tweak zijn HIER te vinden. Encryptie Contextmenu Hiermee kun je de Encrypt- en Decrypt-commando's zichtbaar maken in het contextmenu. Meer details over deze tweak zijn HIER te vinden. Extract Commando voor MSI-bestanden Hiermee kun je een nuttig commando "Extract de inhoud" aan het contextmenu van MSI-bestanden toevoegen. Meer details over deze tweak zijn HIER te vinden. Personalization Menu Hiermee kun je een "Uiterlijk" submenu aan het desktopcontextmenu toevoegen. Meer details over deze tweak zijn HIER te vinden. Pin Naar Startscherm Hiermee kun je de "Pin Naar Start" contextmenu-opdracht voor alle bestanden en mappen inschakelen of uitschakelen. Meer details over deze tweak zijn HIER te vinden. Power Plan Menu Hiermee kun je een "Energieplan" submenu aan het desktopcontextmenu toevoegen voor eenvoudige toegang. Meer details over deze tweak zijn HIER te vinden. Verwijder Standaard Invoeren Hiermee kun je verschillende standaardcontextmenu-invoeren verwijderen. Meer details over deze tweak zijn HIER te vinden. Als Administrator Uitvoeren Hiermee kun je de "Als Administrator Uitvoeren"-contextmenu-optie toevoegen aan gewenste bestandstypen. Meer details over deze tweak zijn HIER te vinden. Brede Contextmenu's Hiermee kun je de opmaak van contextmenu's in Windows 10 terugzetten naar de klassieke look. Meer details over deze tweak zijn HIER te vinden. Voeg Windows Update toe Hiermee kun je de "Windows Update" link herstellen in het Configuratiescherm. Meer details over deze tweak zijn HIER te vinden. Insider Pagina Hiermee kun je de Windows Insider-programma pagina verbergen. Meer details over deze tweak zijn HIER te vinden. Deel Pagina Hiermee kun je de "Deel" pagina in de Instellingen-app inschakelen. Meer details over deze tweak zijn HIER te vinden. "Doe dit voor alle huidige items" Checkbox Hiermee kun je de "Doe dit voor alle huidige items" checkbox standaard inschakelen tijdens bestandsconflicten. Meer details over deze tweak zijn HIER te vinden. Gecomprimeerde Overlay-icoon Hiermee kun je het blauwe overlay-icoon van gecomprimeerde mappen en bestanden uitschakelen. Meer details over deze tweak zijn HIER te vinden. Pas Snelste Toegang-item aan Hiermee kun je de naam en het icoon van het Snelste Toegang-item in Verkenner wijzigen. Meer details over deze tweak zijn HIER te vinden. Pas Deze PC-mappen aan Hiermee kun je de standaardmappen in Deze PC verwijderen of aanpassen en nieuwe mappen toevoegen. Meer details over deze tweak zijn HIER te vinden. Standaard Slepen-Onderdelen Actie Hiermee kun je de standaardactie die wordt uitgevoerd wanneer je een bestand of map sleept, instellen. Meer details over deze tweak zijn HIER te vinden. Schakel " - Snelkoppeling" Tekst uit Hiermee kun je de "- Snelkoppeling" tekst die aan nieuwe snelkoppelingen wordt toegevoegd, uitschakelen. Meer details over deze tweak zijn HIER te vinden. Station Letters Hiermee kun je instellen hoe schijfletters ten opzichte van schijflabels worden weergegeven. Meer details over deze tweak zijn HIER te vinden. Activeer Auto-aanvulling Hiermee kun je de Auto-aanvullingsfunctie inschakelen voor de Run-dialoog, adresbalk en Open en Opslaan dialoogvensters in apps. Meer details over deze tweak zijn HIER te vinden. Activeer Briefcase Hiermee kun je de klassieke Briefcase-functie in Verkenner herstellen. Meer details over deze tweak zijn HIER te vinden. Verkenner Startfolder Hiermee kun je instellen dat Verkenner wordt geopend naar een specifieke map zoals Snelle Toegang, Deze PC of Downloads. Meer details over deze tweak zijn HIER te vinden. Navigatiepaneel - Aangepaste Items Hiermee kun je systeemlocaties, Configuratiescherm-applets of gebruikersmappen aan het navigatiepaneel van Verkenner toevoegen. Meer details over deze tweak zijn HIER te vinden. Navigatiepaneel - Standaarditems Hiermee kun je items die standaard zichtbaar zijn in het navigatiepaneel verbergen. Meer details over deze tweak zijn HIER te vinden. Snelkoppeling Pijl Hiermee kun je de overlay-pijl van snelkoppelingen aanpassen of verwijderen. Meer details over deze tweak zijn HIER te vinden. Administratieve Delen Met deze optie kun je de automatische creatie van speciale verborgen administratieve delen uitschakelen. Meer details over deze tweak zijn HIER te vinden. Netwerk Drives over UAC Hiermee kun je toegang tot gemapte netwerkschijven vanaf verhoogde apps inschakelen. Meer details over deze tweak zijn HIER te vinden. Stel Ethernet in als Metered Verbinding Hiermee kun je een Ethernet-verbinding als gedefinieerd als een metered verbinding instellen. Meer details over deze tweak zijn HIER te vinden. TCP/IP Router Hiermee kun je TCP/IP-forwarding in Windows inschakelen voor gebruik met apps zoals OpenVPN. Meer details over deze tweak zijn HIER te vinden. Ingebouwde Administrator Hiermee kun je het standaardaccount genaamd "Administrator" inschakelen of uitschakelen. Meer details over deze tweak zijn HIER te vinden. Klassieke UAC Dialoog Hiermee kun je de oude stijl UAC-dialoog herstellen in plaats van de nieuwe uitstraling. Meer details over deze tweak zijn HIER te vinden. Schakel UAC uit Hiermee kun je de User Account Control (UAC) bevestigingen uitschakelen. Let op dat het uitschakelen van UAC de werking van Metro-apps kan beïnvloeden. Meer details over deze tweak zijn HIER te vinden. Activeer UAC voor Ingebouwde Administrator Hiermee kun je UAC inschakelen voor het ingebouwde Administrator-account. Meer details over deze tweak zijn HIER te vinden. Schakel Windows Defender uit Hiermee kun je Windows Defender in Windows 10 uitschakelen. Meer details over deze tweak zijn HIER te vinden. Bescherming Tegen Ongewenste Software Hiermee kun je de detectie van ongewenste software inschakelen in Windows Defender. Meer details over deze tweak zijn HIER te vinden. Windows Defender Tray Pictogram Hiermee kun je het Windows Defender-systeemvakpictogram zichtbaar maken voor gemakkelijke toegang. Meer details over deze tweak zijn HIER te vinden. Activeer Windows Foto Viewer Hiermee kun je de Windows Foto Viewer in Windows 10 opnieuw activeren. Meer details over deze tweak zijn HIER te vinden. Auto-update Store apps Hiermee kun je de automatische updates voor Store-apps uitschakelen. Meer details over deze tweak zijn HIER te vinden. Schakel Cortana uit Hiermee kun je Cortana, de digitale assistent, in Windows 10 uitschakelen. Meer details over deze tweak zijn HIER te vinden. Schakel Windows Ink Workspace uit Hiermee kun je Windows Ink Workspace uitschakelen als je geen tablet met stylus gebruikt. Meer details over deze tweak zijn HIER te vinden. Edge Downloadmap Hiermee kun je de standaarddownloadlocatie voor Microsoft Edge instellen zonder de Downloads-map te verplaatsen. Meer details over deze tweak zijn HIER te vinden. Activeer Klassieke Paint Hiermee kun je de klassieke Paint-app herstellen in Windows 10. Meer details over deze tweak zijn HIER te vinden. Stop Ongewenste Apps Hiermee kun je voorkomen dat Windows 10 automatisch ongewenste apps installeert. Meer details over deze tweak zijn HIER te vinden. App Switcher Hover Timeout Hiermee kun je de tijd instellen voordat de app-switcher verschijnt bij het hoveren naar de hoeken van het scherm. Meer details over deze tweak zijn HIER te vinden. Charms Bar Hover Timeout Hiermee kun je de tijd instellen voordat de Charms-bar verschijnt bij het hoveren naar de hoeken van het scherm. Meer details over deze tweak zijn HIER te vinden. Moderne App Sluitopties Pas de sliders aan om de afstand te verminderen die je moet slepen om een moderne app te sluiten. Meer details over deze tweak zijn HIER te vinden. Start Scherm Aan-/uitschakelknop Hiermee kun je de aan/uit-knop op het startscherm weergeven of verbergen. Meer details over deze tweak zijn HIER te vinden. Schakel Wachtwoord Weergeven Knop uit Hiermee kun je de optie uitschakelen waarmee gebruikers hun wachtwoord kunnen onthullen in tekstvakken. Meer details over deze tweak zijn HIER te vinden. Schakel Telemetrie uit Hiermee kun je de telemetrie-instellingen in Windows 10 uitschakelen om het verzamelen van gebruikersgegevens te voorkomen. Meer details over deze tweak zijn HIER te vinden. Verander Geregistreerde Eigenaar Hiermee kun je de geregistreerde eigenaar en organisatie die tijdens de installatie zijn opgegeven, wijzigen. Meer details over deze tweak zijn HIER te vinden. Verhoogd Snelkoppeling Hiermee kun je een snelkoppeling maken om een app zonder UAC-aanvragen te starten. Meer details over deze tweak zijn HIER te vinden. Reset Pictogramcache Hiermee kun je de pictogramcache resetten als deze rommelig of beschadigd is. Meer details over deze tweak zijn HIER te vinden. Klassieke Calculator Hiermee kun je de klassieke Calculator-app terughalen. Meer details over deze tweak zijn HIER te vinden. Klassieke Spellen van Windows 7 Hiermee kun je de klassieke Windows 7-spellen opnieuw in Windows 10 ophalen. Meer details over deze tweak zijn HIER te vinden. Klassieke Sticky Notes Hiermee kun je de klassieke Sticky Notes-app terugbrengen. Meer details over deze tweak zijn HIER te vinden. Klassieke Taakbeheerder & msconfig Hiermee kun je de oude Taakbeheerder terugkrijgen in plaats van de nieuwe. Meer details over deze tweak zijn HIER te vinden. Desktop Gadgets Hiermee kun je Desktop Gadgets en de Sidebar opnieuw in Windows 8 en 10 terugbrengen. Meer details over deze tweak zijn HIER te vinden. Conclusie Winaero Tweaker is een krachtige applicatie die gebruikers de mogelijkheid biedt om hun Windows-ervaring gepersonaliseerd en geoptimaliseerd aan te passen. Of je nu kleine tweaks wilt aanbrengen of diepgaande systeeminstellingen wilt wijzigen, Winaero Tweaker biedt de tools om dat veilig en effectief te doen. Ontdek vandaag nog de mogelijkheden van deze veelzijdige tool! -

Blokkeer Advertenties als een Pro: Ontdek de Geheimen van een Schone en Veilige Internetomgeving!
Girev voegde een een handleiding toe onder Handige tips
In deze gids duiken we in de wereld van het blokkeren van advertenties en andere ongewenste content. We doen dit op een begrijpelijke manier, zonder te veel technische jargon en zonder een overvloed aan programma's te gebruiken. Ons doel is om je te voorzien van praktische tips en strategieën die je eenvoudig kunt toepassen om je online ervaring te verbeteren. Laten we samen ontdekken hoe je jouw digitale omgeving kunt schonen van storende advertenties en ongewenste rommel, zodat je kunt genieten van een soepelere en aangenamere internetervaring. We zullen verschillende methoden verkennen, van eenvoudige browserinstellingen tot het gebruik van handige extensies. Of je nu een doorgewinterde internetgebruiker bent of net begint, deze gids biedt waardevolle inzichten en stappen om je online leven te vereenvoudigen. Laten we beginnen! We kijken naar de volgende dingen: DNS (Domain Name Server) instellingen op jouw Windows Machine (sorry linux gebruikers en mac gebruikers) Firefox en Extensies Chromium Based Browsers en Extensies (Chrome Store) Wat we niet behandelen: DNS-Settings in je router, kort samengevat dit is ook op netwerk-niveau mogelijk maar een beetje te veel gedoe voor de meeste mensen. Firewall en Adblocking, Ja het is mogelijk om een software-matige firewal zo te configureren dat het ook ads en andere dingen blokkeerd. Antivirus en Adblokking, beetje hetzelfde verhaal als de Firewall Host-File Configuration, Wordt een beetje pittig als we dat gaan doen. Wat is een DNS (Domain Name Server)? Een Domain Name Server (DNS) is een systeem dat domeinnamen omzet naar IP-adressen. Wanneer je bijvoorbeeld www.google.com intypt, zoekt de DNS-server het bijbehorende IP-adres op, zodat je browser verbinding kan maken met de juiste server. DNS fungeert als een telefoonboek van het internet. Waarom zou je je DNS veranderen? Het wijzigen van je DNS-server kan verschillende voordelen hebben: ✅ Snellere internetverbinding – Sommige DNS-servers werken sneller dan die van je internetprovider. ✅ Betere privacy – Externe DNS-providers bieden vaak betere beveiliging en minder tracking. ✅ Blokkades omzeilen – Sommige DNS-servers helpen je toegang te krijgen tot geblokkeerde websites. ✅ Betere beveiliging – Moderne DNS-providers blokkeren schadelijke websites en phishing-pogingen. Stap 1: Windows en DNS (DNS Filter) Vroeger ging je naar Configuratiescherm en dan naar netwerkcentrum en dan naar netwerkadapter instellingen. In de huidige versie van Windows is dit mogelijk maar gaan we dat niet doen. In plaats daarvan klik op de blauwe vierkantjes (start-menu) en dan op instellingen, daarna klik je op Netwerk en Internet. Hier zie je simpelweg al je netwerkinstellingen, nu kan je op Wi-Fi of Ethernet klikken (Ik bewerk ze altijd allebei) en daar klik je op Hardware-Eigenschappen en dan heb je naast DNS-Server toewijzing Bewerken staan. Als je daarop klikt opent zich een Pop-Up menu. In dit menu zet je Automatisch(DHCP) naar Handmatig en als het goed is staat Ipv4 en Ipv6 beide aan. Nu gaan we deze instellingen invullen: De bekendste DNS servers zijn Cloudflare beter bekend als 1.1.1.1 en quad9 ook wel bekend als 9.9.9.9 een derde bekende maar minder bekend als dns server is adguard. Zowel quad9 en adguard hebben adressen voor het blokkeren van van alles en nog wat. Een 4e partij is DNSForge.de deze duitse DNS-Server is ook minder bekend bij de meeste mensen. Als je deze DNS Servers opzoekt kan je op hun eigen websites welke DNS wat blokkeerd. Omdat we ons nu focussen op ad-blocking gaan we de adguard servers gebruiken, wil je zelf wat anders gebruiken dan is dat je vrije keuze natuurlijk. IPV4: Bij ipv4 vul je het volgende in: 94.140.14.14 Bij Alternatieve DNS type je: 94.140.15.15 IPV6: Bij ipv6 vul je in: 2a10:50c0::ad1:ff Bij Alternatieve DNS type je: 2a10:50c0::ad2:ff DNS via HTTPS (Handmatig) Bij DNS Via HTTPS vul je in: https://dns.adguard-dns.com/dns-query (Dit doe je voor nu bij alle DNS Via HTTPS opties) Overig: Terugval naar text zonder opmaak blijft uit. Als laatste: Nu klik je op opslaan, gefeliciteerd je hebt nu je DNS-Server Handmatig gewijzigd, er zijn ook tools ervoor. Mocht je deze vertrouwen ben je meer gelimiteerd aan hun keuze-lijsten, de app DNS-Changer is een voorbeeld uit de microsoft-store een ander stukje software is safing portmaster (Deze tool is eigenlijk meer voor de netwerk expert) maar ook hier kan je de DNS-Server automatisch op je computer laten bepalen. Firefox en Extensies: Firefox is een browser die gebaseerd is op de Gecko-renderingengine, ontwikkeld door Mozilla. Gecko is een krachtige en flexibele engine die verantwoordelijk is voor het weergeven van webpagina’s in Firefox en andere Mozilla-producten. Firefox is daarnaast een van de laatste titanen die het opneemt tegen Chromium Based Broswers (Blink-Engine). Wat maakt Gecko bijzonder? Open Source – Het is een open-source project, wat betekent dat ontwikkelaars wereldwijd eraan kunnen bijdragen. Webstandaarden – Gecko ondersteunt moderne webstandaarden zoals HTML5, CSS3 en JavaScript en zet zich in voor een open en toegankelijk internet. Cross-platform – Het werkt op verschillende besturingssystemen, waaronder Windows, macOS en Linux. Sterke privacyfocus – Firefox, als Gecko-gebaseerde browser, heeft functies zoals Enhanced Tracking Protection (ETP) en strikte anti-trackingmaatregelen. Extensibiliteit – Firefox ondersteunt add-ons en thema's, waardoor gebruikers de browser kunnen aanpassen. Mocht je Firefox gebruiken hieronder een lijstje van Extensies dieje helpen om een reclamevrij leven te hebben, bij elke extensie staat een kleine beschrijving voor de volledige functionaliteit ga naar de firefox extensie pagina. Om in de extensie winkel te komen van firefox: - Klik op het puzzelstukje, dit opent de add-on Beheerder - Zoek het knopje meer add-ons zoeken en klik daarop - er opent zich een nieuwe pagina in een nieuwe tab. - Nu kun je via de zoekbalk de add-ons die we hieronder benoemen installeren De Add-ons/Extensie-lijst voor firefox: Clear urls: Verwijder trackingelementen uit url's. Cookie Autodelete: Verwijderd automatisch cookies als je een tablat (webpagina) of de browser sluit Flagfox: laat je zien in welk land de website waar je op kijkt zich bevindt door middel van een kleine vlag Minerblock: Blokkeert (stealth) crypto crawlers en miners Privacy Badger: Blokkeert onzichtbare trackers en volgers Smarthttps: Zorgt ervoor dat alle websites over een beveiligde https verbinding worden geladen indien mogelijk. Ublock Origin: De welbekende adblocker Extra’s: TTV LOL PRO: Speciale adblocker voor twitch I don’t care about cookies: Automatisch accepteren of negeren van cookies (Door cookie auto-delete worden deze toch automatisch verwijdert) I still don’t care about cookies: Automatisch accepteren of negeren van cookies (Door cookie auto-delete worden deze toch automatisch verwijdert) Chrome/Chromium Based Browsers: Chrome, Blink en Chromium-gebaseerde browsers Google Chrome is een van de populairste browsers en maakt gebruik van de Blink-renderingengine, die onderdeel is van het open-source Chromium-project. Veel andere browsers, zoals Microsoft Edge, Opera en Vivaldi, zijn ook gebaseerd op Chromium en maken daardoor gebruik van Blink. Wat is Blink? Blink is een renderingengine die in 2013 werd ontwikkeld door Google als een fork van WebKit. Het is nu de standaard engine voor alle Chromium-gebaseerde browsers. Kenmerken van Blink: ✅ Snelheid – Blink is geoptimaliseerd voor snelheid en efficiëntie. ✅ Goede webstandaarden – Blink ondersteunt de nieuwste webtechnologieën zoals WebAssembly en Progressive Web Apps (PWA’s). ✅ Integratie met Google-services – Chromium en Chrome zijn sterk geïntegreerd met Google-services, zoals Sync, Google Translate en Safe Browsing. ✅ Extensies – Blink-gebaseerde browsers ondersteunen Chrome-extensies. Chromium-gebaseerde browsers: Veel browsers zijn gebaseerd op het Chromium-project, dat open-source is. Hier zijn enkele bekende Chromium-browsers: Google Chrome – De populairste browser met ingebouwde Google-services en automatische updates. Microsoft Edge – Gebaseerd op Chromium sinds 2020, met extra privacy-instellingen en Microsoft-integratie. Opera – Heeft ingebouwde VPN, adblocker en AI-functies zoals Aria (gebaseerd op GPT). Vivaldi – Een browser voor power-users met veel aanpassingsmogelijkheden, tab-stacking en geavanceerde snelkoppelingen. Mocht je dus een Chromium-Based (Blink) Browser gebruiken hieronder een lijstje van Extensies die je helpen om een reclamevrij leven te hebben, bij elke extensie staat een kleine beschrijving voor de volledige functionaliteit ga naar de Chrome Extensie pagina. Deze selectie is voorbereid op de webv3 Manifest wat dit jaar komt, waardoor add-ons/extensies als u-block origin niet meer werken: Wat is Web3 Manifest? Het Web3 Manifest is een document of set van principes die de visie en waarden van het decentrale web (Web3) beschrijven. Het legt de nadruk op transparantie, decentralisatie, privacy, eigendom van digitale assets en gebruikerscontrole over data. Waarom is het belangrijk? Decentralisatie – Vermindert de afhankelijkheid van centrale autoriteiten (zoals Big Tech) en maakt gebruik van blockchain-technologie. Privacy & Controle – Gebruikers hebben volledige controle over hun gegevens en digitale identiteit. Digitale Eigendom – NFT’s, smart contracts en cryptovaluta maken eigendom en transacties transparant en verifieerbaar. Censuurbestendigheid – Informatie kan niet zomaar worden verwijderd of gemanipuleerd door centrale partijen. Interoperabiliteit – Web3-toepassingen werken vaak samen via open protocollen en gedecentraliseerde netwerken. Het Web3 Manifest dient als een leidraad voor ontwikkelaars, bedrijven en gebruikers die bijdragen aan een open en eerlijk internet. De Extensies: Omdat de keuze kwa browser zeer groot is hebben we besloten om voor dit stukje het net even anders te doen. - Open je Webbrowser en ga naar https://chromewebstore.google.com/ - Bovenin heb je de zoekbalk om de extensies die hieronder staan op te zoeken - Voor de volledige beschrijving check de chrome store Cookie Autodelete: Verwijderd automatisch cookies als je een tablat (webpagina) of de browser sluit. Country Flag +: Toont de landenvlag op basis van de serverlocatie van een website. Country Flag Fixer: Vervangt mysterieuze landcodes automatisch door de overeenkomstige vlag. De oplossing voor Chromium gebruikers op Windows! NoMiner - Blokkeer Crypto/Coin Miners Privacy Badger: Privacy Badger leert automatisch onzichtbare volgers te blokkeren. Smarthttps: Zorgt ervoor dat alle websites over een beveiligde https verbinding worden geladen indien mogelijk. AdGuard-advertentieblokkeerder: Ongeëvenaarde adblocker tegen advertenties en pop-ups. Blokkeert advertenties op Facebook, YouTube en andere websites. Extra’s: Adblock voor Youtube™: Verwijdert advertenties van Youtube™. TTV LOL PRO: Speciale adblocker voor twitch I don’t care about cookies: Automatisch accepteren of negeren van cookies (Door cookie auto-delete worden deze toch automatisch verwijdert) I still don’t care about cookies: Automatisch accepteren of negeren van cookies (Door cookie auto-delete worden deze toch automatisch verwijdert) Maar we zijn er nog niet: De Firefox Browser is zo helemaal af, helaas voor Chrome en Chromium-Based Browsers schuilt er meer dan alleen extensies toevoegen... Adguard Configuratie: 1. Instellingen & Beste Filters inschakelen Open het filtermenu: Klik op het AdGuard-pictogram in de Chrome-werkbalk. Ga naar Instellingen > Filters. Hier zie je een aantal filters, klik op een van deze lijsten om de meer gedetailleerde lijst te openen. Doe dit per hoofdlijst handmatig 2. Een overzicht van de beschikbare filters en de beste filters om aan te zetten: Filter Wat het doet Aanbevolen? AdGuard Basisfilter Blokkeert algemene advertenties en pop-ups ✅ Ja (essentieel) AdGuard Tracking Protection Blokkeert trackers en spyware van websites ✅ Ja (voor privacy) AdGuard Annoyances Filter Verwijdert cookie-meldingen, GDPR-banners en social media widgets ✅ Ja (minder irritaties) AdGuard Social Media Filter Verbergt social media-knoppen en -widgets ⚠️ Optioneel (handig als je social media niet veel gebruikt) AdGuard Spamfilter Blokkeert nepnieuws, clickbait en misleidende advertenties ✅ Ja (extra bescherming) AdGuard Nederlandse Filter Blokkeert Nederlandstalige advertenties ✅ Ja (voor Nederlandstalige gebruikers) AdGuard URL Tracking Protection Verwijdert trackingparameters uit URL's ✅ Ja (extra privacy) EasyPrivacy Een populaire lijst tegen online tracking ✅ Ja (aanvullend op AdGuard Tracking Protection) EasyList Een van de meest gebruikte advertentieblokkades ✅ Ja (samen met AdGuard Basisfilter) 3. Extra instellingen voor betere bescherming ✅ Aangepaste filters – Voeg eigen regels toe voor specifieke sites. 4. Bonus: (Niet benodigd, Tenzij je er verder in wil duiken) Als laatste kan je aangepast instellen, dit is wat geavanceerder en hier kan je dus je eigen lijsten invullen. Voorbeeld: je wilt toch graag ublock lijsten, dat kan. Zoek deze op via de zoekmachine en kopieer de url van de lijsten door te klikken op aangepast filter toevoegen. Nu heb je handmatig toch dezelfde ublock lijsten als in firefox. Als laatste: Nu heb je de browser die je het meest gebruikt voor de komende jaren ad-proof gemaakt, happy browsing. -

Aurora Store: Zeg Nee tegen Big-Tech en ontdek de Alternatieve App-Winkel van de Toekomst!
Girev voegde een een handleiding toe onder Handige tips
Wat is Aurora Store? Aurora Store is een innovatieve alternatieve app-winkel voor Android-apparaten die gebruikers de mogelijkheid biedt om toegang te krijgen tot een breed scala aan applicaties van de Google Play Store, zonder dat een Google-account benodigd is. Deze open-source applicatie legt de nadruk op privacy en vrijheid, waardoor het een uitstekende keuze is voor diegenen die hun digitale leven willen optimaliseren zonder afhankelijk te zijn van grote technologiebedrijven. Wat kun je met Aurora Store doen? Apps downloaden zonder Google-account: Met Aurora Store kun je eenvoudig apps van de Play Store downloaden zonder dat je je hoeft aan te melden bij Google. Dit is bijzonder handig voor gebruikers die de voorkeur geven aan privacy en de diensten van Google willen vermijden. Informatie over apps bekijken: Aurora Store biedt gedetailleerde informatie over elke app, waaronder: De permissies die de app vereist. Ingebouwde trackers die mogelijk gegevens verzamelen. Informatie over regionale en apparaatbeperkingen, zodat je apps kunt downloaden die normaal gesproken niet beschikbaar zijn in jouw regio of voor jouw specifieke apparaat. Updates beheren: Met Aurora Store kun je je applicaties eenvoudig up-to-date houden, zonder afhankelijk te zijn van de Play Store voor updates. Dit zorgt voor een soepelere gebruikerservaring en houdt je apps veilig en functioneel. Waarom is Aurora Store nuttig? Privacybescherming: Door gebruik te maken van Aurora Store, vermijd je het delen van je persoonlijke gegevens met Google, wat bijdraagt aan een veiligere en meer gecontroleerde digitale ervaring. Veiligheid: Je kunt apps scannen op ingebouwde trackers of verdachte permissies voordat je ze downloadt, waardoor je beter geïnformeerd bent over de risico's van de applicaties die je installeert. Vrijheid: Aurora Store biedt je de vrijheid om apps te installeren die anders niet toegankelijk zouden zijn, waardoor je meer controle hebt over de software op je apparaat. Waar kun je Aurora Store vinden? Aurora Store is gratis te downloaden van verschillende bronnen: De officiële website: https://auroraoss.com GitHub: https://github.com/AuroraOSS Aurora Store in een notendop (TL;DR) Aurora Store is de ideale alternatieve winkel voor de Play Store, waarmee je ook toegang hebt tot F-Droid-apps. Je kunt inloggen met een account of anoniem, en elke app ter wereld zonder restricties kopen of downloaden. De app beschikt over geavanceerde zoekfilters waarmee je apps kunt vinden op basis van verschillende criteria, zoals: GSF (Google Services Framework) Advertenties Betaald of gratis In-app aankopen (IAP) Daarnaast kun je de minimale score van de zoekresultaten instellen, wat je helpt bij het vinden van de beste apps op basis van gebruikersbeoordelingen (van 1 tot 5 sterren). Wanneer je een app opent en naar de download- of installatiepagina gaat, kun je ook zien of er trackers in de app aanwezig zijn, wat bijdraagt aan een weloverwogen keuze. Conclusie Aurora Store biedt een krachtige en flexibele oplossing voor Android-gebruikers die op zoek zijn naar meer controle over hun applicaties en privacy. Door gebruik te maken van deze alternatieve app-winkel, kun je eenvoudig apps downloaden, beheren en ontdekken zonder de beperkingen van de traditionele Google Play Store. Of je nu een tech-savvy gebruiker bent of gewoon je digitale leven wilt vereenvoudigen, Aurora Store is een waardevolle tool die je niet wilt missen. -
Verborgen Schakelaar in Windows 11: Beheerderbescherming In- of Uitschakelen
Eater voegde een een nieuwsbericht toe onder Nieuwsberichten
Microsoft streeft ernaar Windows 11 de veiligste versie van zijn besturingssysteem te maken. Dit is een van de redenen waarom de vereiste voor TPM 2.0 is ingevoerd. Maar dat is nog niet alles; er zijn meer spannende functies in aantocht. In de preview-builds heeft Microsoft gewerkt aan een nieuwe functie voor Beheerderbescherming. Met deze Beheerderbescherming kan Windows 11 de toegang tot beheerdersrechten beperken tot specifieke gebeurtenissen, in plaats van deze continu actief te houden. Deze innovatieve functie is nu beschikbaar in de Windows-beveiligingsapp, maar is standaard verborgen. Na het forceren van deze functie hebben we een nieuwe optie voor Beheerderbescherming toegevoegd aan de Windows-beveiligingsapp. Beheerderbescherming in Windows 11 24h2 Momenteel doet de Beheerderbescherming nog niets, maar in de toekomst zal het inschakelen ervan uw pc dwingen tijdelijke beheerdersrechten te verlenen wanneer dat nodig is. Dit voegt een extra laag van authenticatie toe door Windows Hello te integreren. U moet dus uw pincode of de door u gekozen authenticatiemethode invoeren om beheerdersrechten te verlenen. Deze aanpak houdt het beheerdersprofiel meestal verborgen en buiten bereik. Wanneer u een actie aanvraagt die beheerdersrechten vereist, genereert het besturingssysteem een tijdelijke beheerders-token uitsluitend voor die specifieke handeling. Zodra de taak is voltooid, verwijdert Windows de tijdelijke toegangstoken en blokkeert verdere toegang tot het beheerdersprofiel. Hoewel onbeperkte toegang tot beheerdersrechten handig kan zijn om enkele pop-ups te vermijden, brengt deze functie een nieuwe laag van beveiliging met zich mee. Het is effectief in het beschermen tegen malware en andere aanvallen die op zoek zijn naar een gemakkelijke toegang. Hoe Beheerderbescherming In Te Schakelen in Windows 11 De eenvoudigste manier om Beheerderbescherming in te schakelen, is via de Windows-beveiligingsapp. Volg deze stappen: 1. Start de Windows-beveiligingsapp en ga naar de sectie 'Accountbescherming'. 2. Scroll naar beneden naar de optie 'Beheerderbescherming' en klik op de schakelaar om de functie in te schakelen. Als de Windows-beveiligingsapp niet goed functioneert of als u deze functie voor alle gebruikers wilt implementeren, kunt u dit ook doen via de Groepsbeleid-editor. Hier is hoe: 1. Open Windows Zoekopdracht, typ `gpedit.msc` en druk op Enter. 2. Ga naar Computerconfiguratie > Windows-instellingen > Beveiligingsinstellingen > Lokale beleidsregels > Beveiligingsopties. 3. Dubbelklik op het beleid 'Gebruikersaccountbeheer: Configureer type goedkeuringsmodus voor beheerders'. 4. Vouw de vervolgkeuzelijst uit en selecteer de optie 'Goedkeuringsmodus met Beheerderbescherming'. Klik op Toepassen. 5. Open vervolgens het beleid 'Gebruikersaccountbeheer: Gedrag van de verhogingsprompt voor beheerders met Beheerderbescherming'. 6. Selecteer de optie 'Vraag om referenties' en klik op Toepassen. Klik daarna op de OK-knop. 7. Sluit het venster van de Groepsbeleid-editor en start uw pc opnieuw op. Dit is hoe u de functie voor Beheerderbescherming op uw pc kunt beheren. We hopen dat Microsoft deze functie in toekomstige updates standaard zal inschakelen. Hoewel het een extra stap toevoegt voordat beheerdersrechten worden verleend, raden we aan deze functie ingeschakeld te laten voor een betere beveiliging.