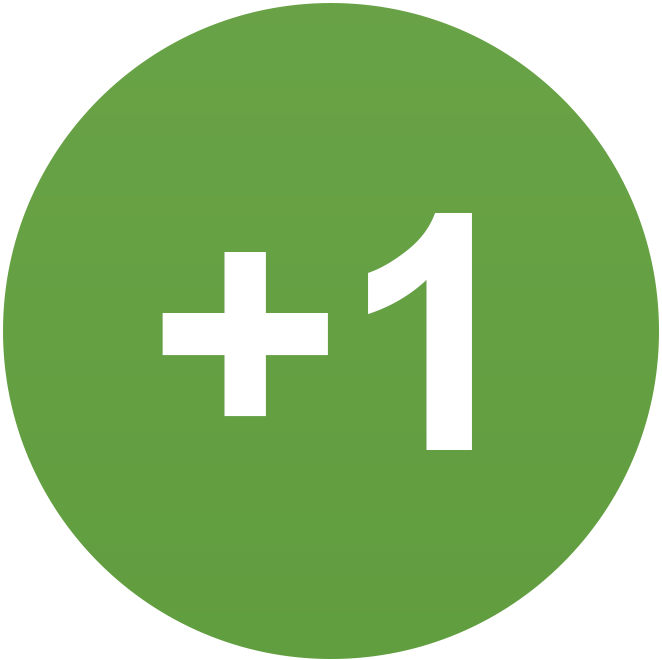Doorzoek de gemeenschap
Toont resultaten voor tags 'kodi'.
3 resultaten gevonden
-

De Ultieme Kodi gids Deel 3: Gevorderd De essentiële Gids over IPTV en Abbonementen
Girev voegde een een handleiding toe onder Downloaden
Welkom bij het derde maar zeker niet het laatste deel van de Ultieme Kodi Gids. Deze keer gaan we ons verdiepen in de mogelijkheden van de Legale vorm van IPTV en welke add-ons en playlist daarbij horen. Verder gaan we kijken naar een stukje uitleg over Debrid een Betaalde Service wat veel weg heeft van het Usenet/Nieuwsgroepen netwerk. Als laatste duiken we in Abbonnementen zoals Netflix/Amazon Prime/Disney plus en als laatste, dan ook nog een bonus waar we geintroduceerd worden aan de Otaku Add-on deze add-on stelt in staat om Anime te kijken. Voordat we gaan beginnen eerst even wat uitleg: IPTV in Kodi: Wat is het? IPTV (Internet Protocol Television) in Kodi betekent dat je tv-kanalen kunt streamen via internet, in plaats van via een traditionele kabel- of satellietverbinding. Dit kan zowel live-tv als on-demand content omvatten. Wat kun je ermee? Live-tv kijken: Met een IPTV-add-on kun je rechtstreeks tv-kanalen streamen, waaronder nieuws, sport, entertainment en meer. EPG (Elektronische Programmagids): Sommige IPTV-services bieden een EPG, zodat je kunt zien wat er nu en later op tv is. On-demand content: Afhankelijk van de IPTV-provider kun je ook films en series streamen. PVR (opnemen van programma’s): Sommige IPTV-add-ons ondersteunen opnamefunctionaliteit, zodat je later kunt terugkijken. Hoe gebruik je IPTV in Kodi? M3U-afspeellijst toevoegen: Installeer de PVR IPTV Simple Client via de Kodi-add-ons. Voeg een M3U-link toe van je IPTV-provider. Indien beschikbaar, voeg een EPG URL toe voor de programmagids. Add-ons gebruiken: Er zijn verschillende IPTV-add-ons (legale en illegale) die streams aanbieden. Bekende legale opties zijn Pluto TV, Plex Live TV, en Zattoo. Let op: IPTV-bronnen kunnen legaal of illegaal zijn. Betaalde diensten zoals Ziggo, KPN of T-Mobile bieden legale IPTV-opties. Gratis IPTV-lijsten werken vaak tijdelijk of onstabiel. VPN wordt aangeraden als je privacygevoelig kijkt, vooral bij ongeverifieerde streams. Het verschil tussen M3U en Xtream Codes in Kodi 1. M3U (Afspeellijstbestand) Een M3U-bestand of M3U-link bevat een lijst met IPTV-streams, vaak met URL’s die direct naar videostreams verwijzen. Werkt met PVR IPTV Simple Client in Kodi. Kan een EPG (elektronische programmagids) ondersteunen als een aparte XML-link wordt toegevoegd. ✅ Voordelen: Werkt rechtstreeks in Kodi. Eenvoudig te configureren. Compatibel met bijna alle IPTV-apps. ❌ Nadelen: Vaak statisch (geen automatische updates). Kan lange laadtijden hebben bij grote lijsten. Geen ingebouwde beveiliging of authenticatie. 2. Xtream Codes API Xtream Codes is een IPTV-beheersysteem waarmee je IPTV kunt inladen met slechts een gebruikersnaam, wachtwoord en een server-URL. Biedt beter beheer, inclusief automatische updates van kanalen, VOD en EPG. Werkt vaak via speciale IPTV-apps zoals TiviMate, IPTV Smarters of XCIPTV. ✅ Voordelen: Automatische updates van kanalen en EPG. Minder handmatige configuratie nodig. Meestal sneller en stabieler dan M3U. ❌ Nadelen: Werkt niet in Kodi, omdat Kodi’s PVR IPTV Simple Client alleen M3U ondersteunt. Veel Xtream Codes-portals zijn offline gehaald wegens juridische redenen. Waarom werkt Xtream Codes niet in Kodi? Kodi ondersteunt geen Xtream Codes API omdat: De PVR IPTV Simple Client geen API-authenticatie ondersteunt (alleen M3U-links). Xtream Codes is een closed-source systeem, terwijl Kodi voornamelijk open-source add-ons gebruikt. Na juridische acties in 2019 zijn veel Xtream Codes-diensten offline gehaald, wat de ondersteuning verder heeft beperkt. Oplossing: Hoe Xtream toch in Kodi te gebruiken? M3U-link van Xtream omzetten: Meestal kun je bij je IPTV-provider een M3U URL opvragen (meestal in de vorm van http://server:port/get.php?username=XXX&password=XXX&type=m3u). Gebruik deze URL in PVR IPTV Simple Client. Externe IPTV-app gebruiken: In plaats van Kodi, gebruik een Xtream Codes-compatibele app zoals IPTV Smarters, TiviMate of XCIPTV. Dus denk goed na welke IPTV Service je hebt en of deze bruikbaar is in Kodi. Deze Gids verdiept zich in Legale en Publieke M3U Lijsten die vooral gratis te vinden zijn via Add-ons en Websites, mocht jouw IPTV Provider een M3U Lijst aanbieden kan je die dus wel binnen Kodi gebruiken. Wat is het Debrid-netwerk en hoe werkt het in Kodi? Het Debrid-netwerk is een premium dienst waarmee je snellere, stabielere en betere kwaliteit streams krijgt voor het kijken van films en series. Voorbeelden van de diensten zijn: Premiumize en AllDebrid. Wat heb je nodig? ✅ Een Debrid-account (bijv. All-Debrid of Premiumize, dit is ALTIJD een betaalde dienst). ✅ Kodi met een compatibele add-on (bijvoorbeeld Seren, Umbrella of Fen-Light). ✅ Een VPN (optioneel, maar aanbevolen) voor extra privacy. Hoe werkt het Debrid-netwerk? Het Debrid-netwerk werkt op een andere manier dan traditioneel downloaden of streamen. 🔹 Caching van bestanden Debrid-services cachen bestanden op hun eigen servers. Dit betekent dat als iemand een bestand via Debrid opent, het op hun netwerk beschikbaar blijft. Wanneer jij datzelfde bestand wilt bekijken, haal je het direct uit hun cache, zonder iets te uploaden of downloaden naar je eigen apparaat. 🔹 Geen direct downloaden of uploaden Je downloadt of uploadt niets zelf. Je streamt alleen vanuit de Debrid-server. Dit is veiliger en sneller dan torrents, omdat jouw IP-adres niet zichtbaar is voor andere gebruikers. 🔹 Verschil met traditioneel downloaden Normaal downloaden: Het bestand komt fysiek op je apparaat te staan. Debrid-streaming: Je kijkt de content direct vanaf de Debrid-server, zonder dat het bestand op je harde schijf wordt opgeslagen. Wat doet het in Kodi? ✅ Snelle en stabiele streams: Premium links zonder buffering. ✅ Hoge kwaliteit: Full HD, 4K, HDR en Dolby Atmos. ✅ Geen dode links: Debrid-links blijven langer beschikbaar dan gratis streams. ✅ Veiligheid: Je uploadt of deelt niks, je haalt alleen gecachte bestanden op. ✅ Geen torrents nodig: Je hoeft geen torrents of bestanden te downloaden, alles wordt gestreamd vanuit Debrid. Met een Debrid-service haal je het maximale uit Kodi, zonder de risico’s van torrents of trage, onbetrouwbare gratis streams. Streamingdiensten zoals Netflix, Amazon en Disney+ in Kodi Veel populaire streamingdiensten zoals Netflix, Amazon Prime Video, Disney+ en HBO Max kunnen worden toegevoegd aan Kodi via third-party add-ons. Hierdoor kun je je favoriete content bekijken binnen de Kodi-interface, zonder steeds van app te wisselen. Hoe werkt dit? ✅ Je logt in met je officiële abonnement op Netflix, Prime Video of Disney+. ✅ De add-on haalt de streams rechtstreeks op van de officiële servers van de dienst. ✅ Je kunt content afspelen in Kodi met dezelfde kwaliteit als in de officiële apps. Het risico: schending van de TOS Hoewel je een legaal abonnement hebt, breek je technisch gezien de gebruikersvoorwaarden (TOS) van de streamingdiensten als je deze via Kodi kijkt. 🔹 Waarom? Streamingdiensten verbieden het gebruik van third-party software om content af te spelen. De Kodi-add-ons zijn niet officieel goedgekeurd door Netflix, Amazon of Disney+. Ze kunnen wijzigingen in hun DRM (beveiliging) doorvoeren, waardoor de add-on ineens niet meer werkt. In theorie kan je account worden geblokkeerd als de dienst detecteert dat je Kodi gebruikt, al gebeurt dit zelden. Wat is de veiligste optie? ✅ Gebruik de officiële apps van Netflix, Prime Video en Disney+ op je apparaat. ✅ Wil je tóch in Kodi kijken? Gebruik een officiële browser-addon (zoals "Netflix in Browser" voor Kodi). ✅ Zorg ervoor dat je geen add-ons gebruikt die content illegaal aanbieden. Kort gezegd: het kan, maar het is niet zonder risico. Als je veilig wilt blijven, is het beter om de officiële apps te gebruiken. 🎬📺 Wat is Anime en wat is de Otaku Add-on voor Kodi? 🔹 Anime is een Japanse animatiestijl met unieke tekeningen, levendige kleuren en diepgaande verhalen. Het omvat genres zoals shonen (actie), shojo (romantiek), isekai (fantasie) en mecha (robots). Bekende titels zijn Naruto, Attack on Titan, One Piece en Demon Slayer. 🔹 Otaku Add-on voor Kodi is een third-party add-on waarmee je anime-series en films kunt streamen. Het haalt content uit verschillende online bronnen en biedt opties voor Engelse ondertitels (subbed) en nagesynchroniseerde versies (dubbed). ⚠️ Let op: De Otaku Add-on maakt gebruik van externe websites, wat betekent dat sommige content mogelijk niet legaal is. Wil je anime op een veilige en legale manier kijken in Kodi? Overweeg dan Crunchyroll of Funimation via officiële add-ons! Dan gaan we nu beginnen met IPTV en de juiste Add-ons: In deel 1 van de Gids hebben we IPTV Manager geinstalleerd en geconfigureerd, maar helaas werkt deze niet compleet naar behoren op het moment van schrijven. Mocht deze het bij jou wel goed doen dan heb je geluk. Verder kan je deze add-on lekker met rust laten, oftewel gewoon laten staan. Zodra deze ge-update wordt werkt de add-on waarschijnlijk weer. Repo’s en Add-Ons: Mocht je de gids goed hebben gevolgd dan weet je hoe je Repo’s en Add-ons moet toevoegen en je hebt voor IPTV de volgende nodig (Nogmaals laat IPTV Manager maar gewoon staan): - Repo: Slyguy (Hint: .UK) - Add-on IPTV Merge (Hint: Programma Add-ons) 1. Na installatie ga naar Add-ons en open IPTV Merge 2. Druk op Setup IPTV Simple Client en wacht tot deze klaar is 3. Druk nu op Playlists en daarna op Add Playlist 4. Druk in dit venster op Add-On en kies de add-ons die je wilt toevoegen zoals bijvoorbeeld RegioTV 5. Herhaal dit process totdat je er genoeg van hebt (ivm je meerdere add-ons kan hebben met tv kanalen) 6. Nu doen we het nog een keertje, maar dan ipv op Add-on Druk je op URL 7. IVM de informatie die je nodig hebt, navigeer op een willekeurig apparaat via de zoekmachine naar iptv-org en druk daar op IPTV 8. Scroll op deze website naar beneden totdat je ziet staan Grouped by language en druk op Expand. Hier zie je Gratis en Legale iptv lijsten. 9. Zoek hier naar bijvoorbeeld Dutch, op het moment van schrijven zijn er 211 publieke Nederlands Gesproken kanalen. 10. Zie je het M3U Adres staan? Deze voeren we in Kodi in het URL Scherm in, als je dit hebt gedaan drukken we op OK 11. Mocht je nog een eigen EPG (TV-Gids) link hebben kan je deze onder het kopje EPG toevoegen. 12. We hebben Manage TV en Manage Radio nu niet nodig en nu klik je op Run Merge. 13. Nu kan je uit IPTV Merge en TV Kijken via het Kopje TV in het hoofdmenu, veel kijk plezier Bonus: Als je nu teruggaat naar Add-ons en Installeer van Repository, daarna drukt op Alle Repositiries en zo verder gaat naar Video Add-ons kan je nog meer extra Zenders toevoegen. Ook kan je van de IPTV Github natuurlijk de English lijst toevogen. Onthoud wel dat er standaard GEEN Ondertiteling bij de tv zenders zit en deze is ook niet te regelen. Voorbeelden van Zender Add-ons: Adult Swim/PBS Live/Plex Live/Pluto TV (Slyguy Repo)/Samsung TV Plus en als laatste STIRR TV Mocht je dezelfde lijsten als ik gebruiken heb je nu rond de 6000 GRATIS en LEGALE Kanalen. Het volgende onderwerp wat we gaan bespreken is Debrid: (Dit is een betaalde service heb je geen interesse kan je dit overslaan) Er zijn veel verschillende Repo’s en Add-on’s op dit vlak, om te weten welke op het huidige moment gegarandeerd werkt kijk ik zelf altijd op Howtomediacenter. Deze hebben elke maand een update met de beste add-ons van die maand. De Repo’s - Umbrellaplug (te vinden op Github) - Cocojoe (te vinden op Github) De Add-ons - Umbrella - Cocoscrapers De Account - All-Debrid (7 Dagen Proef) Hoe te configureren: Sind we al weten hoe Add-on’s en Repo’s werken slaan we heel dat stuk over, we gaan kijken hoe we een All-Debrid account kunnen maken en deze kunnen toevoegen in de Umbrella Add-On 1. Zoek all debrid via een zoek machine en druk op de register free trail knop. 2. Vul alles in naar behoren en druk op create account (LET OP: registratie met VPN is NIET toegestaan) 3. Na verificatie van je e-mail Selecteer Free Tryout (Let op: sms verificatie is verplicht) 4. Als dat allemaal rond is en je hebt je Account op trail (of een andere service gepakt zoals Real-Debrid of Premiumize) gaan we terug naar kodi en open je Umbrella (Ook kan je VPN weer aan) 5. Eenmaal in Umbrella druk je op Premium Service en kies degene die je hebt aangemaakt (In het geval van de Gids All Debrid), vanui thier druk je op Please setup in settings 6. Dit brengt je naar Accounts (Debrid), vanuit hier druk je bij All Debrid op Authorisatie, druk daarop 7. Volg de instructies op het scherm en Authoriseer en Verifieër je Kodi installatie, sluit Umbrella voor nu. 8. Nu Debrid zo goed als af is zijn we er nog niet, we gaan de Scrapers goed zetten 9. Als het goed is heb je CocoScrapers geinstalleerd, open deze en druk op Enable ALL Providers en doe hetzelfde met Torrents, druk daarna op OK 10. Open Umbrella en druk op Gereedschap 11. Navigeer naar Settings: Providers en Druk daarop 12. Zet de slider van Enable Exernal Providers aan en Druk op External Provider 13. Selecteer hier CocoScrapers Module 14. Sluit de Settings en druk bij Films Ontdekken op een willekeurige catagorie of film 15. Selecteer eventueel een bron waar AllDebrid bij staat en geniet van je film, verder kan je de stappen uit de vorige delen herhalen om Ondertiteling toe te voegen Bonus: In de instellingen bij Navigatie kan je ook nog het Anime Menu aanzetten !! Als laatste wil ik vermelden dat je uncached content beter kan vermijden, uncached wil zeggen dat de link die je kiest dan pas gecached wordt. Dat kan erg lang duren. We zijn dan nu bij het laatste deel aangekomen: Betaalde Diensten en Abbonnementen: (Let op dit vereist een dienst zoals netflix of amazon, heb je geen enkele legale streamingdienst dan kan je dit overslaan) Notitie: Het gebruiken van een third-party dienst en/of software kan ervoor zorgen dat je account geblokkeerd wordt, lees voor het gebruik van de onderstaande add-ons de TOS of Disclaimer van je Streamingdienst We gaan ons focussen op de 3 bekendste van alle bestaande streamingdiensten en daarvan kan ik tot op heden van het schrijven alleen Prime laten zien. Maar dan weet je in ieder geval waar de rest te vinden is. Dit is Tevens het laatste Hoofdonderwerp van Deel 3, mocht je iets anders hebben of willen dan Amazon kan je dat vinden via de welbekende Zoekmachines De repo’s - Slyguy (Disney +) (Al geinstalleerd, tenminste als je de Gids hebt gevolgd) - CastagnaIT (Netflix) (Te vinden op Gihub) - Sandmann79 (Amazon Prime) (Te vinden op Gihub) De Addon’s: - Disney + - Netflix - Amazon VOD Amazon VOD: 1. Na het installeren van de Add-on open de Add-on, dit opent Automatisch de instellingen. 2. Navigeer naar Connection en zoek Sign In 3. Volg de stappenen Open daarna de App 4. Kies willekeurig een catagorie en browse op je gemakje verder, kies een film en veel kijkplezier (Notitie: het browsen en laden van content via deze Add-on kan sloom verlopen, de addon laad een hoop pagina’s, heb geduld) Bonus: Otaku, de Anime Add-On De repo: - Hooty Repo (Github) De Add-on - Otaku In verband met de lengte van dit deel van de gids mag je deze Add-on helemaal naar wens instellen. Standaard werkt deze hetzelfde als free99 en elementum, maar dan met Bronnen en Providers die Gratis zijn en gericht op Anime Content. Wat kan je na het volgen van dit deel: - Live Tv Lijsten en Add-ons instellen en laden met IPTV Mananager (Deel 1) of IPTV Merge - De EPG (TVGids) toevoegen met IPTV Merge - Add-ons die Debrid gebruiken Configureren en een Debrid Account aanvragen - Eigen Scrapers toevoegen aan een Add-on die Debrid gebruikt - Streamen van Officiële streaming diensten zoals Amazon Prime of netflix - Anime kijken via Debrid (Umbrella) of Otaku Kort samen gevat: Nu weet je hoe het werkt om legale iptv lijsten te laden en om deze van bepaalde add-ons te laden zodat je lekker tv kan kijken, ook weet je hoe je de tvgids kan instellen en bereiken. Verder heb je tenminste gezien wat Debrid is en wat het doet in Kodi via de add-on Umbrella. Als laatste weet je ook waar je terecht kan voor officiële streamingdiensten en ook van de risico’s die zich meebrengt, ook kan je met Otaku nu lekker anime streamen. Vervolg: (Deel 4) - Uitleg over Muziek en Radio - Uitleg over Foto's en Plaatjes - Uitleg over Meta data - Uitleg voer Lokale Bestanden - Bonus Uitleg over Spellen en Emulators - Bonus uitleg waarom PDF E-pubs en Ebooks niet compatible zijn met kodi Disclaimer: De Gids is Volledig getest op het moment van schrijven, mocht er iets niet werken lezen we het graag terug in de comments Kodi is een open-source mediacenter dat gratis beschikbaar is voor gebruikers. Alle officiële functies van Kodi zelf zijn volledig open-source en kunnen door iedereen worden gedownload, gebruikt, aangepast en gedeeld in overeenstemming met de algemene voorwaarden van de Kodi-licentie. Houd er rekening mee dat de add-ons die beschikbaar zijn voor Kodi vaak door derden worden ontwikkeld en niet noodzakelijkerwijs door de Kodi Foundation worden goedgekeurd of ondersteund. Deze add-ons kunnen open-source zijn, maar hun functionaliteit, inhoud en betrouwbaarheid kunnen variëren. Het gebruik van deze add-ons is geheel op eigen risico. De Kodi Foundation en de ontwikkelaars van Kodi nemen geen verantwoordelijkheid voor eventuele schade aan uw apparaat, verlies van gegevens, inbreuk op auteursrechten of andere juridische problemen die kunnen ontstaan door het gebruik van add-ons. Gebruikers dienen de relevantie van de add-ons die zij installeren zorgvuldig te beoordelen en hun gebruik in overeenstemming met de geldende wetgeving te beperken. Vanwege de aard van bepaalde add-ons en de mogelijkheid om toegang te krijgen tot inhoud die mogelijk onderhevig is aan geografische beperkingen of auteursrechtelijke bescherming, wordt het sterk aanbevolen om een VPN (Virtual Private Network) te gebruiken bij het streamen via Kodi en het installeren van add-ons. Een VPN kan uw online privacy en veiligheid verbeteren door uw internetverbinding te versleutelen en uw IP-adres te maskeren, waardoor het risico van mogelijke juridische problemen vermindert. Het gebruik van een VPN is volledig de verantwoordelijkheid van de gebruiker. Het is belangrijk om ervoor te zorgen dat de VPN voldoet aan de geldende wetgeving in uw land en dat u zich bewust bent van de risico's die verbonden zijn aan het streamen van content via Kodi en derden add-ons De Kodi Foundation vraagt nooit om betalingen, abonnementen of licentiekosten voor de officiële software. Als je ergens wordt gevraagd om te betalen voor Kodi zelf, een "officiële" versie of speciale add-ons, wees dan voorzichtig—dit is niet afkomstig van de Kodi Foundation. Kodi zelf bevat geen betaalde content en biedt geen toegang tot commerciële streamingdiensten zonder de juiste officiële add-ons. Het gebruik van externe add-ons of diensten die betalingen vereisen, is volledig de verantwoordelijkheid van de gebruiker. Wees altijd alert op misleidende aanbiedingen en zorg ervoor dat je Kodi downloadt van de officiële website Deze informatie is alleen voor informatieve en educatieve doeleinden. Je zult hier geen directe torrents, downloads of links naar films vinden. Directe links naar websites en bestanden zijn en mogen op Duken.nl niet worden geplaatst. Discussiëren, recensies, overleggen en tips over het (online) kijken zijn natuurlijk wel toegestaan. Meer informatie in onze huisregels. -

De ultieme kodi gids Deel 2: Gemiddeld De Essentiële Gids over Repo’s en Add-ons Instellen en Configureren
Girev voegde een een handleiding toe onder Downloaden
Welkom bij het Deel 2 waar we verdergaan met het installeren en configureren van Kodi, in dit deel ligt te focus vooral op gratis en open-source Repositories en add-ons van derden. Er is veel mogelijk met Kodi van het streamen via netflix/amazon of andere officiele Legale diensten (Betaalt abbonement benodigd) naar het streamen van content wat helemaal gratis is. Wat gaan we in Deel 2 bespreken: - Via bestandsbeheer in kodi locaties toevoegen zoals repositories - Via zip-bestanden repositories en add-ons installeren - Verschillende add-ons installeren en configureren die vormen van streamen mogelijk maakt - Bonus: muziek Addons Wat is een Repository (of Repositories) in Kodi? Een repository (afgekort: repo) is een online opslagplaats waarin softwarepakketten, add-ons en updates worden bewaard. Binnen Kodi (een populaire open-source mediaspeler) functioneert een repository als een verzamelpunt van add-ons, waardoor gebruikers eenvoudig extra functionaliteiten kunnen toevoegen aan hun Kodi-installatie. Uitgebreide Uitleg Kodi zelf is een basisplatform dat je kunt uitbreiden met add-ons. Deze add-ons kunnen bijvoorbeeld: Extra streamingdiensten toevoegen (zoals YouTube, Netflix of IPTV-streams). De interface aanpassen met nieuwe skins en thema’s. Hulpmiddelen bieden zoals ondertiteling, weerinformatie of bibliotheekbeheer. In plaats van elke add-on handmatig te downloaden en te installeren, kun je een repository toevoegen. Dit is een online opslagplaats met meerdere add-ons die je direct vanuit Kodi kunt doorzoeken, installeren en updaten. Hoe werkt een repository in Kodi? Toevoegen van een repository Je voegt een repository-URL toe in Kodi, meestal via een bestandsbron (bijvoorbeeld een ZIP-bestand of een online link). Bladeren en installeren van add-ons Zodra de repository is toegevoegd, kun je binnen Kodi de beschikbare add-ons bekijken en installeren. Automatische updates Add-ons die via een repository zijn geïnstalleerd, kunnen automatisch updates ontvangen wanneer de ontwikkelaars verbeteringen of bugfixes uitbrengen. Voorbeeld van repositories in Kodi Officiële Kodi Repository Dit is standaard ingebouwd en bevat betrouwbare, door Kodi goedgekeurde add-ons. Externe repositories Er bestaan ook repositories van derde partijen, zoals The Crew, Kodi Bae, of SuperRepo, die niet-officiële add-ons aanbieden. Sommige hiervan kunnen streamingcontent bieden, maar let op: niet alle externe repositories zijn legaal of veilig. Waarom een repository gebruiken? Gemak: Je hoeft niet handmatig add-ons te zoeken en te installeren. Updates: Add-ons blijven automatisch up-to-date. Veiligheid: De officiële Kodi-repository is veiliger dan losse downloads. Wat is een Add-on in Kodi? Een add-on is een klein softwareprogramma dat extra functies toevoegt aan Kodi. Vergelijk het met een app op je smartphone: Kodi zelf is het basisprogramma, en met add-ons kun je nieuwe mogelijkheden toevoegen, zoals extra videostreams, muziekbronnen, ondertitels of visuele aanpassingen. Wat kunnen add-ons doen? Streaming: Toegang geven tot films, series, live-tv en sport. Mediabeheer: Bibliotheken organiseren, covers en beschrijvingen ophalen. Weer, ondertiteling en tools: Handige extra’s zoals ondertitels, weerupdates of systeemoptimalisatie. Skins en uiterlijk: De interface aanpassen met een ander thema. Wat zijn add-ons van derden? Add-ons van derden (third-party add-ons) zijn uitbreidingen die niet afkomstig zijn uit de officiële Kodi-repository, maar van externe ontwikkelaars. Je moet ze handmatig installeren via een repository of een apart ZIP-bestand. Soorten add-ons van derden Legitieme add-ons Bijvoorbeeld Plex, YouTube, Trakt, Twitch, en Vimeo. Bieden toegang tot gratis of betaalde streamingdiensten met officiële toestemming. Ongeoorloofde of illegale add-ons Sommige add-ons bieden gratis toegang tot premium content (films, series, sport, IPTV) zonder licentie. Denk aan add-ons zoals The Crew, Seren, of Fen, die soms gehost worden in externe repositories. Gebruik hiervan kan juridische risico’s met zich meebrengen en is in sommige landen verboden. Voordelen en risico’s van add-ons van derden ✅ Voordelen Meer content en functionaliteit dan de officiële Kodi-repository biedt. Mogelijkheid om alternatieve streamingdiensten te gebruiken. ⚠ Risico’s Juridische problemen als je ongeoorloofde content bekijkt. Beveiligingsrisico’s: Kwaadaardige code, malware of datalekken. Geen officiële ondersteuning, waardoor updates en bugfixes niet gegarandeerd zijn. Hoe installeer je een add-on van derden? Repository toevoegen (via een externe URL of ZIP-bestand). Kodi-instellingen aanpassen (installatie van onbekende bronnen inschakelen). Add-on installeren vanuit de repository. Genieten, maar let op wat je installeert! Hoe voeg je een Locatie toe in kodi? 1. Druk op het tandwieldje 2. Druk op bestandsbeheer 3. Druk op locatie toevoegen 4. Druk op geen en vul hier het adres in dat je ziet op het screenshot, als voorbeeld gaan we gelijk aan de slag met een repo Diggz en de add-on Diggz Free99. Druk nu op OK Wat is diggz free99: Diggz Free99 is een populaire Kodi-add-on uit de Diggz Repository die gratis toegang biedt tot films en tv-programma's 5. Vul de naam in die je ziet op het screenshot en druk op OK 6. ga nu terug naar het hoofdmenu Hoe installeer je een Repo of Add-On met een zipfile? 1. Navigeer naar Add-ons 2. Druk daar op Add-ons Installeren via Zip-Bestand 3. Navigeer naar Diggz123 en druk erop 4. Druk op repository.diggz-23.zip 5. Nu heb je handmatig een repo toegevoegd, i.v.m. sommige add-ons geldt dezelfde methode, maar dit volgt later nog een keer in een uitleg voor deze uitzonderingen. 6. Een losse Add-on installeren, als voorbeeld pakken we ResolveURL, deze is ook benodigd voor diggz. Zorg dat je ivm android-tv een USB stick bij de hand hebt. 7. Zoek op internet ResolveURL Github 8. eenmaal op de github, download de zipfile en zet deze op je usb of I.v.m Windows of Linux laat hem staan waar deze staat. 9. Herhaal stap 2 maar navigeer deze keer naar waar je de ResolveURL hebt opgeslagen 10. Selecteer de Zip File en Installeer de Repository. De Add-on van de toegevoegde Repo’s installeren: In deel 1 Beginners hebben we geleerd hoe je add-ons kan installeren vanuit repo’s, nog evn een samenvatting: Navigeer naar Add-ons, druk op Installeer van repositorie en navigeer naar ResolveURL Repositorie, druk nu op Video-addons en installeer de SMR Link Tester. Nu gaan we Verder met Diggz Navigeer naar Diggz Repository, Druk nu op Free99 en installeer deze. Nu kan je weer terug naar het hoofd-menu Het Configureren van Diggz Free99: 1. Navigeer naar Add-ons en open Free99 2. Druk op Tools 3. Open Free99 Settings 4. Bij General Settings zet Info Language op Dutch (dit is voor de film informatie) 5. Pas de General Settings aan naar Keuze en navigeer naar Playback Settings 6. zet de slider van remove cam/src en remove Pair/Captcha sources aan, vul de andere sliders en settings naar keuze in of laat ze zo staan. 7. Laat Account Settings met rust 8. In special Settings kan je Enable Subtitles aanzetten, maar houd er rekening mee dat we daarvoor ook speciaal gerichte Add-Ons hebben ingesteld in Deel 1 9. Bij Providers 1 Druk op ENABLE ALL PROVIDERS 10. Laat Dev’Ish met rust en druk nu maar op OK 11. je kan nu terug naar de Add-on en deze testen door op Browse Movies te drukken 12. test iets willekeurigs, zoals bijvoorbeeld de zoekoptie, Druk op search dan op Movies (IMDB) en dan op New Search. Type hier bijvoorbeeld Kung Fury in 13. Kies degene die het best bij je zoekterm past. In het geval van het voorbeeld is het de bovenste. 14. Druk hierop en deze gaat een lijst met Bronnen laden, heb geduld a.u.b 15. Na het laden kies er een (De bovenste werkt 9 van de 10 keer het beste) zo niet probeert het ding automatisch de eerst volgende. Het kan ook zijn dat geen enkele link werkt. Maar geen paniek we gaan nog meer van dit soort Add-ons Installeren. 16. Mocht de film geladen zijn, kan je nog “Handmatig” de ondertiteling erbij pakken. In mijn geval speelde Kung Fury niet, heb i.p.v. Monoa 2 gekozen 17. Pauzeer de video en druk op Ondertiteling en daarna op Downloaden Ondertiteling 18. kies de ondertitel-dienst naar wens in de linkerkolom en wacht even, daarna kies de gewenste ondertiteling. Mocht deze niet kloppen met de Audio van de film pak dan een andere. 19. Mocht de Audio van een film niet engels of nederlands zijn, Pauzeer dan de film en druk op het tantwieldje en daarna op Audio Instellingen, dan bij Audio-Spoor indien mogelijk kan je een andere gesproken Taal kiezen. 20. Sluit nu alle vensters (Behalve je film) en geniet ervan Repo’s en Add-ons: Aangezien de uitleg behoorlijk aan de maat wordt, gaan we even racen !! Voeg de Volgende Repo’s en Add-ons zelfstandig toe, Geen zorgen we duiken later in de instellingen. Repo’s: (Zoek deze via de zoekmachine) - Elementum (De All in one Universal.zip Downloaden en dan add-on installeren via zip-bestand ) - Redwizard (Locatie toevoegen en dan De Red Wizard Repository x.x.x.zip installeren via add-on menu) Add-ons: - Elementum (Stream films en series over torrents/Elementum Repo) - MP3Streams (Stream Muziek denk aan spotify/Red Wizard Repo) Elementum: 1. Installeer Elementum/Elementum Burst en Elementum Context Helper. 2. Navigeer naar Elementum en Open deze Add-on 3. Druk op Settings for Elementum Burst provider 4. Ga naar Public Trackers A-M en Public Trackers N-Z en zet alles aan waar (English) achter staat en/of wat je kent. (Met de public trackers is het even aanmodderen om te kijken welke werken en hoeveel er werken, maar het werkt zoiezo.) 5. Klik daarna op OK 6. Druk nu op Settings en navigeer naar Bittorrent, zet bij Seeding ALLES op 0, Seeden oftewel Uploaden/verspreiden is NIET toegestaan. Zet dit echt UIT. 7. Sluit de Settings nu. 8. Nu kan je Stap 11 tot 20 gebruiken uit de vorige uitleg om een film te laden, nogmaals pak gewoon de bovenste (In het geval van Elementum degene met de meeste Seeds) en wacht. Notitie: Als bij Elementum Content NIET laadt dan moet je het annuleren en daarna een andere “Bron” Handmatig selecteren. MP3Streams: 1. Installeer vanuit de Red Wizard Repo MP3Streams, deze kan je vinden bij Muziek Add-ons. 2. Navigeer naar Add-Ons en open MP3Streams 3. Kies wat je wilt Bijvoorbeeld Top Albums en kies een Genre eventueel een subgenre en dan het album 4. nu opent er een venster met Browse of Play Now. 5. met Browse kan je kijken wat er in staat en per nummer afspelen en met Play now speelt deze het album af. Afsluiting: Wat heb je nu geleerd: - Een Locatie toevoegen in bestands beheer - Vanuit deze locatie vie zip-bestanden Repo’s en add-ons installeren - Add-ons instellen en configureren naar wens - het eventueel Streamen van content via deze Add-ons - Bonus: muziek Add-ons gebruiken Wat kun je nu: Als je de stappen hebt uitgevoerd die hier staan beschreven dan kan je nu zelfstandig repo’s en add-ons toevoegen, films en series kijken (met subs), muziek luisteren via addons of het item Radio in het hoofdmenu. Helaas wordt de gids zo enorm groot, daarom is er besloten om de verdieping in IPTV en de Radio Add-on te verplaatsen naar een latere of zelfs een Extra gids. We zijn er nog niet helemaal, want nu hebben we een hoop add-ons en functies maar nog geen overzicht, dat wordt verder uitgelegd in Deel 3 van deze Gids. Nogmaals wees niet bang om rond te kijken en zelf te experimenteren. Vervolg: - Verdiepen in IPTV en de “Legale” Mogelijkheden (met IPTV Merge van de Slyguy Repo) - Uitleg over Legale Diensten (betaalde) en eventuele add-ons van derden die deze diensten kan laden (Denk aan Plex, netflix, amazon) - Uitleg over Debrid en (betaalde) services in Kodi en het opzetten en instellen van een Add-On met een Debrid Service Disclaimer: De Gids is Volledig getest op het moment van schrijven, mocht er iets niet werken lezen we het graag terug in de comments Kodi is een open-source mediacenter dat gratis beschikbaar is voor gebruikers. Alle officiële functies van Kodi zelf zijn volledig open-source en kunnen door iedereen worden gedownload, gebruikt, aangepast en gedeeld in overeenstemming met de algemene voorwaarden van de Kodi-licentie. Houd er rekening mee dat de add-ons die beschikbaar zijn voor Kodi vaak door derden worden ontwikkeld en niet noodzakelijkerwijs door de Kodi Foundation worden goedgekeurd of ondersteund. Deze add-ons kunnen open-source zijn, maar hun functionaliteit, inhoud en betrouwbaarheid kunnen variëren. Het gebruik van deze add-ons is geheel op eigen risico. De Kodi Foundation en de ontwikkelaars van Kodi nemen geen verantwoordelijkheid voor eventuele schade aan uw apparaat, verlies van gegevens, inbreuk op auteursrechten of andere juridische problemen die kunnen ontstaan door het gebruik van add-ons. Gebruikers dienen de relevantie van de add-ons die zij installeren zorgvuldig te beoordelen en hun gebruik in overeenstemming met de geldende wetgeving te beperken. Vanwege de aard van bepaalde add-ons en de mogelijkheid om toegang te krijgen tot inhoud die mogelijk onderhevig is aan geografische beperkingen of auteursrechtelijke bescherming, wordt het sterk aanbevolen om een VPN (Virtual Private Network) te gebruiken bij het streamen via Kodi en het installeren van add-ons. Een VPN kan uw online privacy en veiligheid verbeteren door uw internetverbinding te versleutelen en uw IP-adres te maskeren, waardoor het risico van mogelijke juridische problemen vermindert. Het gebruik van een VPN is volledig de verantwoordelijkheid van de gebruiker. Het is belangrijk om ervoor te zorgen dat de VPN voldoet aan de geldende wetgeving in uw land en dat u zich bewust bent van de risico's die verbonden zijn aan het streamen van content via Kodi en derden add-ons De Kodi Foundation vraagt nooit om betalingen, abonnementen of licentiekosten voor de officiële software. Als je ergens wordt gevraagd om te betalen voor Kodi zelf, een "officiële" versie of speciale add-ons, wees dan voorzichtig—dit is niet afkomstig van de Kodi Foundation. Kodi zelf bevat geen betaalde content en biedt geen toegang tot commerciële streamingdiensten zonder de juiste officiële add-ons. Het gebruik van externe add-ons of diensten die betalingen vereisen, is volledig de verantwoordelijkheid van de gebruiker. Wees altijd alert op misleidende aanbiedingen en zorg ervoor dat je Kodi downloadt van de officiële website Deze informatie is alleen voor informatieve en educatieve doeleinden. Je zult hier geen directe torrents, downloads of links naar films vinden. Directe links naar websites en bestanden zijn en mogen op Duken.nl niet worden geplaatst. Discussiëren, recensies, overleggen en tips over het (online) kijken zijn natuurlijk wel toegestaan. Meer informatie in onze huisregels. -

De ultieme kodi gids Deel 1: Beginners De Essentiële Gids voor Installatie en Basisinstellingen
Girev voegde een een handleiding toe onder Downloaden
Wat is kodi: Kodi is een open-source mediacenter software die gebruikers in staat stelt om digitale content zoals films, muziek, TV-shows en foto’s te streamen en te beheren. Het werd oorspronkelijk ontwikkeld voor de Xbox, maar is nu beschikbaar voor meerdere besturingssystemen, zoals Windows, macOS, Linux, Android, iOS en zelfs sommige smart-tv's. De kernfunctionaliteit van Kodi omvat: Mediabibliotheek: Kodi stelt gebruikers in staat om een uitgebreide bibliotheek van media-inhoud te organiseren, inclusief video’s, muziek, afbeeldingen en podcasts. Het kan automatisch metadata (zoals omschrijvingen, afleveringsinformatie en afbeeldingen) ophalen om je collectie te verrijken. Add-ons: Kodi maakt gebruik van add-ons, kleine programma's die extra functionaliteit bieden. Deze add-ons kunnen variëren van streamingdiensten zoals YouTube en Netflix tot muziekdiensten en zelfs live-tv-streaming. Er zijn zowel officiële add-ons (van Kodi zelf goedgekeurd) als onofficiële add-ons die door de community worden gemaakt. Compatibiliteit met verschillende apparaten: Kodi kan draaien op een breed scala aan apparaten, zoals computers, smartphones, tablets, smart-tv’s en zelfs set-top boxen. Het biedt een gebruiksvriendelijke interface, die geschikt is voor zowel beginners als gevorderde gebruikers. Flexibiliteit en aanpassingen: Omdat Kodi open-source is, kunnen gebruikers de software aanpassen naar hun wensen, bijvoorbeeld door skins te installeren die het uiterlijk van de interface veranderen of door functies toe te voegen via add-ons. Kodi is een krachtige oplossing voor mediabeheer en -streaming, maar het is belangrijk om te weten dat het gebruik van bepaalde add-ons risicovol kan zijn, vooral als het gaat om streaming van inhoud die auteursrechtelijk beschermd is. Het gebruik van een VPN wordt vaak aanbevolen voor extra privacy en veiligheid bij het streamen. Hoe installeer je Kodi: 1. Kodi op Windows installeren Stap 1: Download Kodi Ga naar de officiële Kodi-website te vinden via de zoekmachines. Kies "Windows" en klik op de downloadknop om de nieuwste versie van Kodi te downloaden. Er zijn opties voor zowel de 32-bit als de 64-bit versie. Meestal wordt de 64-bit versie aanbevolen als je een nieuwere computer hebt. Stap 2: Installeer Kodi Zoek het gedownloade bestand (meestal een .exe bestand) en dubbelklik om de installatie te starten. Volg de installatie-instructies door op "Next" te klikken en kies de locatie waar Kodi geïnstalleerd moet worden. Klik op "Install" en wacht tot de installatie is voltooid. Na de installatie kun je Kodi starten via het Startmenu. 2. Kodi op macOS installeren Stap 1: Download Kodi Ga naar de officiële Kodi-website: te vinden via de zoekmachines. Kies "macOS" en download de laatste versie van Kodi voor macOS. Het bestand zal een .dmg-bestand zijn. Stap 2: Installeer Kodi Dubbelklik op het gedownloade .dmg bestand om het installatieprogramma te openen. Sleep het Kodi-icoon naar de "Applications" map om de applicatie te installeren. Zodra de installatie is voltooid, kun je Kodi openen vanuit de "Applications" map of door te zoeken in Spotlight. 3. Kodi op Linux installeren De installatie van Kodi op Linux kan variëren afhankelijk van de distributie die je gebruikt. Hier is de installatie voor de populaire distributies Ubuntu en Debian-gebaseerde systemen. Stap 1: Update je pakketlijst Open de terminal en voer het volgende commando in om je systeem en pakketten bij te werken: bash Code kopiëren sudo apt update Stap 2: Installeer Kodi Voer het volgende commando in om Kodi te installeren: bash Code kopiëren sudo apt install kodi Als je andere pakketten of afhankelijkheden nodig hebt voor extra functionaliteit, zoals specifieke add-ons, kun je deze ook installeren. Stap 3: Start Kodi Nadat de installatie is voltooid, kun je Kodi starten door simpelweg kodi in de terminal in te voeren of via het applicatiemenu van je desktopomgeving. 4. Kodi op Android installeren Stap 1: Download Kodi Open de Google Play Store op je Android-apparaat. Zoek naar "Kodi" in de zoekbalk. Kies de officiële Kodi-app en klik op "Installeren." Stap 2: Start Kodi Zodra de installatie is voltooid, kun je Kodi openen vanuit het applicatiemenu of het pictogram op je startscherm. Als je een Android-apparaat hebt waarop je geen toegang hebt tot de Play Store, kun je Kodi ook handmatig installeren via een .apk bestand: Download het Kodi .apk bestand van de officiële website: https://kodi.tv/download. Schakel de optie in om apps van onbekende bronnen te installeren in de instellingen van je apparaat. Installeer het gedownloade .apk bestand door erop te klikken. 5. Kodi op iOS installeren Voor iOS-apparaten is het moeilijker om Kodi te installeren, omdat Apple geen apps van buiten de App Store toestaat, tenzij je een jailbreak hebt uitgevoerd. Maar als je geen jailbreak wilt uitvoeren, kun je Kodi ook installeren via Cydia Impactor, een tool voor het sideloaden van apps. Stap 1: Download Kodi via Cydia Impactor Download de laatste versie van Kodi voor iOS van de officiële Kodi-website: https://kodi.tv/download. Download Cydia Impactor te vinden via de zoekmachine Verbind je iOS-apparaat met je computer via USB. Stap 2: Gebruik Cydia Impactor Open Cydia Impactor en sleep het gedownloade .ipa bestand van Kodi naar het Cydia Impactor-venster. Voer je Apple ID en wachtwoord in wanneer daarom wordt gevraagd (voor het ondertekenen van de app). Cydia Impactor zal Kodi installeren op je iOS-apparaat. Stap 3: Vertrouw op de ontwikkelaar Nadat de installatie is voltooid, ga je naar Instellingen > Algemeen > Profielen en apparaatbeheer en vertrouw je de ontwikkelaar van de app om Kodi te openen. 6. Kodi op Raspberry Pi installeren Voor Raspberry Pi is er een speciale versie van Kodi die bekend staat als LibreELEC of OSMC. Dit zijn besturingssystemen die Kodi bevatten en specifiek geoptimaliseerd zijn voor Raspberry Pi-apparaten. Stap 1: Download het besturingssysteem Ga naar de officiële LibreELEC-website: te vinden via de zoekmachines Download de versie die past bij jouw Raspberry Pi-model. Stap 2: Maak een opstartbare SD-kaart Gebruik een tool zoals Balena Etcher om het gedownloade besturingssysteem naar een SD-kaart te schrijven. Stap 3: Installeer op Raspberry Pi Plaats de SD-kaart in je Raspberry Pi en start het apparaat op. Volg de installatie-instructies van LibreELEC om Kodi op te zetten. 7. Kodi op Amazon Fire TV / Fire Stick installeren Stap 1: Zet de ontwikkelaarsopties aan Ga naar Instellingen > Mijn Fire TV > Ontwikkelaarsopties en zet zowel "Apps van onbekende bronnen" als "ADB-debugging" aan. Stap 2: Download en installeer Kodi via een APK Ga naar de officiële Kodi-website en download het .apk bestand van Kodi. Gebruik een app zoals Downloader om het bestand op je Fire TV of Fire Stick te installeren. Stap 3: Installeren Open de Downloader app, voer de URL in van de Kodi APK en klik op "Download." Nadat de download is voltooid, klik op "Installeren." Stap 4: Start Kodi Nadat de installatie is voltooid, kun je Kodi starten vanuit het "Apps" menu op je Fire TV. Hoe bedien je Kodi: (algemene bediening) Kodi biedt op verschillende apparaten en besturingssystemen een breed scala aan bedieningstoetsen en functies. Hieronder geef ik een overzicht per apparaat en besturingssysteem. Windows 11 (PC) Op Windows werkt Kodi meestal via een muis, toetsenbord, en/of afstandsbediening. Toetsenbordbediening Pijltoetsen: Navigeren door menu’s en opties. Enter/Return: Selecteren van een item of openen van een menu. Backspace: Venster Terug Esc: Teruggaan naar het vorige scherm of sluiten van een pop-up. Spatiebalk: Pauzeren of afspelen van media. Ctrl + Up/Down: Volume verhogen/verlagen. F11: Schakelt tussen venstermodus en volledig scherm. Alt + F4: Kodi afsluiten. Muisbediening Klikken: Selecteren van items of menu-opties. Scrollen: Door mappen en lijsten bladeren. Linux (PC) De bediening is vergelijkbaar met Windows, maar met een aantal kleine verschillen, afhankelijk van je specifieke distributie. Toetsenbordbediening Pijltoetsen: Navigeren door menu’s. Enter: Selecteren van een item. Esc: Teruggaan of sluiten. Spatiebalk: Afspelen/pauzeren van media. Ctrl + Up/Down: Volume aanpassen. Muisbediening Klikken: Items selecteren. Scrollen: Door menu’s navigeren. Android (Smartphone/Tablet) Op Android bedien je Kodi meestal via aanraking, net als bij andere apps. Touchscreen bediening Tik op items: Selecteer menu-items of media. Sleep (swipe): Navigeren door lijsten of menu’s. Pinch-to-zoom: In- en uitzoomen voor afbeeldingen of video's. Knoppen voor volume: Via hardwareknoppen van het apparaat. Android TV (TV en Set-top Box) De bediening op Android TV is meestal via een afstandsbediening of een gamecontroller. Afstandsbediening of Controller Pijltoetsen: Navigeren door de interface. Enter: Selecteer een item. Back/Exit (meestal een knop met een pijl naar links): Teruggaan naar het vorige scherm. Home (meestal een huis-icoon): Ga naar het startscherm. Play/Pause: Media afspelen of pauzeren. Volume knoppen: Volume aanpassen via de afstandsbediening van de TV. Amazon Fire TV (Fire Stick, Fire Cube) De bediening op Fire TV is vergelijkbaar met Android TV, omdat het een aangepaste versie van Android gebruikt. Afstandsbediening Pijltoetsen: Navigeren door Kodi-menu's. Enter: Selecteer een item. Back: Terug naar het vorige menu. Home: Ga naar het startscherm van Kodi. Play/Pause: Afspelen of pauzeren van media. Volume knoppen: Via de afstandsbediening van je TV. macOS (Mac) Op macOS gebruik je meestal een muis en toetsenbord, net als op Windows. Toetsenbordbediening Pijltoetsen: Navigeren door menu’s. Enter: Selecteer een item. Esc: Teruggaan of menu sluiten. Spatiebalk: Afspelen of pauzeren van media. Cmd + Q: Kodi afsluiten. Cmd + F: Volledig scherm in- of uitschakelen. Muisbediening Klikken: Selecteer items. Scrollen: Door menu's en lijsten bladeren. OS (iPhone/iPad) De bediening op iOS is net als op Android via aanraking. Touchscreen bediening Tik: Selecteer items of menu-opties. Sleep (swipe): Door menu’s bladeren. Pinch-to-zoom: In- en uitzoomen op afbeeldingen en video's. Volume: Aanpassen via de hardwareknoppen van je iPhone of iPad. Algemene tips voor Kodi-bediening Afstandsbediening: Veel apparaten (zoals Android TV, Fire TV, en sommige smart TV's) gebruiken een afstandsbediening om Kodi te navigeren. Kodi Remote Apps: Je kunt ook een Kodi Remote App installeren op Android of iOS om Kodi via je telefoon of tablet te bedienen. Spraakbediening: Sommige apparaten, zoals Amazon Fire TV, ondersteunen spraakbediening via Alexa. Na de installatie: Als je kodi nu start zie je dat deze op de engelse taal staat, we gaan nu stap voor stap alles doornemen om de basis van kodi op te zetten, dit is belangrijk i.v.m de vervolgstappen. 1. Open Kodi 2. Navigeer naar het tandwieldje en klik of druk erop 3. Druk daarna op System en druk 2 x op Basic, als je dat hebt gedaan staat er nu expert, we hebben dit nodig om kodi naar wens aan te passen 4. In dit paneel ga naar add-ons en klik op enable unknown sources, daarna klik op upate official addons from en zet dit op any repositories 5. Ga nu een venster terug en druk op interface, ga daarna naar regional dan naar language en zet deze op dutch 6. Nu gaan we een scherm terug en drukken we op diensten 7. Druk nu op weer en daarna op meer verkijgen 8. Nu opent zich een ander venster en kan je een weer add-on kiezen, we gaan voor open meteo 9. Na de installatie kan je hier nu de instellingen veranderen van open meteo zoals je locatie of zelfs meerdere locaties, druk erop en vul in waar je het dichts bij woont voor actuele informatie. 10. Nu gaan we terug en pakken we de volgende pvr & live tv, later duiken we hier nog verder op in. Druk nu op pvr client add-ons 11. Dit opent een gigantische lijst met add-ons, zoek naar iptv simple client, druk daarop en dan op installeren (Deze hebben we later nodig) 12. Ga weer terug naar diensten en druk op speler en navigeer naar taal en daarna naar voorkeur ondertitelings taal en druk hierop en selecteer dutch 13. Als je dit hebt gedaan, navigeer je naar ondertiteling en helemaal onderaan staan een paar dingen die we gaan aanpassen onder het kopje downloaddiensten. 14. Selecteer taal van te downloaden ondertiteling en vink de talen aan die je kan lezen. 15. Voor het gemak kan je het vinkje eerste ondertitel automatisch downloaden aanzetten (Ik raad je af dit te doen) 16. Klik op standaard afleverdienst voor series en druk dan op meer verkijgen, installeer degene naar wens. Mijn advies add7ed.com opensubtitles.com (GEEN ACCOUNT BENODIGD). 17. Doe hetzelfde voor standaard afleverdienst voor films 18. Nog even een Bonus, ga terug naar diensten en druk op interface, ga naar skin en druk op rss-feed inschakelen, daarna druk op wijzig en het installeerd een rss-reader, hier kan je rss bronnen invullen van websites zoals nu of tweakers die nog rssfeeds hebben We hebben de basis gelegd, maar nu begint het echte fijne afstelwerk! Kodi is geïnstalleerd en geconfigureerd, maar om het écht soepel en optimaal te laten draaien, gaan we nu aan de slag met de juiste add-ons en tweaks. We zijn er bijna, maar nog niet helemaal nog een paar laatste aanpassingen en jouw Kodi-ervaring wordt vlekkeloos! Dus, ben je er klaar voor om verder te gaan en Kodi verder af te stellen? Of neem je even een korte pauze? Hoe dan ook, zodra je er klaar voor bent, gaan we door naar de volgende stap! 1. Open Kodi en Navigeer naar het tandwieldje en druk daar op 2. Druk nu op addons en dan op installeer van repository 3. Navigeer naar programma add-ons en druk erop 4. Zoek naar iptv manager en installeer deze (Die hebben we later nodig) 5. Ga nu terug naar het menu van add-ons en navigeer naar video addons en druk daarop 6. Van deze lijst installeer Retrospect en regiotv. (we komen hier later nog terug in een meer geavanceerder deel) 7. Navigeer nu terug en als je via het menu naar add-ons gaat dan zie je dat er al behoorlijk wat staat. 8. Via dit menu ga naar iptv manager en in dit menu klik op iptv simple en zet deze op automatisch 9. Ga daarna terug en druk op vernieuw kanalen lijst nu. 10. Sluit de add-on en open de Add-on Retrospect, druk hier op opties en navigeer naar add-on instellingen, Ga naar algemeen en IPTV Manager. Zorg dat de slider IPTV Manager intergratie Inschakelen aanstaat. 11. Druk nu op IPTV Manager Instellingen en daarna op Vernieuw Kanalen lijst en gids nu... Dit zorgt ervoor dat de Legale kanalen van deze add-on geladen worden in de tv menu optie van Kodi, Druk daarna op OK en sluit de Instellingen. (Notitie: op het moment van schrijven werkt IPTV Manager niet helemaal met de nieuwste versie naar kodi, mijn advies is om deze guide wel te volgen. We gaan er in Deel 3 verder op in) Het idee van iptv manager en verschillende video-addons is dat de manager het simpelweg in de native tv lijst kan zetten van kodi, aangezien dit bij nu niet functioneert kom ik er later op terug in een meer geavanceerder deel waar we nog dieper in kodi duiken. 12. We gaan verder met het afstellen van Kodi, de volgende stappen hebben te maken met het instellen van de ondertiteling. Druk op add-ons in het hoofdmenu en navigeer naar mijn add-ons, ga nu naar ondertiteling en druk daar op. 13. Hier kan je per ondertitel add-on zien of alles goed staat en of je ergens wilt inloggen (Wat overigens niet is benodigd bij normaal gebruik). Afsluiting: Dit zijn de basis instellingen voor het algemeen gebruik voor kodi, snuffel even rond bij add-ons en probeer wat dingen uit waarvan jij denkt dat wil ik hebben. Wat hebben we nu gedaan: We hebben de basis ingesteld en klaar gemaakt voor de aanpassingen die we gaan doen in deel 2. Wat heb je nu geleerd: - Kodi Installeren - Basis instellingen van kodi - Wat geavaneerde add-on instellingen - Ondertiteling op nederlands zetten - rss feed aanzetten en aanpassen - weer instellen - Live tv instellen (legaal en via add-ons) Wat kan je met de huidige instellingen: - IPTV kijken (legaal en via add-ons of via het tv menu in kodi mits iptvmanager werkt) - Films en series die je lokaal hebt opgeslagen kijken (eventueel met ondertiteling via add-ons) - RSS feeds lezen - weerpagina bekijken Vervolg: De reden dat we de guide splitten is omdat het best wel veel wordt, in het vervolg gaan we wat dieper in op bepaalde onderwerpen: - Via zip-bestanden repositories en add-ons installeren - Via bestandsbeheer in kodi locaties toevoegen zoals repositories - Verschillende add-ons installeren en configureren die vormen van streamen mogelijk maakt - We gaan dieper in op legaal iptv met eigen lijsten toevoegen Disclaimer: De Gids is Volledig getest op het moment van schrijven, mocht er iets niet werken lezen we het graag terug in de comments Kodi is een open-source mediacenter dat gratis beschikbaar is voor gebruikers. Alle officiële functies van Kodi zelf zijn volledig open-source en kunnen door iedereen worden gedownload, gebruikt, aangepast en gedeeld in overeenstemming met de algemene voorwaarden van de Kodi-licentie. Houd er rekening mee dat de add-ons die beschikbaar zijn voor Kodi vaak door derden worden ontwikkeld en niet noodzakelijkerwijs door de Kodi Foundation worden goedgekeurd of ondersteund. Deze add-ons kunnen open-source zijn, maar hun functionaliteit, inhoud en betrouwbaarheid kunnen variëren. Het gebruik van deze add-ons is geheel op eigen risico. De Kodi Foundation en de ontwikkelaars van Kodi nemen geen verantwoordelijkheid voor eventuele schade aan uw apparaat, verlies van gegevens, inbreuk op auteursrechten of andere juridische problemen die kunnen ontstaan door het gebruik van add-ons. Gebruikers dienen de relevantie van de add-ons die zij installeren zorgvuldig te beoordelen en hun gebruik in overeenstemming met de geldende wetgeving te beperken. Vanwege de aard van bepaalde add-ons en de mogelijkheid om toegang te krijgen tot inhoud die mogelijk onderhevig is aan geografische beperkingen of auteursrechtelijke bescherming, wordt het sterk aanbevolen om een VPN (Virtual Private Network) te gebruiken bij het streamen via Kodi en het installeren van add-ons. Een VPN kan uw online privacy en veiligheid verbeteren door uw internetverbinding te versleutelen en uw IP-adres te maskeren, waardoor het risico van mogelijke juridische problemen vermindert. Het gebruik van een VPN is volledig de verantwoordelijkheid van de gebruiker. Het is belangrijk om ervoor te zorgen dat de VPN voldoet aan de geldende wetgeving in uw land en dat u zich bewust bent van de risico's die verbonden zijn aan het streamen van content via Kodi en derden add-ons De Kodi Foundation vraagt nooit om betalingen, abonnementen of licentiekosten voor de officiële software. Als je ergens wordt gevraagd om te betalen voor Kodi zelf, een "officiële" versie of speciale add-ons, wees dan voorzichtig—dit is niet afkomstig van de Kodi Foundation. Kodi zelf bevat geen betaalde content en biedt geen toegang tot commerciële streamingdiensten zonder de juiste officiële add-ons. Het gebruik van externe add-ons of diensten die betalingen vereisen, is volledig de verantwoordelijkheid van de gebruiker. Wees altijd alert op misleidende aanbiedingen en zorg ervoor dat je Kodi downloadt van de officiële website Deze informatie is alleen voor informatieve en educatieve doeleinden. Je zult hier geen directe torrents, downloads of links naar films vinden. Directe links naar websites en bestanden zijn en mogen op Duken.nl niet worden geplaatst. Discussiëren, recensies, overleggen en tips over het (online) kijken zijn natuurlijk wel toegestaan. Meer informatie in onze huisregels.


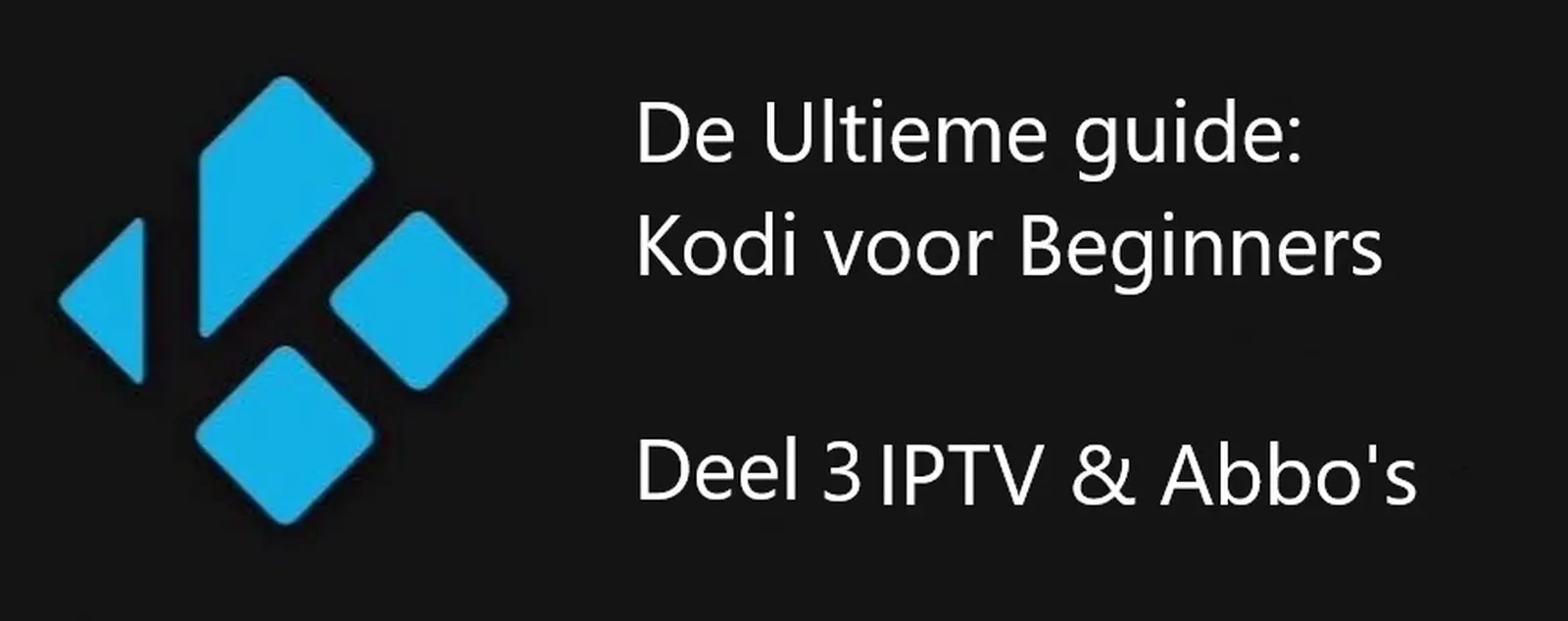
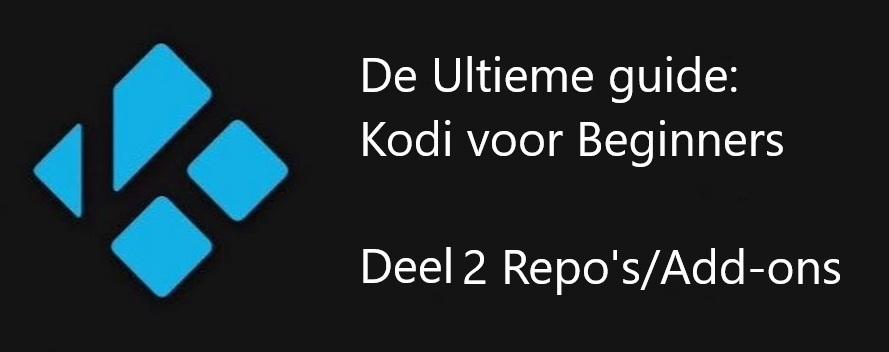

.webp.5bdc2cf61adadb0575a83389eaac9d00.webp)