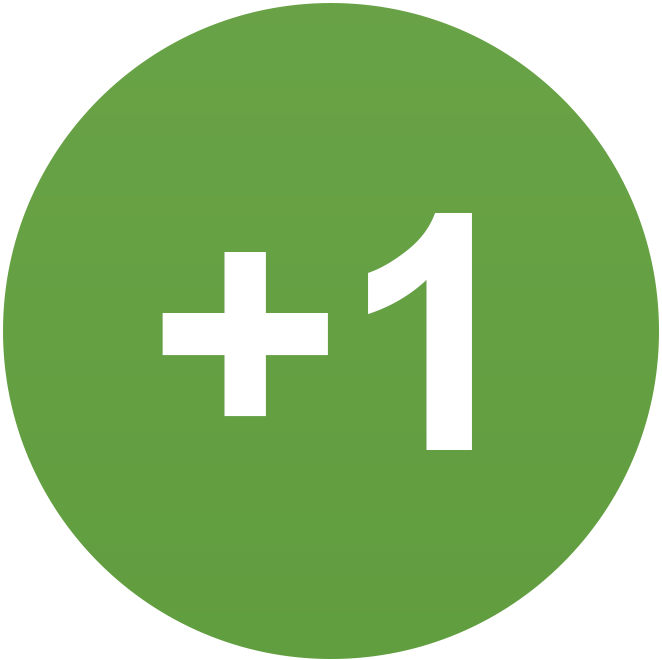Doorzoek de gemeenschap
Toont resultaten voor tags 'guide'.
3 resultaten gevonden
-

De ultieme kodi gids Deel 1: Beginners De Essentiële Gids voor Installatie en Basisinstellingen
Girev voegde een een handleiding toe onder Downloaden
Wat is kodi: Kodi is een open-source mediacenter software die gebruikers in staat stelt om digitale content zoals films, muziek, TV-shows en foto’s te streamen en te beheren. Het werd oorspronkelijk ontwikkeld voor de Xbox, maar is nu beschikbaar voor meerdere besturingssystemen, zoals Windows, macOS, Linux, Android, iOS en zelfs sommige smart-tv's. De kernfunctionaliteit van Kodi omvat: Mediabibliotheek: Kodi stelt gebruikers in staat om een uitgebreide bibliotheek van media-inhoud te organiseren, inclusief video’s, muziek, afbeeldingen en podcasts. Het kan automatisch metadata (zoals omschrijvingen, afleveringsinformatie en afbeeldingen) ophalen om je collectie te verrijken. Add-ons: Kodi maakt gebruik van add-ons, kleine programma's die extra functionaliteit bieden. Deze add-ons kunnen variëren van streamingdiensten zoals YouTube en Netflix tot muziekdiensten en zelfs live-tv-streaming. Er zijn zowel officiële add-ons (van Kodi zelf goedgekeurd) als onofficiële add-ons die door de community worden gemaakt. Compatibiliteit met verschillende apparaten: Kodi kan draaien op een breed scala aan apparaten, zoals computers, smartphones, tablets, smart-tv’s en zelfs set-top boxen. Het biedt een gebruiksvriendelijke interface, die geschikt is voor zowel beginners als gevorderde gebruikers. Flexibiliteit en aanpassingen: Omdat Kodi open-source is, kunnen gebruikers de software aanpassen naar hun wensen, bijvoorbeeld door skins te installeren die het uiterlijk van de interface veranderen of door functies toe te voegen via add-ons. Kodi is een krachtige oplossing voor mediabeheer en -streaming, maar het is belangrijk om te weten dat het gebruik van bepaalde add-ons risicovol kan zijn, vooral als het gaat om streaming van inhoud die auteursrechtelijk beschermd is. Het gebruik van een VPN wordt vaak aanbevolen voor extra privacy en veiligheid bij het streamen. Hoe installeer je Kodi: 1. Kodi op Windows installeren Stap 1: Download Kodi Ga naar de officiële Kodi-website te vinden via de zoekmachines. Kies "Windows" en klik op de downloadknop om de nieuwste versie van Kodi te downloaden. Er zijn opties voor zowel de 32-bit als de 64-bit versie. Meestal wordt de 64-bit versie aanbevolen als je een nieuwere computer hebt. Stap 2: Installeer Kodi Zoek het gedownloade bestand (meestal een .exe bestand) en dubbelklik om de installatie te starten. Volg de installatie-instructies door op "Next" te klikken en kies de locatie waar Kodi geïnstalleerd moet worden. Klik op "Install" en wacht tot de installatie is voltooid. Na de installatie kun je Kodi starten via het Startmenu. 2. Kodi op macOS installeren Stap 1: Download Kodi Ga naar de officiële Kodi-website: te vinden via de zoekmachines. Kies "macOS" en download de laatste versie van Kodi voor macOS. Het bestand zal een .dmg-bestand zijn. Stap 2: Installeer Kodi Dubbelklik op het gedownloade .dmg bestand om het installatieprogramma te openen. Sleep het Kodi-icoon naar de "Applications" map om de applicatie te installeren. Zodra de installatie is voltooid, kun je Kodi openen vanuit de "Applications" map of door te zoeken in Spotlight. 3. Kodi op Linux installeren De installatie van Kodi op Linux kan variëren afhankelijk van de distributie die je gebruikt. Hier is de installatie voor de populaire distributies Ubuntu en Debian-gebaseerde systemen. Stap 1: Update je pakketlijst Open de terminal en voer het volgende commando in om je systeem en pakketten bij te werken: bash Code kopiëren sudo apt update Stap 2: Installeer Kodi Voer het volgende commando in om Kodi te installeren: bash Code kopiëren sudo apt install kodi Als je andere pakketten of afhankelijkheden nodig hebt voor extra functionaliteit, zoals specifieke add-ons, kun je deze ook installeren. Stap 3: Start Kodi Nadat de installatie is voltooid, kun je Kodi starten door simpelweg kodi in de terminal in te voeren of via het applicatiemenu van je desktopomgeving. 4. Kodi op Android installeren Stap 1: Download Kodi Open de Google Play Store op je Android-apparaat. Zoek naar "Kodi" in de zoekbalk. Kies de officiële Kodi-app en klik op "Installeren." Stap 2: Start Kodi Zodra de installatie is voltooid, kun je Kodi openen vanuit het applicatiemenu of het pictogram op je startscherm. Als je een Android-apparaat hebt waarop je geen toegang hebt tot de Play Store, kun je Kodi ook handmatig installeren via een .apk bestand: Download het Kodi .apk bestand van de officiële website: https://kodi.tv/download. Schakel de optie in om apps van onbekende bronnen te installeren in de instellingen van je apparaat. Installeer het gedownloade .apk bestand door erop te klikken. 5. Kodi op iOS installeren Voor iOS-apparaten is het moeilijker om Kodi te installeren, omdat Apple geen apps van buiten de App Store toestaat, tenzij je een jailbreak hebt uitgevoerd. Maar als je geen jailbreak wilt uitvoeren, kun je Kodi ook installeren via Cydia Impactor, een tool voor het sideloaden van apps. Stap 1: Download Kodi via Cydia Impactor Download de laatste versie van Kodi voor iOS van de officiële Kodi-website: https://kodi.tv/download. Download Cydia Impactor te vinden via de zoekmachine Verbind je iOS-apparaat met je computer via USB. Stap 2: Gebruik Cydia Impactor Open Cydia Impactor en sleep het gedownloade .ipa bestand van Kodi naar het Cydia Impactor-venster. Voer je Apple ID en wachtwoord in wanneer daarom wordt gevraagd (voor het ondertekenen van de app). Cydia Impactor zal Kodi installeren op je iOS-apparaat. Stap 3: Vertrouw op de ontwikkelaar Nadat de installatie is voltooid, ga je naar Instellingen > Algemeen > Profielen en apparaatbeheer en vertrouw je de ontwikkelaar van de app om Kodi te openen. 6. Kodi op Raspberry Pi installeren Voor Raspberry Pi is er een speciale versie van Kodi die bekend staat als LibreELEC of OSMC. Dit zijn besturingssystemen die Kodi bevatten en specifiek geoptimaliseerd zijn voor Raspberry Pi-apparaten. Stap 1: Download het besturingssysteem Ga naar de officiële LibreELEC-website: te vinden via de zoekmachines Download de versie die past bij jouw Raspberry Pi-model. Stap 2: Maak een opstartbare SD-kaart Gebruik een tool zoals Balena Etcher om het gedownloade besturingssysteem naar een SD-kaart te schrijven. Stap 3: Installeer op Raspberry Pi Plaats de SD-kaart in je Raspberry Pi en start het apparaat op. Volg de installatie-instructies van LibreELEC om Kodi op te zetten. 7. Kodi op Amazon Fire TV / Fire Stick installeren Stap 1: Zet de ontwikkelaarsopties aan Ga naar Instellingen > Mijn Fire TV > Ontwikkelaarsopties en zet zowel "Apps van onbekende bronnen" als "ADB-debugging" aan. Stap 2: Download en installeer Kodi via een APK Ga naar de officiële Kodi-website en download het .apk bestand van Kodi. Gebruik een app zoals Downloader om het bestand op je Fire TV of Fire Stick te installeren. Stap 3: Installeren Open de Downloader app, voer de URL in van de Kodi APK en klik op "Download." Nadat de download is voltooid, klik op "Installeren." Stap 4: Start Kodi Nadat de installatie is voltooid, kun je Kodi starten vanuit het "Apps" menu op je Fire TV. Hoe bedien je Kodi: (algemene bediening) Kodi biedt op verschillende apparaten en besturingssystemen een breed scala aan bedieningstoetsen en functies. Hieronder geef ik een overzicht per apparaat en besturingssysteem. Windows 11 (PC) Op Windows werkt Kodi meestal via een muis, toetsenbord, en/of afstandsbediening. Toetsenbordbediening Pijltoetsen: Navigeren door menu’s en opties. Enter/Return: Selecteren van een item of openen van een menu. Backspace: Venster Terug Esc: Teruggaan naar het vorige scherm of sluiten van een pop-up. Spatiebalk: Pauzeren of afspelen van media. Ctrl + Up/Down: Volume verhogen/verlagen. F11: Schakelt tussen venstermodus en volledig scherm. Alt + F4: Kodi afsluiten. Muisbediening Klikken: Selecteren van items of menu-opties. Scrollen: Door mappen en lijsten bladeren. Linux (PC) De bediening is vergelijkbaar met Windows, maar met een aantal kleine verschillen, afhankelijk van je specifieke distributie. Toetsenbordbediening Pijltoetsen: Navigeren door menu’s. Enter: Selecteren van een item. Esc: Teruggaan of sluiten. Spatiebalk: Afspelen/pauzeren van media. Ctrl + Up/Down: Volume aanpassen. Muisbediening Klikken: Items selecteren. Scrollen: Door menu’s navigeren. Android (Smartphone/Tablet) Op Android bedien je Kodi meestal via aanraking, net als bij andere apps. Touchscreen bediening Tik op items: Selecteer menu-items of media. Sleep (swipe): Navigeren door lijsten of menu’s. Pinch-to-zoom: In- en uitzoomen voor afbeeldingen of video's. Knoppen voor volume: Via hardwareknoppen van het apparaat. Android TV (TV en Set-top Box) De bediening op Android TV is meestal via een afstandsbediening of een gamecontroller. Afstandsbediening of Controller Pijltoetsen: Navigeren door de interface. Enter: Selecteer een item. Back/Exit (meestal een knop met een pijl naar links): Teruggaan naar het vorige scherm. Home (meestal een huis-icoon): Ga naar het startscherm. Play/Pause: Media afspelen of pauzeren. Volume knoppen: Volume aanpassen via de afstandsbediening van de TV. Amazon Fire TV (Fire Stick, Fire Cube) De bediening op Fire TV is vergelijkbaar met Android TV, omdat het een aangepaste versie van Android gebruikt. Afstandsbediening Pijltoetsen: Navigeren door Kodi-menu's. Enter: Selecteer een item. Back: Terug naar het vorige menu. Home: Ga naar het startscherm van Kodi. Play/Pause: Afspelen of pauzeren van media. Volume knoppen: Via de afstandsbediening van je TV. macOS (Mac) Op macOS gebruik je meestal een muis en toetsenbord, net als op Windows. Toetsenbordbediening Pijltoetsen: Navigeren door menu’s. Enter: Selecteer een item. Esc: Teruggaan of menu sluiten. Spatiebalk: Afspelen of pauzeren van media. Cmd + Q: Kodi afsluiten. Cmd + F: Volledig scherm in- of uitschakelen. Muisbediening Klikken: Selecteer items. Scrollen: Door menu's en lijsten bladeren. OS (iPhone/iPad) De bediening op iOS is net als op Android via aanraking. Touchscreen bediening Tik: Selecteer items of menu-opties. Sleep (swipe): Door menu’s bladeren. Pinch-to-zoom: In- en uitzoomen op afbeeldingen en video's. Volume: Aanpassen via de hardwareknoppen van je iPhone of iPad. Algemene tips voor Kodi-bediening Afstandsbediening: Veel apparaten (zoals Android TV, Fire TV, en sommige smart TV's) gebruiken een afstandsbediening om Kodi te navigeren. Kodi Remote Apps: Je kunt ook een Kodi Remote App installeren op Android of iOS om Kodi via je telefoon of tablet te bedienen. Spraakbediening: Sommige apparaten, zoals Amazon Fire TV, ondersteunen spraakbediening via Alexa. Na de installatie: Als je kodi nu start zie je dat deze op de engelse taal staat, we gaan nu stap voor stap alles doornemen om de basis van kodi op te zetten, dit is belangrijk i.v.m de vervolgstappen. 1. Open Kodi 2. Navigeer naar het tandwieldje en klik of druk erop 3. Druk daarna op System en druk 2 x op Basic, als je dat hebt gedaan staat er nu expert, we hebben dit nodig om kodi naar wens aan te passen 4. In dit paneel ga naar add-ons en klik op enable unknown sources, daarna klik op upate official addons from en zet dit op any repositories 5. Ga nu een venster terug en druk op interface, ga daarna naar regional dan naar language en zet deze op dutch 6. Nu gaan we een scherm terug en drukken we op diensten 7. Druk nu op weer en daarna op meer verkijgen 8. Nu opent zich een ander venster en kan je een weer add-on kiezen, we gaan voor open meteo 9. Na de installatie kan je hier nu de instellingen veranderen van open meteo zoals je locatie of zelfs meerdere locaties, druk erop en vul in waar je het dichts bij woont voor actuele informatie. 10. Nu gaan we terug en pakken we de volgende pvr & live tv, later duiken we hier nog verder op in. Druk nu op pvr client add-ons 11. Dit opent een gigantische lijst met add-ons, zoek naar iptv simple client, druk daarop en dan op installeren (Deze hebben we later nodig) 12. Ga weer terug naar diensten en druk op speler en navigeer naar taal en daarna naar voorkeur ondertitelings taal en druk hierop en selecteer dutch 13. Als je dit hebt gedaan, navigeer je naar ondertiteling en helemaal onderaan staan een paar dingen die we gaan aanpassen onder het kopje downloaddiensten. 14. Selecteer taal van te downloaden ondertiteling en vink de talen aan die je kan lezen. 15. Voor het gemak kan je het vinkje eerste ondertitel automatisch downloaden aanzetten (Ik raad je af dit te doen) 16. Klik op standaard afleverdienst voor series en druk dan op meer verkijgen, installeer degene naar wens. Mijn advies add7ed.com opensubtitles.com (GEEN ACCOUNT BENODIGD). 17. Doe hetzelfde voor standaard afleverdienst voor films 18. Nog even een Bonus, ga terug naar diensten en druk op interface, ga naar skin en druk op rss-feed inschakelen, daarna druk op wijzig en het installeerd een rss-reader, hier kan je rss bronnen invullen van websites zoals nu of tweakers die nog rssfeeds hebben We hebben de basis gelegd, maar nu begint het echte fijne afstelwerk! Kodi is geïnstalleerd en geconfigureerd, maar om het écht soepel en optimaal te laten draaien, gaan we nu aan de slag met de juiste add-ons en tweaks. We zijn er bijna, maar nog niet helemaal nog een paar laatste aanpassingen en jouw Kodi-ervaring wordt vlekkeloos! Dus, ben je er klaar voor om verder te gaan en Kodi verder af te stellen? Of neem je even een korte pauze? Hoe dan ook, zodra je er klaar voor bent, gaan we door naar de volgende stap! 1. Open Kodi en Navigeer naar het tandwieldje en druk daar op 2. Druk nu op addons en dan op installeer van repository 3. Navigeer naar programma add-ons en druk erop 4. Zoek naar iptv manager en installeer deze (Die hebben we later nodig) 5. Ga nu terug naar het menu van add-ons en navigeer naar video addons en druk daarop 6. Van deze lijst installeer Retrospect en regiotv. (we komen hier later nog terug in een meer geavanceerder deel) 7. Navigeer nu terug en als je via het menu naar add-ons gaat dan zie je dat er al behoorlijk wat staat. 8. Via dit menu ga naar iptv manager en in dit menu klik op iptv simple en zet deze op automatisch 9. Ga daarna terug en druk op vernieuw kanalen lijst nu. 10. Sluit de add-on en open de Add-on Retrospect, druk hier op opties en navigeer naar add-on instellingen, Ga naar algemeen en IPTV Manager. Zorg dat de slider IPTV Manager intergratie Inschakelen aanstaat. 11. Druk nu op IPTV Manager Instellingen en daarna op Vernieuw Kanalen lijst en gids nu... Dit zorgt ervoor dat de Legale kanalen van deze add-on geladen worden in de tv menu optie van Kodi, Druk daarna op OK en sluit de Instellingen. (Notitie: op het moment van schrijven werkt IPTV Manager niet helemaal met de nieuwste versie naar kodi, mijn advies is om deze guide wel te volgen. We gaan er in Deel 3 verder op in) Het idee van iptv manager en verschillende video-addons is dat de manager het simpelweg in de native tv lijst kan zetten van kodi, aangezien dit bij nu niet functioneert kom ik er later op terug in een meer geavanceerder deel waar we nog dieper in kodi duiken. 12. We gaan verder met het afstellen van Kodi, de volgende stappen hebben te maken met het instellen van de ondertiteling. Druk op add-ons in het hoofdmenu en navigeer naar mijn add-ons, ga nu naar ondertiteling en druk daar op. 13. Hier kan je per ondertitel add-on zien of alles goed staat en of je ergens wilt inloggen (Wat overigens niet is benodigd bij normaal gebruik). Afsluiting: Dit zijn de basis instellingen voor het algemeen gebruik voor kodi, snuffel even rond bij add-ons en probeer wat dingen uit waarvan jij denkt dat wil ik hebben. Wat hebben we nu gedaan: We hebben de basis ingesteld en klaar gemaakt voor de aanpassingen die we gaan doen in deel 2. Wat heb je nu geleerd: - Kodi Installeren - Basis instellingen van kodi - Wat geavaneerde add-on instellingen - Ondertiteling op nederlands zetten - rss feed aanzetten en aanpassen - weer instellen - Live tv instellen (legaal en via add-ons) Wat kan je met de huidige instellingen: - IPTV kijken (legaal en via add-ons of via het tv menu in kodi mits iptvmanager werkt) - Films en series die je lokaal hebt opgeslagen kijken (eventueel met ondertiteling via add-ons) - RSS feeds lezen - weerpagina bekijken Vervolg: De reden dat we de guide splitten is omdat het best wel veel wordt, in het vervolg gaan we wat dieper in op bepaalde onderwerpen: - Via zip-bestanden repositories en add-ons installeren - Via bestandsbeheer in kodi locaties toevoegen zoals repositories - Verschillende add-ons installeren en configureren die vormen van streamen mogelijk maakt - We gaan dieper in op legaal iptv met eigen lijsten toevoegen Disclaimer: De Gids is Volledig getest op het moment van schrijven, mocht er iets niet werken lezen we het graag terug in de comments Kodi is een open-source mediacenter dat gratis beschikbaar is voor gebruikers. Alle officiële functies van Kodi zelf zijn volledig open-source en kunnen door iedereen worden gedownload, gebruikt, aangepast en gedeeld in overeenstemming met de algemene voorwaarden van de Kodi-licentie. Houd er rekening mee dat de add-ons die beschikbaar zijn voor Kodi vaak door derden worden ontwikkeld en niet noodzakelijkerwijs door de Kodi Foundation worden goedgekeurd of ondersteund. Deze add-ons kunnen open-source zijn, maar hun functionaliteit, inhoud en betrouwbaarheid kunnen variëren. Het gebruik van deze add-ons is geheel op eigen risico. De Kodi Foundation en de ontwikkelaars van Kodi nemen geen verantwoordelijkheid voor eventuele schade aan uw apparaat, verlies van gegevens, inbreuk op auteursrechten of andere juridische problemen die kunnen ontstaan door het gebruik van add-ons. Gebruikers dienen de relevantie van de add-ons die zij installeren zorgvuldig te beoordelen en hun gebruik in overeenstemming met de geldende wetgeving te beperken. Vanwege de aard van bepaalde add-ons en de mogelijkheid om toegang te krijgen tot inhoud die mogelijk onderhevig is aan geografische beperkingen of auteursrechtelijke bescherming, wordt het sterk aanbevolen om een VPN (Virtual Private Network) te gebruiken bij het streamen via Kodi en het installeren van add-ons. Een VPN kan uw online privacy en veiligheid verbeteren door uw internetverbinding te versleutelen en uw IP-adres te maskeren, waardoor het risico van mogelijke juridische problemen vermindert. Het gebruik van een VPN is volledig de verantwoordelijkheid van de gebruiker. Het is belangrijk om ervoor te zorgen dat de VPN voldoet aan de geldende wetgeving in uw land en dat u zich bewust bent van de risico's die verbonden zijn aan het streamen van content via Kodi en derden add-ons De Kodi Foundation vraagt nooit om betalingen, abonnementen of licentiekosten voor de officiële software. Als je ergens wordt gevraagd om te betalen voor Kodi zelf, een "officiële" versie of speciale add-ons, wees dan voorzichtig—dit is niet afkomstig van de Kodi Foundation. Kodi zelf bevat geen betaalde content en biedt geen toegang tot commerciële streamingdiensten zonder de juiste officiële add-ons. Het gebruik van externe add-ons of diensten die betalingen vereisen, is volledig de verantwoordelijkheid van de gebruiker. Wees altijd alert op misleidende aanbiedingen en zorg ervoor dat je Kodi downloadt van de officiële website Deze informatie is alleen voor informatieve en educatieve doeleinden. Je zult hier geen directe torrents, downloads of links naar films vinden. Directe links naar websites en bestanden zijn en mogen op Duken.nl niet worden geplaatst. Discussiëren, recensies, overleggen en tips over het (online) kijken zijn natuurlijk wel toegestaan. Meer informatie in onze huisregels. -

Blokkeer Advertenties als een Pro: Ontdek de Geheimen van een Schone en Veilige Internetomgeving!
Girev voegde een een handleiding toe onder Handige tips
In deze gids duiken we in de wereld van het blokkeren van advertenties en andere ongewenste content. We doen dit op een begrijpelijke manier, zonder te veel technische jargon en zonder een overvloed aan programma's te gebruiken. Ons doel is om je te voorzien van praktische tips en strategieën die je eenvoudig kunt toepassen om je online ervaring te verbeteren. Laten we samen ontdekken hoe je jouw digitale omgeving kunt schonen van storende advertenties en ongewenste rommel, zodat je kunt genieten van een soepelere en aangenamere internetervaring. We zullen verschillende methoden verkennen, van eenvoudige browserinstellingen tot het gebruik van handige extensies. Of je nu een doorgewinterde internetgebruiker bent of net begint, deze gids biedt waardevolle inzichten en stappen om je online leven te vereenvoudigen. Laten we beginnen! We kijken naar de volgende dingen: DNS (Domain Name Server) instellingen op jouw Windows Machine (sorry linux gebruikers en mac gebruikers) Firefox en Extensies Chromium Based Browsers en Extensies (Chrome Store) Wat we niet behandelen: DNS-Settings in je router, kort samengevat dit is ook op netwerk-niveau mogelijk maar een beetje te veel gedoe voor de meeste mensen. Firewall en Adblocking, Ja het is mogelijk om een software-matige firewal zo te configureren dat het ook ads en andere dingen blokkeerd. Antivirus en Adblokking, beetje hetzelfde verhaal als de Firewall Host-File Configuration, Wordt een beetje pittig als we dat gaan doen. Wat is een DNS (Domain Name Server)? Een Domain Name Server (DNS) is een systeem dat domeinnamen omzet naar IP-adressen. Wanneer je bijvoorbeeld www.google.com intypt, zoekt de DNS-server het bijbehorende IP-adres op, zodat je browser verbinding kan maken met de juiste server. DNS fungeert als een telefoonboek van het internet. Waarom zou je je DNS veranderen? Het wijzigen van je DNS-server kan verschillende voordelen hebben: ✅ Snellere internetverbinding – Sommige DNS-servers werken sneller dan die van je internetprovider. ✅ Betere privacy – Externe DNS-providers bieden vaak betere beveiliging en minder tracking. ✅ Blokkades omzeilen – Sommige DNS-servers helpen je toegang te krijgen tot geblokkeerde websites. ✅ Betere beveiliging – Moderne DNS-providers blokkeren schadelijke websites en phishing-pogingen. Stap 1: Windows en DNS (DNS Filter) Vroeger ging je naar Configuratiescherm en dan naar netwerkcentrum en dan naar netwerkadapter instellingen. In de huidige versie van Windows is dit mogelijk maar gaan we dat niet doen. In plaats daarvan klik op de blauwe vierkantjes (start-menu) en dan op instellingen, daarna klik je op Netwerk en Internet. Hier zie je simpelweg al je netwerkinstellingen, nu kan je op Wi-Fi of Ethernet klikken (Ik bewerk ze altijd allebei) en daar klik je op Hardware-Eigenschappen en dan heb je naast DNS-Server toewijzing Bewerken staan. Als je daarop klikt opent zich een Pop-Up menu. In dit menu zet je Automatisch(DHCP) naar Handmatig en als het goed is staat Ipv4 en Ipv6 beide aan. Nu gaan we deze instellingen invullen: De bekendste DNS servers zijn Cloudflare beter bekend als 1.1.1.1 en quad9 ook wel bekend als 9.9.9.9 een derde bekende maar minder bekend als dns server is adguard. Zowel quad9 en adguard hebben adressen voor het blokkeren van van alles en nog wat. Een 4e partij is DNSForge.de deze duitse DNS-Server is ook minder bekend bij de meeste mensen. Als je deze DNS Servers opzoekt kan je op hun eigen websites welke DNS wat blokkeerd. Omdat we ons nu focussen op ad-blocking gaan we de adguard servers gebruiken, wil je zelf wat anders gebruiken dan is dat je vrije keuze natuurlijk. IPV4: Bij ipv4 vul je het volgende in: 94.140.14.14 Bij Alternatieve DNS type je: 94.140.15.15 IPV6: Bij ipv6 vul je in: 2a10:50c0::ad1:ff Bij Alternatieve DNS type je: 2a10:50c0::ad2:ff DNS via HTTPS (Handmatig) Bij DNS Via HTTPS vul je in: https://dns.adguard-dns.com/dns-query (Dit doe je voor nu bij alle DNS Via HTTPS opties) Overig: Terugval naar text zonder opmaak blijft uit. Als laatste: Nu klik je op opslaan, gefeliciteerd je hebt nu je DNS-Server Handmatig gewijzigd, er zijn ook tools ervoor. Mocht je deze vertrouwen ben je meer gelimiteerd aan hun keuze-lijsten, de app DNS-Changer is een voorbeeld uit de microsoft-store een ander stukje software is safing portmaster (Deze tool is eigenlijk meer voor de netwerk expert) maar ook hier kan je de DNS-Server automatisch op je computer laten bepalen. Firefox en Extensies: Firefox is een browser die gebaseerd is op de Gecko-renderingengine, ontwikkeld door Mozilla. Gecko is een krachtige en flexibele engine die verantwoordelijk is voor het weergeven van webpagina’s in Firefox en andere Mozilla-producten. Firefox is daarnaast een van de laatste titanen die het opneemt tegen Chromium Based Broswers (Blink-Engine). Wat maakt Gecko bijzonder? Open Source – Het is een open-source project, wat betekent dat ontwikkelaars wereldwijd eraan kunnen bijdragen. Webstandaarden – Gecko ondersteunt moderne webstandaarden zoals HTML5, CSS3 en JavaScript en zet zich in voor een open en toegankelijk internet. Cross-platform – Het werkt op verschillende besturingssystemen, waaronder Windows, macOS en Linux. Sterke privacyfocus – Firefox, als Gecko-gebaseerde browser, heeft functies zoals Enhanced Tracking Protection (ETP) en strikte anti-trackingmaatregelen. Extensibiliteit – Firefox ondersteunt add-ons en thema's, waardoor gebruikers de browser kunnen aanpassen. Mocht je Firefox gebruiken hieronder een lijstje van Extensies dieje helpen om een reclamevrij leven te hebben, bij elke extensie staat een kleine beschrijving voor de volledige functionaliteit ga naar de firefox extensie pagina. Om in de extensie winkel te komen van firefox: - Klik op het puzzelstukje, dit opent de add-on Beheerder - Zoek het knopje meer add-ons zoeken en klik daarop - er opent zich een nieuwe pagina in een nieuwe tab. - Nu kun je via de zoekbalk de add-ons die we hieronder benoemen installeren De Add-ons/Extensie-lijst voor firefox: Clear urls: Verwijder trackingelementen uit url's. Cookie Autodelete: Verwijderd automatisch cookies als je een tablat (webpagina) of de browser sluit Flagfox: laat je zien in welk land de website waar je op kijkt zich bevindt door middel van een kleine vlag Minerblock: Blokkeert (stealth) crypto crawlers en miners Privacy Badger: Blokkeert onzichtbare trackers en volgers Smarthttps: Zorgt ervoor dat alle websites over een beveiligde https verbinding worden geladen indien mogelijk. Ublock Origin: De welbekende adblocker Extra’s: TTV LOL PRO: Speciale adblocker voor twitch I don’t care about cookies: Automatisch accepteren of negeren van cookies (Door cookie auto-delete worden deze toch automatisch verwijdert) I still don’t care about cookies: Automatisch accepteren of negeren van cookies (Door cookie auto-delete worden deze toch automatisch verwijdert) Chrome/Chromium Based Browsers: Chrome, Blink en Chromium-gebaseerde browsers Google Chrome is een van de populairste browsers en maakt gebruik van de Blink-renderingengine, die onderdeel is van het open-source Chromium-project. Veel andere browsers, zoals Microsoft Edge, Opera en Vivaldi, zijn ook gebaseerd op Chromium en maken daardoor gebruik van Blink. Wat is Blink? Blink is een renderingengine die in 2013 werd ontwikkeld door Google als een fork van WebKit. Het is nu de standaard engine voor alle Chromium-gebaseerde browsers. Kenmerken van Blink: ✅ Snelheid – Blink is geoptimaliseerd voor snelheid en efficiëntie. ✅ Goede webstandaarden – Blink ondersteunt de nieuwste webtechnologieën zoals WebAssembly en Progressive Web Apps (PWA’s). ✅ Integratie met Google-services – Chromium en Chrome zijn sterk geïntegreerd met Google-services, zoals Sync, Google Translate en Safe Browsing. ✅ Extensies – Blink-gebaseerde browsers ondersteunen Chrome-extensies. Chromium-gebaseerde browsers: Veel browsers zijn gebaseerd op het Chromium-project, dat open-source is. Hier zijn enkele bekende Chromium-browsers: Google Chrome – De populairste browser met ingebouwde Google-services en automatische updates. Microsoft Edge – Gebaseerd op Chromium sinds 2020, met extra privacy-instellingen en Microsoft-integratie. Opera – Heeft ingebouwde VPN, adblocker en AI-functies zoals Aria (gebaseerd op GPT). Vivaldi – Een browser voor power-users met veel aanpassingsmogelijkheden, tab-stacking en geavanceerde snelkoppelingen. Mocht je dus een Chromium-Based (Blink) Browser gebruiken hieronder een lijstje van Extensies die je helpen om een reclamevrij leven te hebben, bij elke extensie staat een kleine beschrijving voor de volledige functionaliteit ga naar de Chrome Extensie pagina. Deze selectie is voorbereid op de webv3 Manifest wat dit jaar komt, waardoor add-ons/extensies als u-block origin niet meer werken: Wat is Web3 Manifest? Het Web3 Manifest is een document of set van principes die de visie en waarden van het decentrale web (Web3) beschrijven. Het legt de nadruk op transparantie, decentralisatie, privacy, eigendom van digitale assets en gebruikerscontrole over data. Waarom is het belangrijk? Decentralisatie – Vermindert de afhankelijkheid van centrale autoriteiten (zoals Big Tech) en maakt gebruik van blockchain-technologie. Privacy & Controle – Gebruikers hebben volledige controle over hun gegevens en digitale identiteit. Digitale Eigendom – NFT’s, smart contracts en cryptovaluta maken eigendom en transacties transparant en verifieerbaar. Censuurbestendigheid – Informatie kan niet zomaar worden verwijderd of gemanipuleerd door centrale partijen. Interoperabiliteit – Web3-toepassingen werken vaak samen via open protocollen en gedecentraliseerde netwerken. Het Web3 Manifest dient als een leidraad voor ontwikkelaars, bedrijven en gebruikers die bijdragen aan een open en eerlijk internet. De Extensies: Omdat de keuze kwa browser zeer groot is hebben we besloten om voor dit stukje het net even anders te doen. - Open je Webbrowser en ga naar https://chromewebstore.google.com/ - Bovenin heb je de zoekbalk om de extensies die hieronder staan op te zoeken - Voor de volledige beschrijving check de chrome store Cookie Autodelete: Verwijderd automatisch cookies als je een tablat (webpagina) of de browser sluit. Country Flag +: Toont de landenvlag op basis van de serverlocatie van een website. Country Flag Fixer: Vervangt mysterieuze landcodes automatisch door de overeenkomstige vlag. De oplossing voor Chromium gebruikers op Windows! NoMiner - Blokkeer Crypto/Coin Miners Privacy Badger: Privacy Badger leert automatisch onzichtbare volgers te blokkeren. Smarthttps: Zorgt ervoor dat alle websites over een beveiligde https verbinding worden geladen indien mogelijk. AdGuard-advertentieblokkeerder: Ongeëvenaarde adblocker tegen advertenties en pop-ups. Blokkeert advertenties op Facebook, YouTube en andere websites. Extra’s: Adblock voor Youtube™: Verwijdert advertenties van Youtube™. TTV LOL PRO: Speciale adblocker voor twitch I don’t care about cookies: Automatisch accepteren of negeren van cookies (Door cookie auto-delete worden deze toch automatisch verwijdert) I still don’t care about cookies: Automatisch accepteren of negeren van cookies (Door cookie auto-delete worden deze toch automatisch verwijdert) Maar we zijn er nog niet: De Firefox Browser is zo helemaal af, helaas voor Chrome en Chromium-Based Browsers schuilt er meer dan alleen extensies toevoegen... Adguard Configuratie: 1. Instellingen & Beste Filters inschakelen Open het filtermenu: Klik op het AdGuard-pictogram in de Chrome-werkbalk. Ga naar Instellingen > Filters. Hier zie je een aantal filters, klik op een van deze lijsten om de meer gedetailleerde lijst te openen. Doe dit per hoofdlijst handmatig 2. Een overzicht van de beschikbare filters en de beste filters om aan te zetten: Filter Wat het doet Aanbevolen? AdGuard Basisfilter Blokkeert algemene advertenties en pop-ups ✅ Ja (essentieel) AdGuard Tracking Protection Blokkeert trackers en spyware van websites ✅ Ja (voor privacy) AdGuard Annoyances Filter Verwijdert cookie-meldingen, GDPR-banners en social media widgets ✅ Ja (minder irritaties) AdGuard Social Media Filter Verbergt social media-knoppen en -widgets ⚠️ Optioneel (handig als je social media niet veel gebruikt) AdGuard Spamfilter Blokkeert nepnieuws, clickbait en misleidende advertenties ✅ Ja (extra bescherming) AdGuard Nederlandse Filter Blokkeert Nederlandstalige advertenties ✅ Ja (voor Nederlandstalige gebruikers) AdGuard URL Tracking Protection Verwijdert trackingparameters uit URL's ✅ Ja (extra privacy) EasyPrivacy Een populaire lijst tegen online tracking ✅ Ja (aanvullend op AdGuard Tracking Protection) EasyList Een van de meest gebruikte advertentieblokkades ✅ Ja (samen met AdGuard Basisfilter) 3. Extra instellingen voor betere bescherming ✅ Aangepaste filters – Voeg eigen regels toe voor specifieke sites. 4. Bonus: (Niet benodigd, Tenzij je er verder in wil duiken) Als laatste kan je aangepast instellen, dit is wat geavanceerder en hier kan je dus je eigen lijsten invullen. Voorbeeld: je wilt toch graag ublock lijsten, dat kan. Zoek deze op via de zoekmachine en kopieer de url van de lijsten door te klikken op aangepast filter toevoegen. Nu heb je handmatig toch dezelfde ublock lijsten als in firefox. Als laatste: Nu heb je de browser die je het meest gebruikt voor de komende jaren ad-proof gemaakt, happy browsing. -

Zet Jouw Bestanden Om naar de Toekomst: AV1 met HDR Laag via Hardware Encoding in Handbrake!
Girev voegde een een handleiding toe onder Handige tips
body { font-family: Arial, sans-serif; line-height: 1.6; margin: 20px; } h1, h2, h3 { color: #333; } p { margin: 10px 0; } ul { margin: 10px 0 20px 20px; } .step { background: #f4f4f4; border-left: 4px solid #007BFF; padding: 10px; margin: 10px 0; } Handleiding: Bestanden Omzetten naar AV1 Deze handleiding legt uit hoe je bestanden kunt omzetten naar de moderne AV1 codec. We focussen ons op het omzetten van video's die opgeslagen zijn als x265 in een MKV-container. Wat is een Container en Codec? Voordat we beginnen, wat is het verschil tussen een container en een codec? Wat is een Container? Een container is waar je codecs, metadata en ondertiteling in zitten. Voorbeelden zijn .MOV, .MP4 en .MKV. Je kunt bijvoorbeeld een .MP4 naar een .MKV omzetten met Handbrake. Wat is een Codec? In een container heb je codecs voor audio en video. Veel gebruikte video-codecs zijn x264 en x265, en voor audio zijn er vaak AAC en DTS. Wat is HDR en DV? HDR en DV zijn kleurenlagen. Dit betekent vaak dat je te maken hebt met 10-bits bestanden. DV (Dolby Vision) is gelicenseerd en valt buiten de scope van deze handleiding. Andere Belangrijke Punten Audio-diepte: 16-bits/24-bits/32-bits Audiobreedte: Stereo (2.0) tot DTS-HMA 7.1 Bereik van audio: Sample rate (bijv. 44.1 kHz) Video: Bitrate, CRF, CQ, Resolutie Overzicht van Instellingen Hier is een overzicht voor de juiste instellingen bij jouw MKV-container: Using Handbrake Stap 1: Open Handbrake en sleep je bestand erin. Stap 2: Kies de voorinstelling AV1 MKV 2160p60 4K. Stap 3: Klik op Afmetingen en volg de instellingen die hieronder staan. Stap 4: Klik op Filters en volg de instellingen die hieronder staan. Voor details, bekijk de documentatie van Handbrake op hun website. Stap 5: Klik op Video en zorg dat de juiste Video Encoder is geselecteerd. Maak gebruik van Hardware Encoding (NVEnc, QSV, of AMD AMF). Geavanceerde opties: Kopieer en plak het onderstaande: rc-lookahead=32:hdr10:repeat-headers:aq-strength=2:master-display "G(13250,34500)B(7500,3000)R(34000,16000)WP(15635,16450)L(40000000,50)":max-cll "1000,400":colormatrix bt2020nc:colorprim bt2020:transfer smpte2084 Stap 6: Klik op Audio en gebruik Opus als codec met een bitrate van 448 en stereo mixdown. Voor 7.1, gebruik een extern programma. Afronding Kies de locatie om je bestand op te slaan en sla je instellingen op als voorinstelling voor toekomstig gebruik. Deze handleiding zorgt ervoor dat je een werkende AV1/Opus-encode krijgt met hoge kwaliteit en een significante bestandsgrootte reductie. Laat je mening achter in de reacties!-
- 1
-

-
- handleiding
- handige tip
-
(en 8 meer)
Getagt met:


.webp.5bdc2cf61adadb0575a83389eaac9d00.webp)