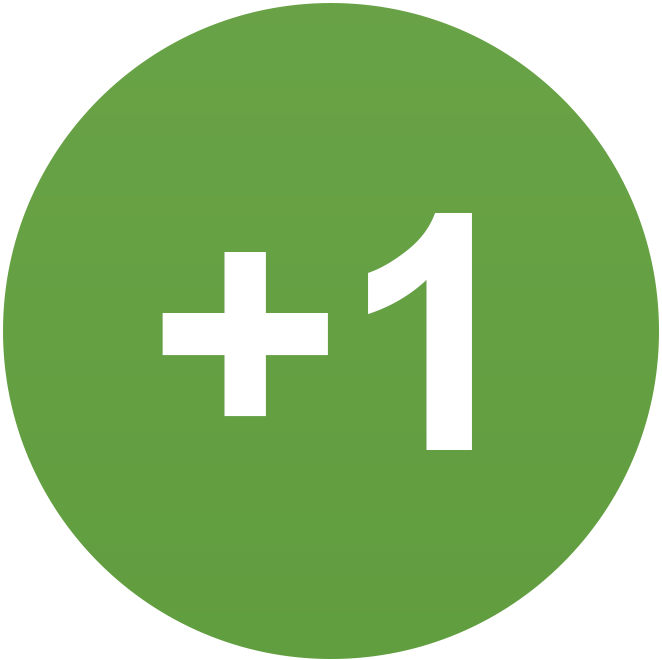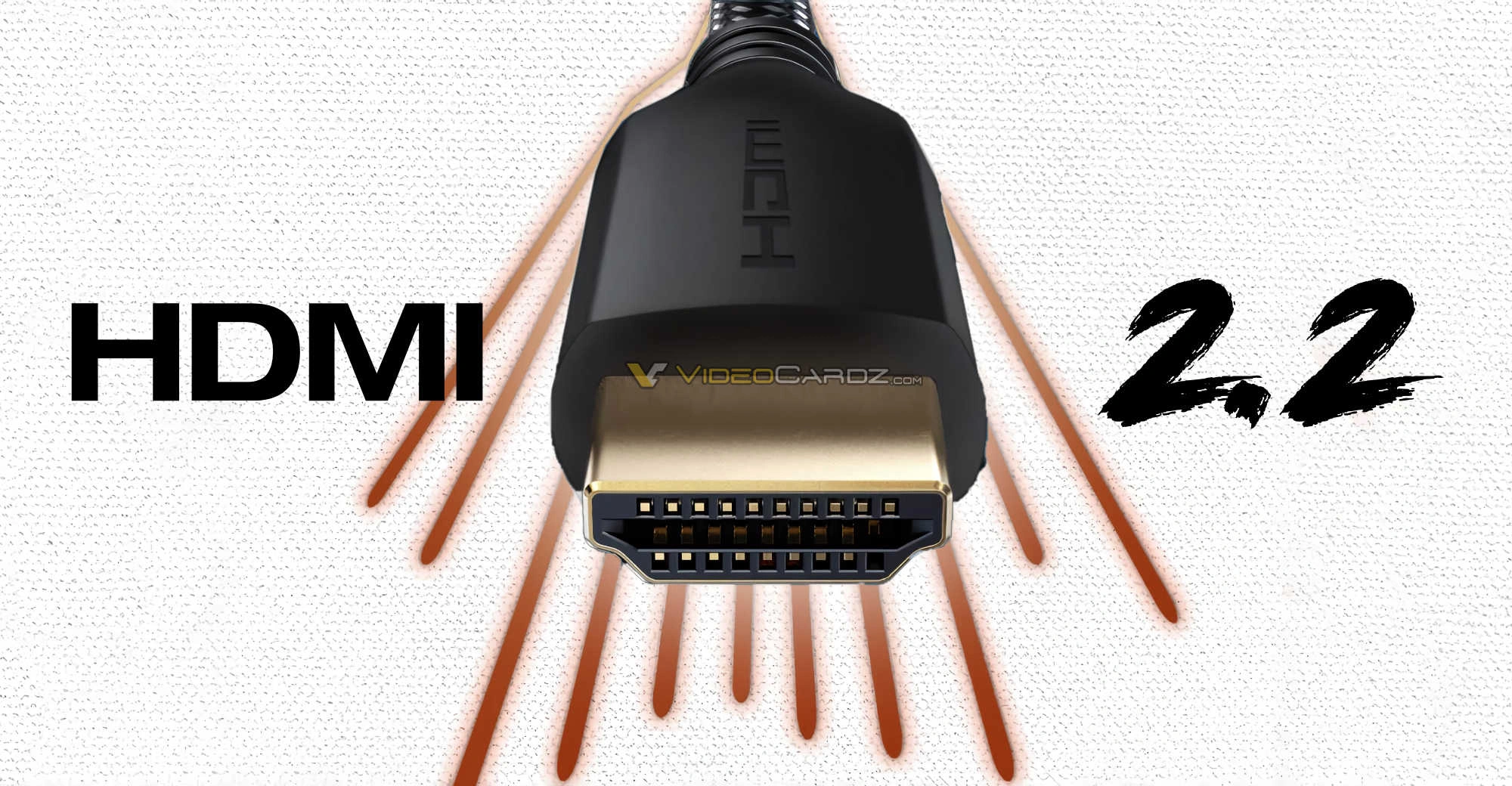Doorzoek de gemeenschap
Toont resultaten voor tags 'Tv'.
5 resultaten gevonden
-

De ultieme kodi gids Deel 1: Beginners De Essentiële Gids voor Installatie en Basisinstellingen
Girev voegde een een handleiding toe onder Downloaden
Wat is kodi: Kodi is een open-source mediacenter software die gebruikers in staat stelt om digitale content zoals films, muziek, TV-shows en foto’s te streamen en te beheren. Het werd oorspronkelijk ontwikkeld voor de Xbox, maar is nu beschikbaar voor meerdere besturingssystemen, zoals Windows, macOS, Linux, Android, iOS en zelfs sommige smart-tv's. De kernfunctionaliteit van Kodi omvat: Mediabibliotheek: Kodi stelt gebruikers in staat om een uitgebreide bibliotheek van media-inhoud te organiseren, inclusief video’s, muziek, afbeeldingen en podcasts. Het kan automatisch metadata (zoals omschrijvingen, afleveringsinformatie en afbeeldingen) ophalen om je collectie te verrijken. Add-ons: Kodi maakt gebruik van add-ons, kleine programma's die extra functionaliteit bieden. Deze add-ons kunnen variëren van streamingdiensten zoals YouTube en Netflix tot muziekdiensten en zelfs live-tv-streaming. Er zijn zowel officiële add-ons (van Kodi zelf goedgekeurd) als onofficiële add-ons die door de community worden gemaakt. Compatibiliteit met verschillende apparaten: Kodi kan draaien op een breed scala aan apparaten, zoals computers, smartphones, tablets, smart-tv’s en zelfs set-top boxen. Het biedt een gebruiksvriendelijke interface, die geschikt is voor zowel beginners als gevorderde gebruikers. Flexibiliteit en aanpassingen: Omdat Kodi open-source is, kunnen gebruikers de software aanpassen naar hun wensen, bijvoorbeeld door skins te installeren die het uiterlijk van de interface veranderen of door functies toe te voegen via add-ons. Kodi is een krachtige oplossing voor mediabeheer en -streaming, maar het is belangrijk om te weten dat het gebruik van bepaalde add-ons risicovol kan zijn, vooral als het gaat om streaming van inhoud die auteursrechtelijk beschermd is. Het gebruik van een VPN wordt vaak aanbevolen voor extra privacy en veiligheid bij het streamen. Hoe installeer je Kodi: 1. Kodi op Windows installeren Stap 1: Download Kodi Ga naar de officiële Kodi-website te vinden via de zoekmachines. Kies "Windows" en klik op de downloadknop om de nieuwste versie van Kodi te downloaden. Er zijn opties voor zowel de 32-bit als de 64-bit versie. Meestal wordt de 64-bit versie aanbevolen als je een nieuwere computer hebt. Stap 2: Installeer Kodi Zoek het gedownloade bestand (meestal een .exe bestand) en dubbelklik om de installatie te starten. Volg de installatie-instructies door op "Next" te klikken en kies de locatie waar Kodi geïnstalleerd moet worden. Klik op "Install" en wacht tot de installatie is voltooid. Na de installatie kun je Kodi starten via het Startmenu. 2. Kodi op macOS installeren Stap 1: Download Kodi Ga naar de officiële Kodi-website: te vinden via de zoekmachines. Kies "macOS" en download de laatste versie van Kodi voor macOS. Het bestand zal een .dmg-bestand zijn. Stap 2: Installeer Kodi Dubbelklik op het gedownloade .dmg bestand om het installatieprogramma te openen. Sleep het Kodi-icoon naar de "Applications" map om de applicatie te installeren. Zodra de installatie is voltooid, kun je Kodi openen vanuit de "Applications" map of door te zoeken in Spotlight. 3. Kodi op Linux installeren De installatie van Kodi op Linux kan variëren afhankelijk van de distributie die je gebruikt. Hier is de installatie voor de populaire distributies Ubuntu en Debian-gebaseerde systemen. Stap 1: Update je pakketlijst Open de terminal en voer het volgende commando in om je systeem en pakketten bij te werken: bash Code kopiëren sudo apt update Stap 2: Installeer Kodi Voer het volgende commando in om Kodi te installeren: bash Code kopiëren sudo apt install kodi Als je andere pakketten of afhankelijkheden nodig hebt voor extra functionaliteit, zoals specifieke add-ons, kun je deze ook installeren. Stap 3: Start Kodi Nadat de installatie is voltooid, kun je Kodi starten door simpelweg kodi in de terminal in te voeren of via het applicatiemenu van je desktopomgeving. 4. Kodi op Android installeren Stap 1: Download Kodi Open de Google Play Store op je Android-apparaat. Zoek naar "Kodi" in de zoekbalk. Kies de officiële Kodi-app en klik op "Installeren." Stap 2: Start Kodi Zodra de installatie is voltooid, kun je Kodi openen vanuit het applicatiemenu of het pictogram op je startscherm. Als je een Android-apparaat hebt waarop je geen toegang hebt tot de Play Store, kun je Kodi ook handmatig installeren via een .apk bestand: Download het Kodi .apk bestand van de officiële website: https://kodi.tv/download. Schakel de optie in om apps van onbekende bronnen te installeren in de instellingen van je apparaat. Installeer het gedownloade .apk bestand door erop te klikken. 5. Kodi op iOS installeren Voor iOS-apparaten is het moeilijker om Kodi te installeren, omdat Apple geen apps van buiten de App Store toestaat, tenzij je een jailbreak hebt uitgevoerd. Maar als je geen jailbreak wilt uitvoeren, kun je Kodi ook installeren via Cydia Impactor, een tool voor het sideloaden van apps. Stap 1: Download Kodi via Cydia Impactor Download de laatste versie van Kodi voor iOS van de officiële Kodi-website: https://kodi.tv/download. Download Cydia Impactor te vinden via de zoekmachine Verbind je iOS-apparaat met je computer via USB. Stap 2: Gebruik Cydia Impactor Open Cydia Impactor en sleep het gedownloade .ipa bestand van Kodi naar het Cydia Impactor-venster. Voer je Apple ID en wachtwoord in wanneer daarom wordt gevraagd (voor het ondertekenen van de app). Cydia Impactor zal Kodi installeren op je iOS-apparaat. Stap 3: Vertrouw op de ontwikkelaar Nadat de installatie is voltooid, ga je naar Instellingen > Algemeen > Profielen en apparaatbeheer en vertrouw je de ontwikkelaar van de app om Kodi te openen. 6. Kodi op Raspberry Pi installeren Voor Raspberry Pi is er een speciale versie van Kodi die bekend staat als LibreELEC of OSMC. Dit zijn besturingssystemen die Kodi bevatten en specifiek geoptimaliseerd zijn voor Raspberry Pi-apparaten. Stap 1: Download het besturingssysteem Ga naar de officiële LibreELEC-website: te vinden via de zoekmachines Download de versie die past bij jouw Raspberry Pi-model. Stap 2: Maak een opstartbare SD-kaart Gebruik een tool zoals Balena Etcher om het gedownloade besturingssysteem naar een SD-kaart te schrijven. Stap 3: Installeer op Raspberry Pi Plaats de SD-kaart in je Raspberry Pi en start het apparaat op. Volg de installatie-instructies van LibreELEC om Kodi op te zetten. 7. Kodi op Amazon Fire TV / Fire Stick installeren Stap 1: Zet de ontwikkelaarsopties aan Ga naar Instellingen > Mijn Fire TV > Ontwikkelaarsopties en zet zowel "Apps van onbekende bronnen" als "ADB-debugging" aan. Stap 2: Download en installeer Kodi via een APK Ga naar de officiële Kodi-website en download het .apk bestand van Kodi. Gebruik een app zoals Downloader om het bestand op je Fire TV of Fire Stick te installeren. Stap 3: Installeren Open de Downloader app, voer de URL in van de Kodi APK en klik op "Download." Nadat de download is voltooid, klik op "Installeren." Stap 4: Start Kodi Nadat de installatie is voltooid, kun je Kodi starten vanuit het "Apps" menu op je Fire TV. Hoe bedien je Kodi: (algemene bediening) Kodi biedt op verschillende apparaten en besturingssystemen een breed scala aan bedieningstoetsen en functies. Hieronder geef ik een overzicht per apparaat en besturingssysteem. Windows 11 (PC) Op Windows werkt Kodi meestal via een muis, toetsenbord, en/of afstandsbediening. Toetsenbordbediening Pijltoetsen: Navigeren door menu’s en opties. Enter/Return: Selecteren van een item of openen van een menu. Backspace: Venster Terug Esc: Teruggaan naar het vorige scherm of sluiten van een pop-up. Spatiebalk: Pauzeren of afspelen van media. Ctrl + Up/Down: Volume verhogen/verlagen. F11: Schakelt tussen venstermodus en volledig scherm. Alt + F4: Kodi afsluiten. Muisbediening Klikken: Selecteren van items of menu-opties. Scrollen: Door mappen en lijsten bladeren. Linux (PC) De bediening is vergelijkbaar met Windows, maar met een aantal kleine verschillen, afhankelijk van je specifieke distributie. Toetsenbordbediening Pijltoetsen: Navigeren door menu’s. Enter: Selecteren van een item. Esc: Teruggaan of sluiten. Spatiebalk: Afspelen/pauzeren van media. Ctrl + Up/Down: Volume aanpassen. Muisbediening Klikken: Items selecteren. Scrollen: Door menu’s navigeren. Android (Smartphone/Tablet) Op Android bedien je Kodi meestal via aanraking, net als bij andere apps. Touchscreen bediening Tik op items: Selecteer menu-items of media. Sleep (swipe): Navigeren door lijsten of menu’s. Pinch-to-zoom: In- en uitzoomen voor afbeeldingen of video's. Knoppen voor volume: Via hardwareknoppen van het apparaat. Android TV (TV en Set-top Box) De bediening op Android TV is meestal via een afstandsbediening of een gamecontroller. Afstandsbediening of Controller Pijltoetsen: Navigeren door de interface. Enter: Selecteer een item. Back/Exit (meestal een knop met een pijl naar links): Teruggaan naar het vorige scherm. Home (meestal een huis-icoon): Ga naar het startscherm. Play/Pause: Media afspelen of pauzeren. Volume knoppen: Volume aanpassen via de afstandsbediening van de TV. Amazon Fire TV (Fire Stick, Fire Cube) De bediening op Fire TV is vergelijkbaar met Android TV, omdat het een aangepaste versie van Android gebruikt. Afstandsbediening Pijltoetsen: Navigeren door Kodi-menu's. Enter: Selecteer een item. Back: Terug naar het vorige menu. Home: Ga naar het startscherm van Kodi. Play/Pause: Afspelen of pauzeren van media. Volume knoppen: Via de afstandsbediening van je TV. macOS (Mac) Op macOS gebruik je meestal een muis en toetsenbord, net als op Windows. Toetsenbordbediening Pijltoetsen: Navigeren door menu’s. Enter: Selecteer een item. Esc: Teruggaan of menu sluiten. Spatiebalk: Afspelen of pauzeren van media. Cmd + Q: Kodi afsluiten. Cmd + F: Volledig scherm in- of uitschakelen. Muisbediening Klikken: Selecteer items. Scrollen: Door menu's en lijsten bladeren. OS (iPhone/iPad) De bediening op iOS is net als op Android via aanraking. Touchscreen bediening Tik: Selecteer items of menu-opties. Sleep (swipe): Door menu’s bladeren. Pinch-to-zoom: In- en uitzoomen op afbeeldingen en video's. Volume: Aanpassen via de hardwareknoppen van je iPhone of iPad. Algemene tips voor Kodi-bediening Afstandsbediening: Veel apparaten (zoals Android TV, Fire TV, en sommige smart TV's) gebruiken een afstandsbediening om Kodi te navigeren. Kodi Remote Apps: Je kunt ook een Kodi Remote App installeren op Android of iOS om Kodi via je telefoon of tablet te bedienen. Spraakbediening: Sommige apparaten, zoals Amazon Fire TV, ondersteunen spraakbediening via Alexa. Na de installatie: Als je kodi nu start zie je dat deze op de engelse taal staat, we gaan nu stap voor stap alles doornemen om de basis van kodi op te zetten, dit is belangrijk i.v.m de vervolgstappen. 1. Open Kodi 2. Navigeer naar het tandwieldje en klik of druk erop 3. Druk daarna op System en druk 2 x op Basic, als je dat hebt gedaan staat er nu expert, we hebben dit nodig om kodi naar wens aan te passen 4. In dit paneel ga naar add-ons en klik op enable unknown sources, daarna klik op upate official addons from en zet dit op any repositories 5. Ga nu een venster terug en druk op interface, ga daarna naar regional dan naar language en zet deze op dutch 6. Nu gaan we een scherm terug en drukken we op diensten 7. Druk nu op weer en daarna op meer verkijgen 8. Nu opent zich een ander venster en kan je een weer add-on kiezen, we gaan voor open meteo 9. Na de installatie kan je hier nu de instellingen veranderen van open meteo zoals je locatie of zelfs meerdere locaties, druk erop en vul in waar je het dichts bij woont voor actuele informatie. 10. Nu gaan we terug en pakken we de volgende pvr & live tv, later duiken we hier nog verder op in. Druk nu op pvr client add-ons 11. Dit opent een gigantische lijst met add-ons, zoek naar iptv simple client, druk daarop en dan op installeren (Deze hebben we later nodig) 12. Ga weer terug naar diensten en druk op speler en navigeer naar taal en daarna naar voorkeur ondertitelings taal en druk hierop en selecteer dutch 13. Als je dit hebt gedaan, navigeer je naar ondertiteling en helemaal onderaan staan een paar dingen die we gaan aanpassen onder het kopje downloaddiensten. 14. Selecteer taal van te downloaden ondertiteling en vink de talen aan die je kan lezen. 15. Voor het gemak kan je het vinkje eerste ondertitel automatisch downloaden aanzetten (Ik raad je af dit te doen) 16. Klik op standaard afleverdienst voor series en druk dan op meer verkijgen, installeer degene naar wens. Mijn advies add7ed.com opensubtitles.com (GEEN ACCOUNT BENODIGD). 17. Doe hetzelfde voor standaard afleverdienst voor films 18. Nog even een Bonus, ga terug naar diensten en druk op interface, ga naar skin en druk op rss-feed inschakelen, daarna druk op wijzig en het installeerd een rss-reader, hier kan je rss bronnen invullen van websites zoals nu of tweakers die nog rssfeeds hebben We hebben de basis gelegd, maar nu begint het echte fijne afstelwerk! Kodi is geïnstalleerd en geconfigureerd, maar om het écht soepel en optimaal te laten draaien, gaan we nu aan de slag met de juiste add-ons en tweaks. We zijn er bijna, maar nog niet helemaal nog een paar laatste aanpassingen en jouw Kodi-ervaring wordt vlekkeloos! Dus, ben je er klaar voor om verder te gaan en Kodi verder af te stellen? Of neem je even een korte pauze? Hoe dan ook, zodra je er klaar voor bent, gaan we door naar de volgende stap! 1. Open Kodi en Navigeer naar het tandwieldje en druk daar op 2. Druk nu op addons en dan op installeer van repository 3. Navigeer naar programma add-ons en druk erop 4. Zoek naar iptv manager en installeer deze (Die hebben we later nodig) 5. Ga nu terug naar het menu van add-ons en navigeer naar video addons en druk daarop 6. Van deze lijst installeer Retrospect en regiotv. (we komen hier later nog terug in een meer geavanceerder deel) 7. Navigeer nu terug en als je via het menu naar add-ons gaat dan zie je dat er al behoorlijk wat staat. 8. Via dit menu ga naar iptv manager en in dit menu klik op iptv simple en zet deze op automatisch 9. Ga daarna terug en druk op vernieuw kanalen lijst nu. 10. Sluit de add-on en open de Add-on Retrospect, druk hier op opties en navigeer naar add-on instellingen, Ga naar algemeen en IPTV Manager. Zorg dat de slider IPTV Manager intergratie Inschakelen aanstaat. 11. Druk nu op IPTV Manager Instellingen en daarna op Vernieuw Kanalen lijst en gids nu... Dit zorgt ervoor dat de Legale kanalen van deze add-on geladen worden in de tv menu optie van Kodi, Druk daarna op OK en sluit de Instellingen. (Notitie: op het moment van schrijven werkt IPTV Manager niet helemaal met de nieuwste versie naar kodi, mijn advies is om deze guide wel te volgen. We gaan er in Deel 3 verder op in) Het idee van iptv manager en verschillende video-addons is dat de manager het simpelweg in de native tv lijst kan zetten van kodi, aangezien dit bij nu niet functioneert kom ik er later op terug in een meer geavanceerder deel waar we nog dieper in kodi duiken. 12. We gaan verder met het afstellen van Kodi, de volgende stappen hebben te maken met het instellen van de ondertiteling. Druk op add-ons in het hoofdmenu en navigeer naar mijn add-ons, ga nu naar ondertiteling en druk daar op. 13. Hier kan je per ondertitel add-on zien of alles goed staat en of je ergens wilt inloggen (Wat overigens niet is benodigd bij normaal gebruik). Afsluiting: Dit zijn de basis instellingen voor het algemeen gebruik voor kodi, snuffel even rond bij add-ons en probeer wat dingen uit waarvan jij denkt dat wil ik hebben. Wat hebben we nu gedaan: We hebben de basis ingesteld en klaar gemaakt voor de aanpassingen die we gaan doen in deel 2. Wat heb je nu geleerd: - Kodi Installeren - Basis instellingen van kodi - Wat geavaneerde add-on instellingen - Ondertiteling op nederlands zetten - rss feed aanzetten en aanpassen - weer instellen - Live tv instellen (legaal en via add-ons) Wat kan je met de huidige instellingen: - IPTV kijken (legaal en via add-ons of via het tv menu in kodi mits iptvmanager werkt) - Films en series die je lokaal hebt opgeslagen kijken (eventueel met ondertiteling via add-ons) - RSS feeds lezen - weerpagina bekijken Vervolg: De reden dat we de guide splitten is omdat het best wel veel wordt, in het vervolg gaan we wat dieper in op bepaalde onderwerpen: - Via zip-bestanden repositories en add-ons installeren - Via bestandsbeheer in kodi locaties toevoegen zoals repositories - Verschillende add-ons installeren en configureren die vormen van streamen mogelijk maakt - We gaan dieper in op legaal iptv met eigen lijsten toevoegen Disclaimer: De Gids is Volledig getest op het moment van schrijven, mocht er iets niet werken lezen we het graag terug in de comments Kodi is een open-source mediacenter dat gratis beschikbaar is voor gebruikers. Alle officiële functies van Kodi zelf zijn volledig open-source en kunnen door iedereen worden gedownload, gebruikt, aangepast en gedeeld in overeenstemming met de algemene voorwaarden van de Kodi-licentie. Houd er rekening mee dat de add-ons die beschikbaar zijn voor Kodi vaak door derden worden ontwikkeld en niet noodzakelijkerwijs door de Kodi Foundation worden goedgekeurd of ondersteund. Deze add-ons kunnen open-source zijn, maar hun functionaliteit, inhoud en betrouwbaarheid kunnen variëren. Het gebruik van deze add-ons is geheel op eigen risico. De Kodi Foundation en de ontwikkelaars van Kodi nemen geen verantwoordelijkheid voor eventuele schade aan uw apparaat, verlies van gegevens, inbreuk op auteursrechten of andere juridische problemen die kunnen ontstaan door het gebruik van add-ons. Gebruikers dienen de relevantie van de add-ons die zij installeren zorgvuldig te beoordelen en hun gebruik in overeenstemming met de geldende wetgeving te beperken. Vanwege de aard van bepaalde add-ons en de mogelijkheid om toegang te krijgen tot inhoud die mogelijk onderhevig is aan geografische beperkingen of auteursrechtelijke bescherming, wordt het sterk aanbevolen om een VPN (Virtual Private Network) te gebruiken bij het streamen via Kodi en het installeren van add-ons. Een VPN kan uw online privacy en veiligheid verbeteren door uw internetverbinding te versleutelen en uw IP-adres te maskeren, waardoor het risico van mogelijke juridische problemen vermindert. Het gebruik van een VPN is volledig de verantwoordelijkheid van de gebruiker. Het is belangrijk om ervoor te zorgen dat de VPN voldoet aan de geldende wetgeving in uw land en dat u zich bewust bent van de risico's die verbonden zijn aan het streamen van content via Kodi en derden add-ons De Kodi Foundation vraagt nooit om betalingen, abonnementen of licentiekosten voor de officiële software. Als je ergens wordt gevraagd om te betalen voor Kodi zelf, een "officiële" versie of speciale add-ons, wees dan voorzichtig—dit is niet afkomstig van de Kodi Foundation. Kodi zelf bevat geen betaalde content en biedt geen toegang tot commerciële streamingdiensten zonder de juiste officiële add-ons. Het gebruik van externe add-ons of diensten die betalingen vereisen, is volledig de verantwoordelijkheid van de gebruiker. Wees altijd alert op misleidende aanbiedingen en zorg ervoor dat je Kodi downloadt van de officiële website Deze informatie is alleen voor informatieve en educatieve doeleinden. Je zult hier geen directe torrents, downloads of links naar films vinden. Directe links naar websites en bestanden zijn en mogen op Duken.nl niet worden geplaatst. Discussiëren, recensies, overleggen en tips over het (online) kijken zijn natuurlijk wel toegestaan. Meer informatie in onze huisregels. -
De organisatie achter de HDMI-standaard, het HDMI Forum, heeft aangekondigd op 6 januari een persconferentie te houden waarin zij details zullen onthullen over een nieuwe specificatie die een breed scala aan hogere resoluties en vernieuwingsfrequenties mogelijk maakt. In een e-mail aan The Verge, waarin de persconferentie werd aangekondigd, stelt het HDMI Forum dat deze nieuwe mogelijkheden zullen worden ondersteund door een nieuw type kabel. Het is zeer waarschijnlijk dat de nieuwe specificatie HDMI 2.2 zal zijn, zoals opgemerkt door VideoCardz. De e-mail van het Forum verwijst hier ook naar, door te vermelden dat de HDMI Licensing Administrator, die door twee van de geplande sprekers op het evenement wordt vertegenwoordigd, is aangesteld om versie 2.2 van de HDMI-specificatie te licentiëren. HDMI 2.1, dat sinds de introductie in 2017 alleen letterwijzigingen heeft ondergaan, ondersteunt een bandbreedte van 48 Gbps, variabele vernieuwingsfrequenties tot 120 Hz en resoluties tot 10240 x 4320. VideoCardz speculeert dat de bijgewerkte specificatie mogelijk hogere resoluties en framerates kan toestaan zonder dat Display Stream Compression nodig is. Wat de nieuwe specificatie ook moge inhouden, de vermelding van een nieuwe kabel herinnert ons eraan dat, net als bij USB-C, niet alle HDMI-kabels gelijk zijn. Het lijkt onwaarschijnlijk dat het HDMI Forum de poort zelf zal wijzigen, waardoor je waarschijnlijk je oude kabels kunt blijven gebruiken met de nieuwe specificatie. Sommige van deze kabels kunnen zelfs de hogere bandbreedte ondersteunen. Toch bestaat er altijd de mogelijkheid dat je nieuwe kabels nodig hebt om alle nieuwe mogelijkheden te benutten wanneer het zover is. Met deze aankondiging in het vooruitzicht, kijken we uit naar een spannende ontwikkeling in de wereld van HDMI-technologie.
-
CvdM versus Reuters Institute en de luistercijfers.
Eater voegde een een nieuwsbericht toe onder Nieuwsberichten
Het Commissariaat voor de Media (CvdM) heeft in zijn recent gepubliceerde Mediamonitor 2024 zijn bezorgdheid geuit over de groeiende populariteit van sociale media en streamingdiensten, die volgens hen een "zorgelijke ontwikkeling" vormen. Dit fenomeen leidt tot een afname van het gebruik van het traditionele Nederlandse media-aanbod, wat op lange termijn negatieve gevolgen kan hebben voor de informatievoorziening in de samenleving. CvdM benadrukt dat Nederlandse televisiezenders niet alleen een informerende functie vervullen, maar ook een essentiële verbindende rol spelen binnen de maatschappij. "Streamingdiensten kunnen deze functies niet overnemen", stelt het CvdM, "aangezien zij geen nieuws en actualiteiten bieden en slechts een beperkt aanbod van Nederlandse content hebben." Hoewel sociale media een deel van de informatieve rol kunnen overnemen, erkent de organisatie dat dit alleen mogelijk is als betrouwbare journalistiek beter zichtbaar en vindbaar wordt. Dit vraagt om gerichte maatregelen van zowel wetgevers als mediabedrijven. CvdM-voorzitter Amma Asante legt uit: "Ons medialandschap verandert in hoog tempo en wordt steeds internationaler. Het is van cruciaal belang dat betrouwbare en relevante informatie voor iedereen zichtbaar en toegankelijk blijft." De voorzitter wijst erop dat Europese regelgeving een sleutelrol speelt in het verbeteren van de zichtbaarheid van het Nederlandse media-aanbod en het creëren van een mediaomgeving die aansluit bij de behoeften van de gebruikers. Echter, een mediaomgeving die zich aansluit bij de behoeften van de gebruiker blijkt sinds hedenochtend iets anders te zijn dan wat het CvdM denkt. Een groeiend aantal mensen lijkt zich actief te distantiëren van het nieuws. Dit blijkt uit een wereldwijd onderzoek van het Reuters Institute van de University of Oxford, waarin bijna 95.000 volwassenen uit 47 landen in januari en februari zijn ondervraagd. De resultaten onthullen dat een aanzienlijk deel van de bevolking het nieuws als deprimerend, onophoudelijk en zelfs saai ervaart, wat hen ertoe aanzet om het te vermijden. Bijna 39 procent van de respondenten geeft aan soms of vaak het nieuws te mijden, een stijging ten opzichte van 29 procent in 2017. De huidige geopolitieke situatie, met onder andere de oorlogen in Oekraïne en het Midden-Oosten, lijkt een belangrijke rol te spelen in deze trend. Hoofdonderzoeker Nic Newman legt uit: "De nieuwsagenda is de afgelopen jaren bijzonder uitdagend geweest. Met de coronapandemie en voortdurende conflicten is het begrijpelijk dat mensen zich willen distantiëren van de nieuwsberichten. Dit kan zowel een bescherming van hun mentale gezondheid zijn als een manier om verder te gaan met hun leven." Ook een voorbeeld hiervan zijn de NPO-radiostations verdeling. Op de radio is er een opvallende discrepantie tussen de voorkeuren van de luisteraars en de beslissingen van de beleidsmakers. Neem bijvoorbeeld Radio 5, dat zich bevindt op een van de slechtst presterende frequenties en 6,5% van de luisteraars weet te bereiken. Aan de andere kant staat NPO 3FM, dat zich op een van de beste frequenties bevindt, maar toch slechts 1,8% van de luisteraars trekt. NPO 3FM is de minst beluisterde zender binnen de NPO; zelfs Radio Klassiek weet meer luisteraars te bereiken. De luistercijfers zijn als volgt: Radio 2 met 14,2%, Radio 1 met 8,3% en NPO Klassiek met 2,7%. Dit roept een belangrijke vraag op: moet het CvdM bepalen wat de burger wil horen, of moeten de luisteraars zelf deze keuze maken? Deze situatie benadrukt de noodzaak voor een betere afstemming tussen de wensen van het publiek en de programmering van de zenders. Het lijkt erop dat er een disconnect is tussen wat beleidsmakers denken dat luisteraars willen en de realiteit van de luistercijfers.-
- 1
-

-
- tv
- straming diensten
-
(en 1 meer)
Getagt met:
-
Kpn Mobiel app nieuws
Eater voegde een een discussie toe onder Hardware - Telefonie - Navigatie - TV
KPN tilt mobiel tv-kijken naar een hoger niveau! Goed nieuws voor alle binge-watchers en serieliefhebbers! KPN heeft een spiksplinternieuwe update van de TV+ app gelanceerd, en deze is helemaal gericht op het verbeteren van je kijkervaring op tablet en smartphone. Of je nu een Android-fan bent of een iOS/iPadOS-gelovige, deze update is voor jou! Met versie 08.56.00 van de TV+ app zijn er niet alleen een paar hobbels gladgestreken (ja, we hebben het over die vervelende bugs), maar er zijn ook enkele gloednieuwe functies toegevoegd die je kijkplezier een boost geven. Een van de meest verwachte verbeteringen? De blauwe knop voor het opnieuw afspelen van content is weer in topvorm! Geen excuses meer om je favoriete afleveringen niet opnieuw te bekijken. Dus, wat kun je nu verwachten van deze sprankelende update? Laten we eens kijken naar de smakelijke nieuwigheden: 1. Geluid met een druk op de knop: Stel je voor, je zit lekker op de bank met je favoriete serie, maar dan komt je huisgenoot binnen en moet je het geluid even dempen. Geen paniek! Dankzij de nieuwe geluidknop op het scherm kun je nu met één simpele druk op de knop het volume in- of uitschakelen. Ideaal voor die momenten waarop je even je aandacht moet verdelen tussen de drama’s op het scherm en de drama’s in je huis. 2. Betere videokwaliteit voor opnames: Sommige gebruikers merkten dat hun opnames soms een beetje haperden. KPN heeft deze klachten serieus genomen en de videostreaming voor opgeslagen content een flinke kwaliteitsboost gegeven. Je kunt nu zorgeloos genieten van je favoriete series zonder dat je je zorgen hoeft te maken over haperende beelden. De uitrol van deze verbeterde TV+ app is vandaag begonnen, dus zorg ervoor dat je je app bijwerkt en de nieuwe functies uitprobeert. Vergeet niet, elke aflevering die je mist is een kans om je vrienden te vertellen dat je het eigenlijk helemaal niet zo druk hebt. Dus leun achterover, pak je popcorn en laat KPN het werk voor je doen. Met deze nieuwe update wordt mobiel tv-kijken niet alleen makkelijker, maar ook een stuk leuker. Happy streaming! -

Ziggo Stopt Interactieve Diensten op Oude Mediaboxen: Wat Betekent Dit Voor Jou?
William voegde een een nieuwsbericht toe onder Nieuwsberichten
Vanaf 1 oktober 2024 gaat er veel veranderen voor Ziggo-abonnees die gebruikmaken van oudere mediaboxen. Het bedrijf stopt dan namelijk met verschillende interactieve functies op oudere apparaten zoals de Cisco Mediabox en de Humax 5100, 5200 en 5300. Ook voor klanten die gebruikmaken van een CI+ module verandert er veel. Deze veranderingen kunnen grote gevolgen hebben voor de manier waarop abonnees naar hun favoriete tv-programma’s en films kijken. Wat houdt de wijziging precies in? Ziggo heeft aangegeven dat vanaf 1 oktober 2024 bepaalde interactieve diensten niet meer beschikbaar zullen zijn op oudere mediaboxen en via de CI+ module. Dit betekent dat gebruikers niet langer gebruik kunnen maken van functies zoals On Demand en de terugkijkdiensten TV Gemist en NPO Gemist. Ook het huren van films en series via Ziggo's eigen platform wordt op deze apparaten niet meer ondersteund. Deze aanpassing betekent dat je bepaalde gemiste programma’s of films niet meer kunt terugkijken via je oude apparaat. De apparaten die dit betreft zijn: Cisco Mediabox Humax 5100, 5200 en 5300 CI+ module Ondanks deze wijzigingen blijft het wel mogelijk om live televisie te kijken op deze oudere apparaten. Het dagelijks zappen tussen live tv-zenders kan dus gewoon doorgaan, maar het interactieve deel verdwijnt. Waarom stopt Ziggo met deze functies? Ziggo heeft niet specifiek aangegeven waarom deze diensten worden stopgezet voor de oudere apparaten, maar een logische verklaring is dat het bedrijf zijn technologie en platformen wil moderniseren. Door verouderde apparaten en systemen uit te faseren, kan Ziggo zich richten op nieuwere, meer geavanceerde technologieën die betere prestaties bieden en waarmee nieuwe functies sneller kunnen worden uitgerold. Het onderhoud en de ondersteuning van oudere hardware kan ook kostbaar en inefficiënt zijn, wat voor Ziggo een reden kan zijn om de focus te verleggen naar nieuwere modellen. Wat zijn de alternatieven voor abonnees? Ziggo biedt abonnees die gebruikmaken van deze oudere apparaten een alternatief: de gratis omruil voor de Ziggo Next Mini. Dit is een modernere mediabox die wel toegang biedt tot de interactieve functies zoals On Demand en terugkijken via Ziggo's platform. Het omwisselen van je oude mediabox voor een Next Mini is gratis, maar er zit wel een belangrijke kanttekening aan: als je momenteel profiteert van een korting op je abonnement, dan vervalt deze korting zodra je overstapt op de nieuwe Next Mini. Dit kan voor sommige gebruikers een reden zijn om het aanbod te heroverwegen. Daarnaast is het belangrijk te weten dat de Mediabox Next (een andere Ziggo-mediabox) niet kan worden omgeruild voor een Next Mini. Klanten die al gebruikmaken van een Mediabox Next, blijven dus gewoon hun huidige apparaat gebruiken en kunnen geen aanspraak maken op een nieuwe decoder. Wat verlies je bij de overstap naar een Next Mini? Hoewel de Next Mini verschillende voordelen biedt, zoals snellere prestaties en toegang tot moderne interactieve functies, brengt de overstap naar deze mediabox ook een aantal nadelen met zich mee. Volgens een bericht van TotaalTV verliezen klanten bij de overstap naar de Next Mini namelijk de mogelijkheid om tv-programma’s lokaal op te slaan. Bij oudere apparaten zoals de Cisco en Humax-mediaboxen was het mogelijk om programma's lokaal op de harde schijf op te slaan. Dit is handig voor gebruikers die hun favoriete programma's willen bewaren om op een later moment terug te kijken. Bij de Next Mini worden programma’s echter alleen via de cloud beschikbaar gesteld. Dit betekent dat alles online wordt opgeslagen en je niet langer fysieke opslagruimte hebt op het apparaat zelf. Een ander belangrijk nadeel van de overstap naar de Next Mini is dat Ziggo aan programma's in de cloud reclames toevoegt die niet kunnen worden overgeslagen. Dit kan voor sommige gebruikers een ergernis zijn, zeker omdat ze gewend waren aan reclamevrije opnames op hun oudere apparaten. Wat verandert er niet? Hoewel er veel verandert op het gebied van interactieve functies, blijft één ding hetzelfde: live televisie kijken op de oudere apparaten blijft gewoon mogelijk. Dit betekent dat je zonder problemen naar je favoriete zenders kunt blijven kijken, ook als je niet overstapt naar een nieuwere mediabox. Bovendien is het, in tegenstelling tot eerdere berichten, nog steeds mogelijk om programma's lokaal op te slaan op de oudere Cisco en Humax-mediaboxen. Dit werd eerder verkeerd gecommuniceerd, maar is inmiddels door Ziggo gecorrigeerd. Wat betekent dit voor de toekomst? Met deze wijziging zet Ziggo een stap in de richting van het moderniseren van hun diensten en apparaten. Voor abonnees met oudere mediaboxen betekent dit dat ze binnenkort mogelijk niet meer de volledige functionaliteit van hun apparaat kunnen benutten, tenzij ze overstappen naar een nieuwer model. De gratis omruil naar een Next Mini lijkt een aantrekkelijke optie, maar het vervallen van kortingen en de toevoeging van niet-skipbare reclames kan voor sommige gebruikers een reden zijn om voorlopig vast te houden aan hun oude apparaat. Al met al markeert deze verandering een belangrijke verschuiving in de manier waarop Ziggo haar diensten aanbiedt. Het is belangrijk voor abonnees om goed na te denken over welke functies voor hen belangrijk zijn, voordat ze besluiten om over te stappen naar een nieuw apparaat.


.webp.5bdc2cf61adadb0575a83389eaac9d00.webp)