We beginnen uiteraard bij het begin: Het instellen van Infuse Pro.
Na het downloaden en installeren, ga ik aan de slag met Infuse Pro 5
Het eerste wat er moet gebeuren is dat er een of meerdere mappen toegevoegd moeten worden.
Dit gaat gelukkig erg makkelijk.
In mijn geval staan alle films en series op me NAS. Onder ‘Netwerk Shares’ verschijnt een lijstje met beschikbare apparaten.
Ik kies hier dus voor me NAS. Even de gebruikersnaam en het wachtwoord invullen, en we kunnen verder. Nu is het mogelijk om door alle mappen op de NAS te bladeren.
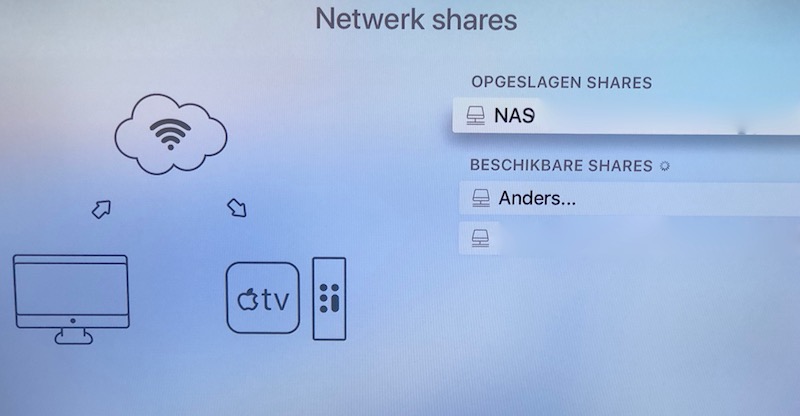
Ik kies voor de mappen ‘Films’ en ‘TV series’. Beide mappen voeg ik gelijk als favoriet toe.
Hierdoor zijn de mappen zichtbaar op het beginscherm van Infuse. Op een later moment een extra map toevoegen? Open Infuse Pro en kies rechtsboven voor het tandwiel. Vervolgens selecteer je 'Netwerk Shares' > 'Naam apparaat' > 'Favoriet(en) toevoegen'.
Alle films en tv-series in deze mappen worden automatisch voorzien van de bijbehorende metadata. Het ophalen en toepassen van deze gegevens kan de eerste keer even duren.
Het beginscherm van Infuse Pro bevat ook een handige ‘Up Next’ lijst. Hier staan films en series die ik momenteel aan het bekijken ben. Verder zijn ook de films en series zichtbaar, die recent zijn toegevoegd.
De ‘Up Next’ lijst is eventueel via de instellingen aan te passen of uit te schakelen. In mijn geval zijn enkel de films en series te zien die ik momenteel volg.
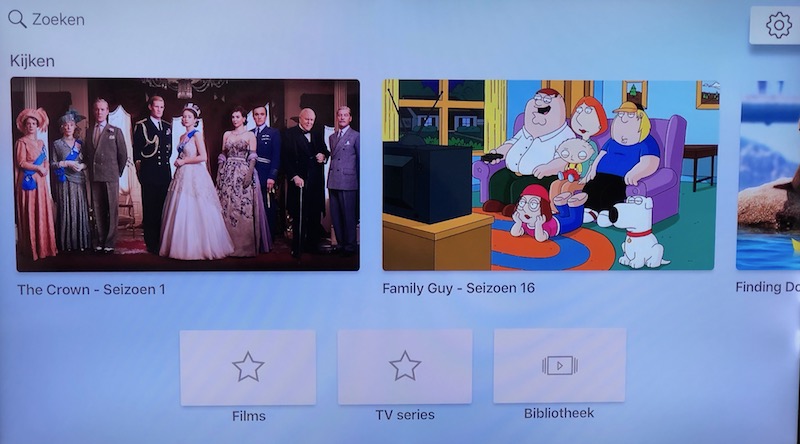
Heb je mappen toegevoegd als favoriet en wil je hier de artwork van aanpassen? Dat is mogelijk. Op het forum van Infuse is er een topic waar je meerdere artworks kunt downloaden.
In dit voorbeeld ga ik de map ‘All Movies’ voorzien van een andere artwork. Selecteer met de Apple TV afstandsbediening een map. Klik het touchpad vervolgens lang in en kies vervolgens voor ‘Selecteer Artwork’
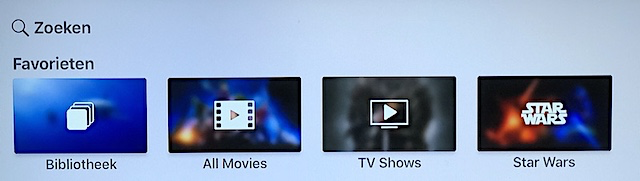
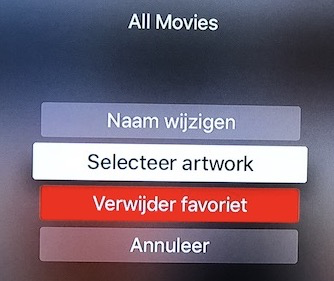
Ik heb het mapje met de verschillende artworks opgeslagen op me NAS.
Ik kies dus voor me NAS en vervolgens voor de map ‘Multimedia’. Hier kies ik voor het mapje ‘Favorite Blur’.
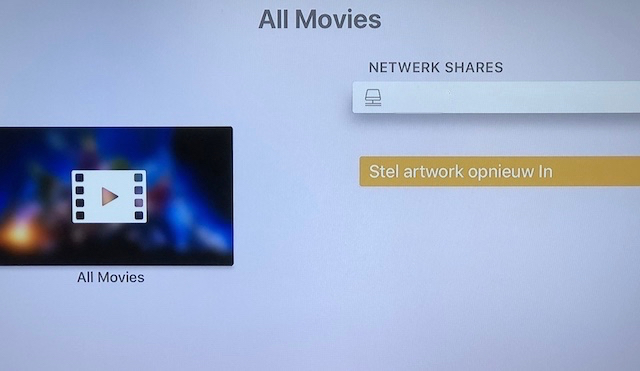
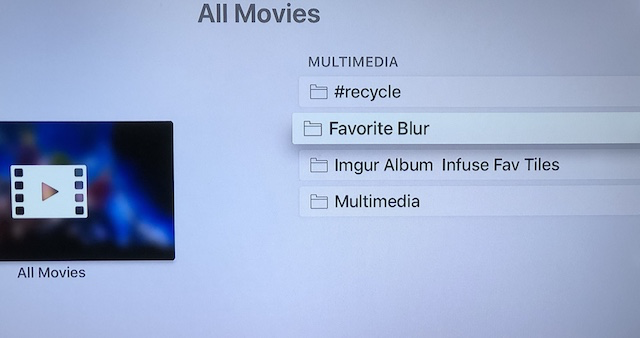
Vervolgens selecteer ik een artwork. In dit voorbeeld kies ik voor ‘Marvel’.
De map ‘All Movies’ is nu voorzien van een aangepaste artwork.
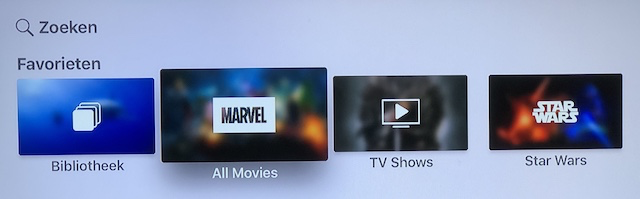
Bij het onderdeel instellingen (te vinden door rechtsboven op het tandwiel te klikken) is ook genoeg te vinden en eventueel aan te passen.
Enkele voorbeelden zijn:
- Lijstweergave
- Koppelen van een Trakt-account
- Metadata ophalen
- Standaard taal en ondertiteling selecteren.
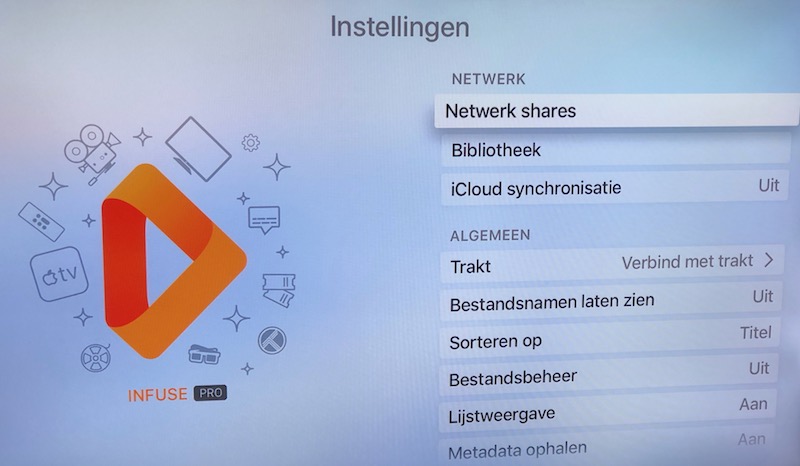
Je kent het wel, een film die uit meerdere delen bestaat. Je kunt maar niet op de naam komen van deel 2. Dan is de functie ‘Collecties’ een geweldige uitkomst.
Selecteer een filmcollectie, en alle delen van deze film staan netjes onder elkaar. Scheelt weer zoeken.
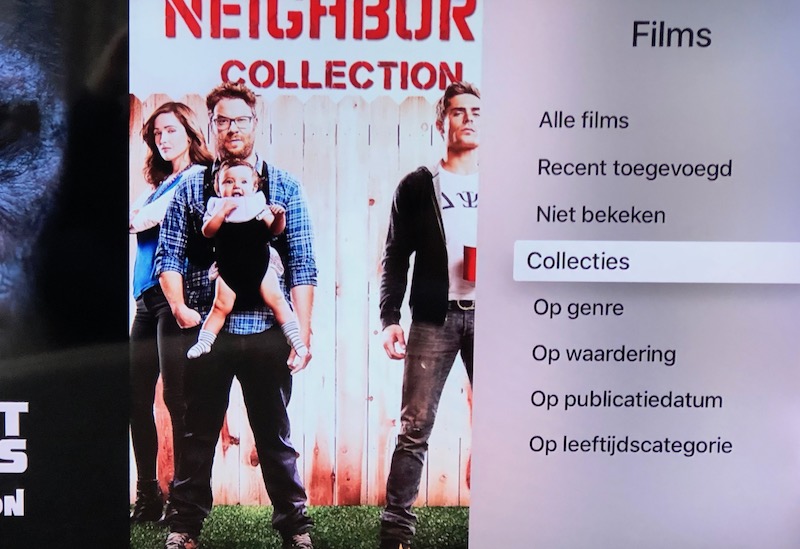
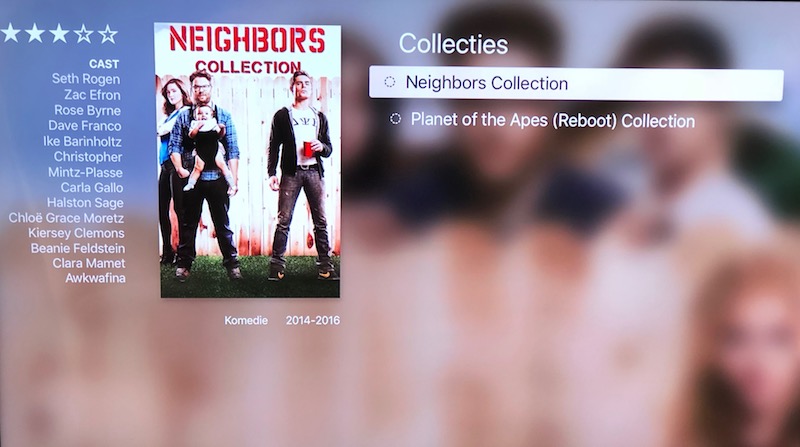
In versie 5.9 heb je de mogelijkheid om tijdens het kijken van een film of serie, de achtergrond van de ondertiteling doorschijnend te maken. Hoe dat moet lees je hieronder.
Kies tijdens het kijken van een film of serie voor ‘Ondertitels’. Vervolgens selecteer je de optie ‘Achtergrond’
Hier kun je kiezen voor:
Uit
25%
50%
75%
100%
Op onderstaande afbeeldingen kun je zien hoe dat eruit ziet.
'Achtergrond' uit:

'Achtergrond' 25%:

'Achtergrond' 50%:

'Achtergrond' 75%:

'Achtergrond' 100%:

Note: Bovenstaande is alleen mogelijk met op tekst gebaseerde ondertitels zoals SRT.
Tijdens het kijken van een film of een serie, heb je de mogelijkheid om het een en ander aan te passen. Bijvoorbeeld het aanpassen van de taal en de ondertiteling.
Mocht een film of een aflevering van een serie (nog) geen ondertiteling bevatten, dan is er een mogelijkheid om zelf ondertiteling toe te voegen. Dit kan door op de afstandsbediening naar beneden te ‘swipen’ en te kiezen voor ‘Ondertitels’, en vervolgens voor ‘Meer’. Indien er ondertiteling beschikbaar is, verschijnt er een lijstje.
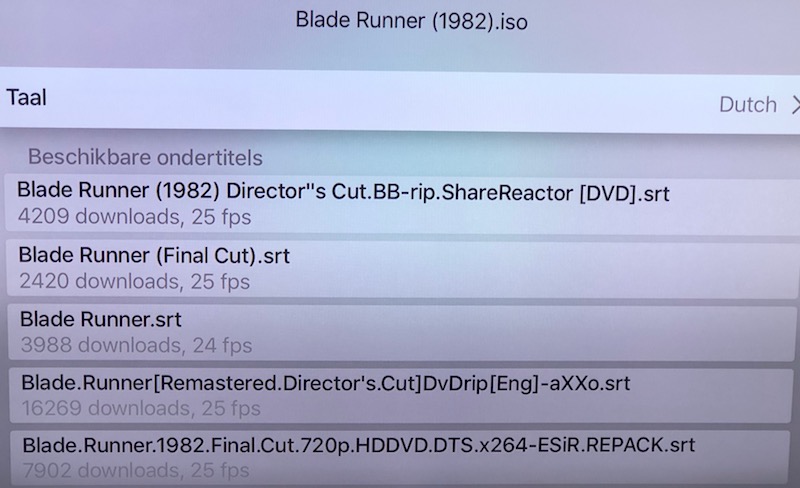
- Verder lezen: Interface Infuse Pro & films/tv-series
-
 1
1
-
 2
2




Aanbevolen reactie
Doe je mee?
Je kunt nu een bericht plaatsen en je later registeren. Als je al een account hebt, kun je je hier aanmelden.
Note: Your post will require moderator approval before it will be visible.