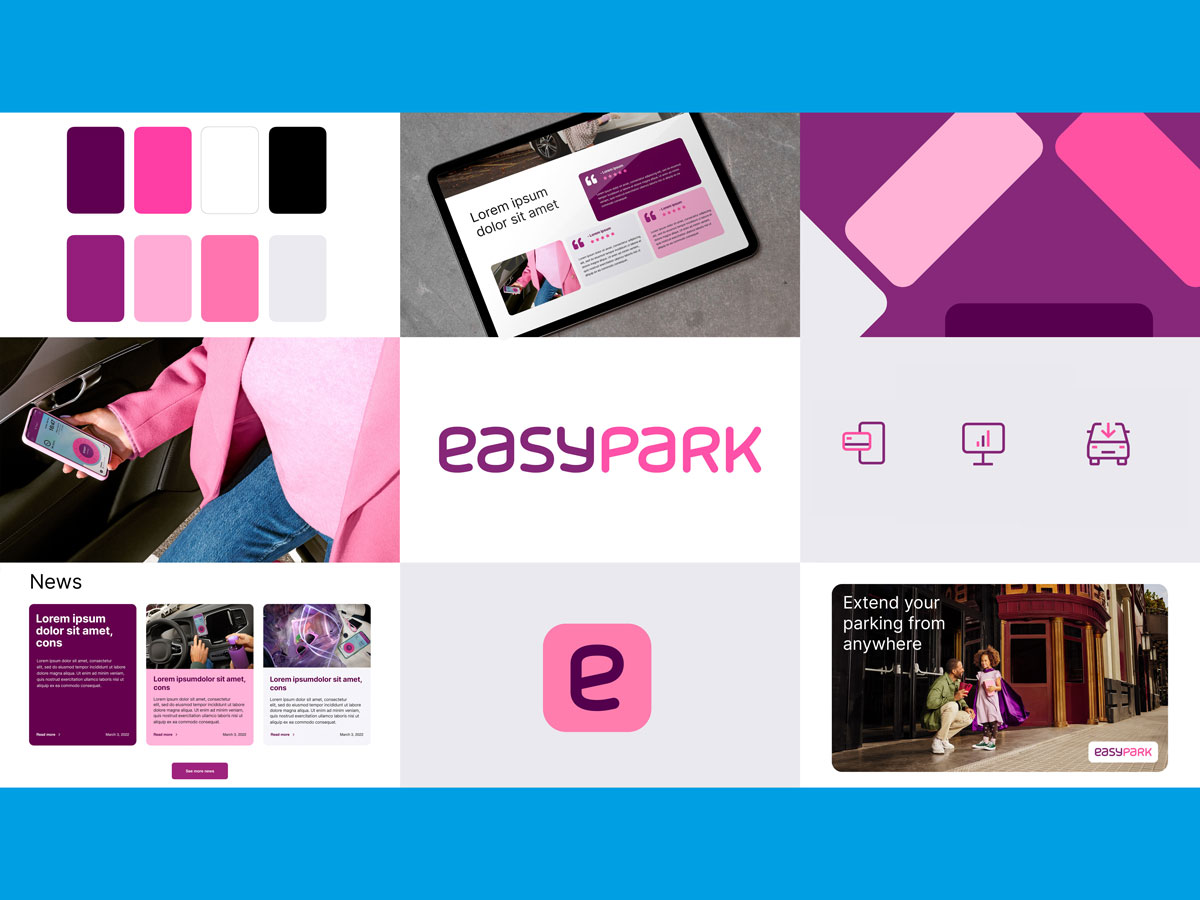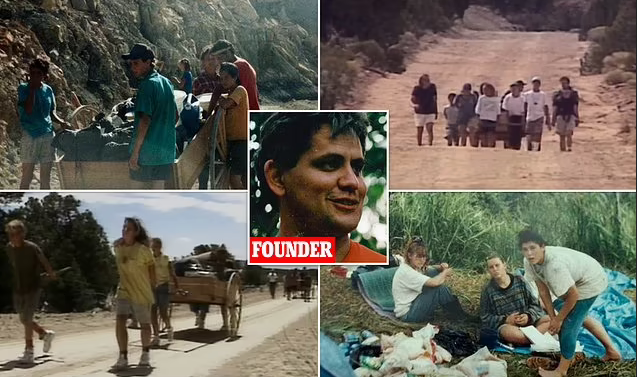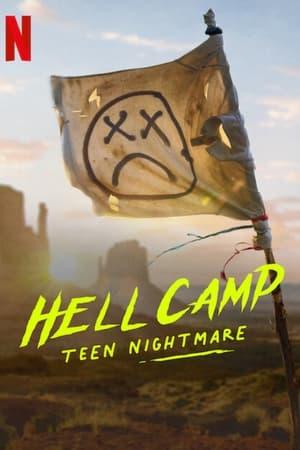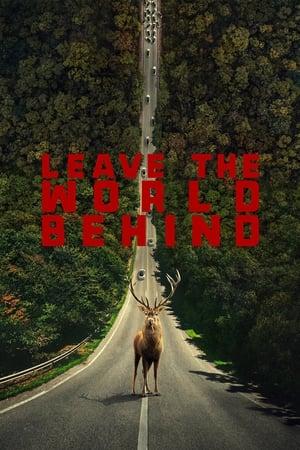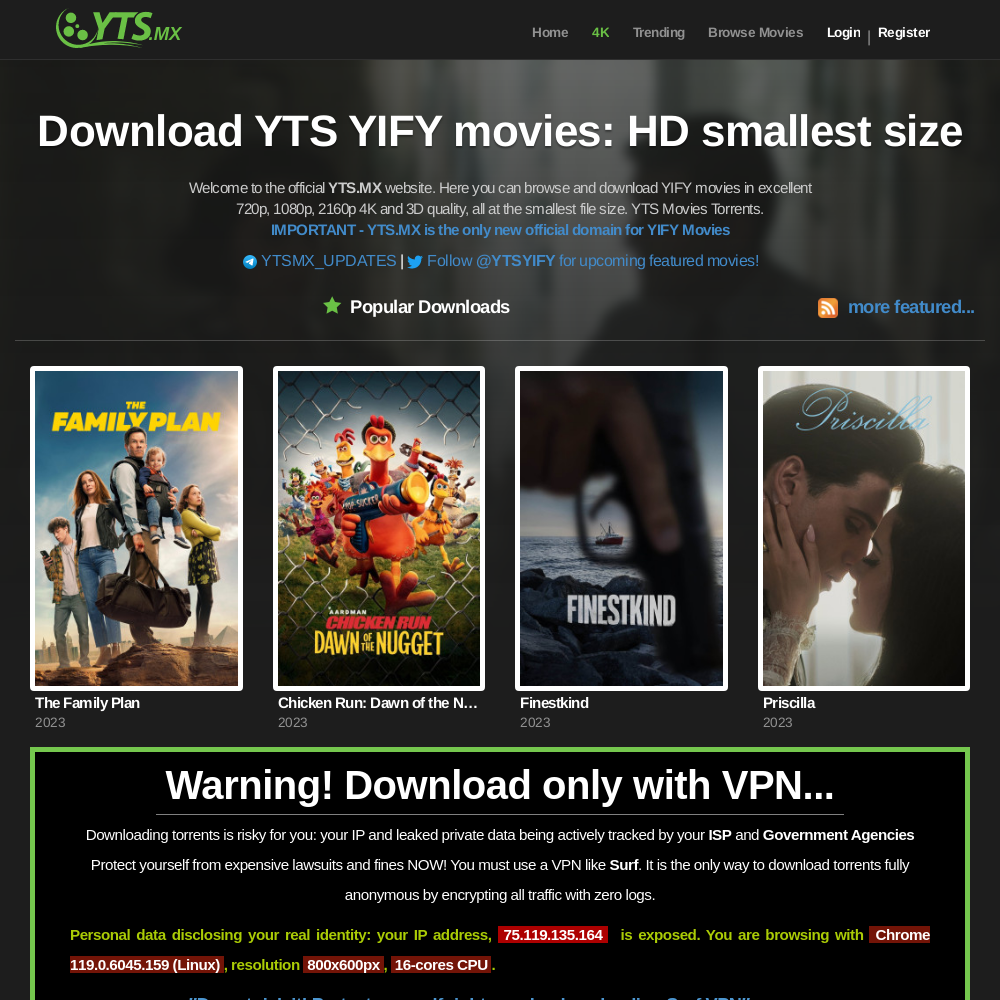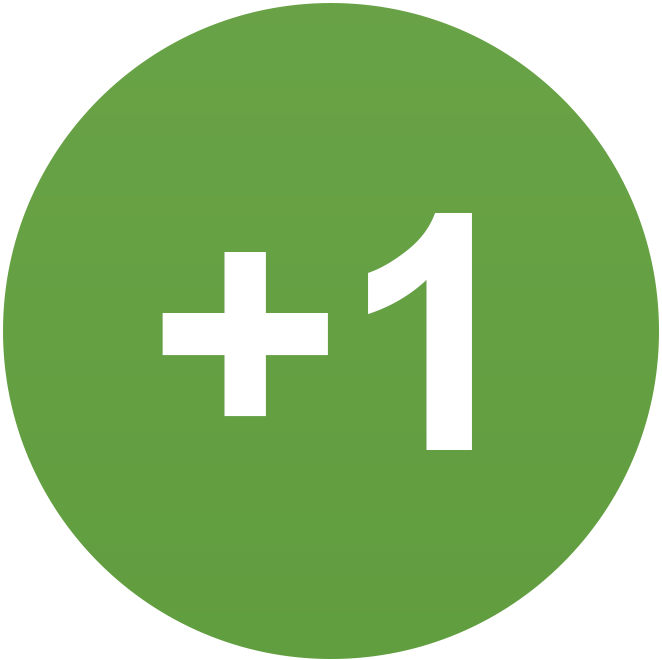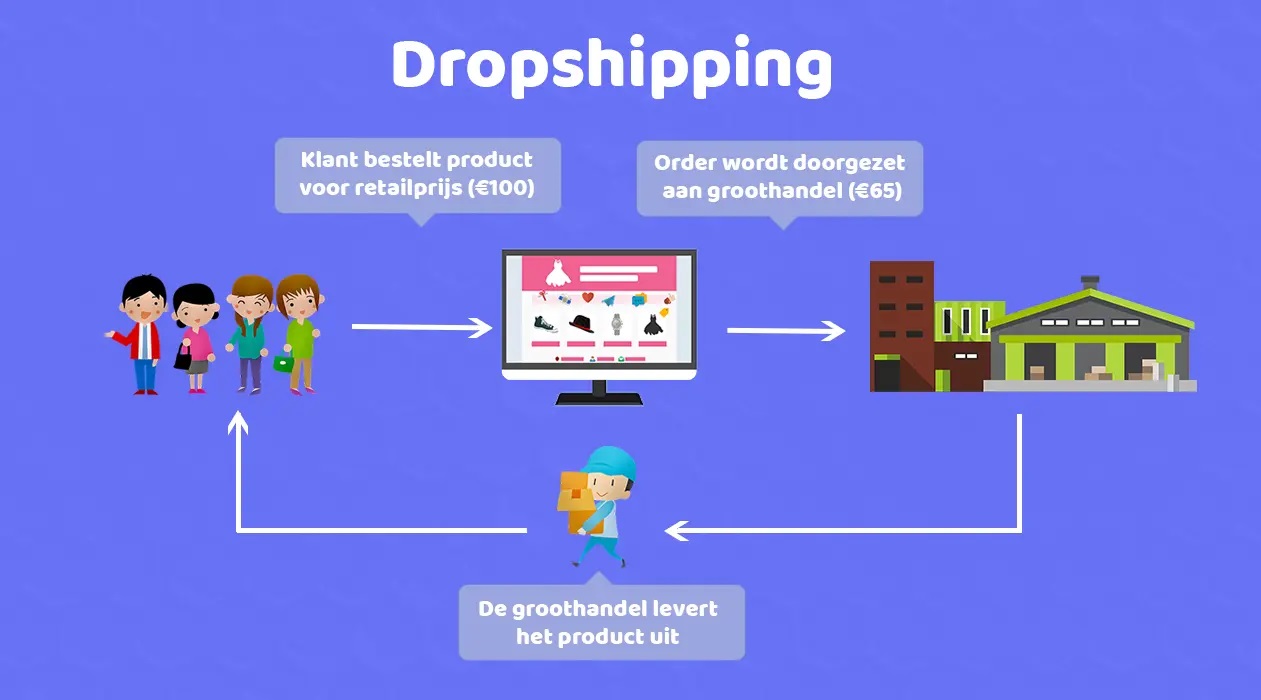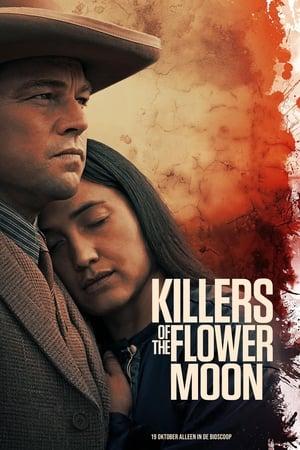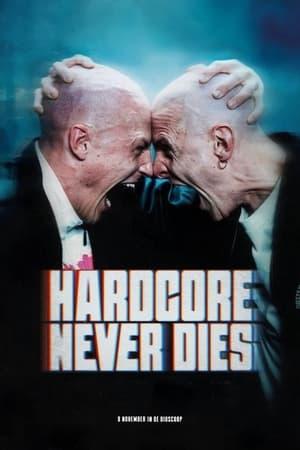-
Aantal bijdragen
1110 -
Geregistreerd
-
Laatst bezocht
-
Aantal dagen beste content
57
Soort bijdrage
Profielen
Forums
Handleidingen
Nieuwsberichten
Reviews
Vergelijken
columns
Links Directory
Movies
Alles door William geplaatst
-

Adobe ontkent probleem met tracking-cookies op Nederlandse websites
William voegde een een nieuwsbericht toe onder Nieuwsberichten
Adobe ontkracht de beweringen dat het bedrijf als 'data manager' heeft gehandeld door tracking-cookies te gebruiken op diverse Nederlandse websites via de Experience Cloud-omgeving. Dit is een reactie op de grootschalige claim die onlangs door de Nederlandse Data Protection Foundation (SDBN) is ingediend bij de Autoriteit Persoonsgegevens. Het creatieve technologiebedrijf is recentelijk onder vuur komen te liggen in Nederland door de massale claim van de SDBN over vermeend illegale tracking-cookies die via Adobe's Experience Cloud op verschillende toonaangevende Nederlandse websites zou worden verspreid. Volgens de beschuldigingen worden deze cookies gebruikt door Nederlandse bedrijven om gebruikersprofielen te genereren voor gepersonaliseerde reclame. Adobe ontkent echter deze handelswijze, waarbij het geloofwaardigheid van de beweringen in twijfel trekt. -

Groot datalek bij populaire parkeer-app Easypark
William voegde een een nieuwsbericht toe onder Nieuwsberichten
De veelgebruikte parkeerapp EasyPark, eerder bekend als Parkmobile, is recentelijk het slachtoffer geworden van een aanzienlijk datalek. Hierbij zijn persoonlijke gegevens van gebruikers en deels betaalinformatie buitgemaakt. Het bedrijf heeft in een verklaring zijn spijt betuigd en benadrukt de ernst van de situatie. Experts op het gebied van technologie zijn echter van mening dat EasyPark de impact van het incident mogelijk onderschat. Volgens informatie op de EasyPark website is het datalek het resultaat van een cyberaanval die afgelopen weekend plaatsvond. Het bedrijf heeft naar eigen zeggen direct actie ondernomen om de aanval te neutraliseren, waarbij ze de hulp van externe cybersecurity-experts hebben ingeschakeld. Ook is er een melding gemaakt bij de relevante nationale autoriteit, waarschijnlijk de Autoriteit Persoonsgegevens, aangezien dit wettelijk verplicht is. Bij deze cyberaanval zijn gegevens zoals namen, telefoonnummers, adressen en e-mailadressen van klanten gestolen. Daarnaast zijn er beperkte delen van IBAN- of creditcardnummers ingezien door de aanvallers. EasyPark stelt dat deze informatie niet gevoelig is en dat criminelen hiermee geen frauduleuze transacties kunnen uitvoeren. Het bedrijf waarschuwt zijn gebruikers wel voor mogelijke phishingpogingen, die vaak voorkomen na dergelijke incidenten. Tot nu toe zijn er geen meldingen van ongeautoriseerde parkeertransacties als gevolg van het lek. Tech-juristen uiten echter hun zorgen en menen dat EasyPark de situatie mogelijk te licht inschat. Zo wijst tech-juriste Lisette Meij op de potentiële risico's van het lekken van een dergelijke hoeveelheid persoonlijke gegevens, vooral voor publieke figuren zoals beroemdheden of politici. De gelekte informatie kan gebruikt worden om gedetailleerde profielen te vormen, inclusief informatie over werkplekken en vaak bezochte locaties. Dit kan leiden tot privacyzorgen en veiligheidsrisico's voor de betrokken personen. Als je een EasyPark-klant bent, zijn enkele acties die je kunt overwegen: 1. Wijzig je EasyPark-wachtwoord onmiddellijk en zorg ervoor dat je een sterk en uniek wachtwoord kiest. 2. Overweeg dezelfde wachtwoorden die je ook gebruikt op andere online diensten te wijzigen, vooral als je dezelfde logingegevens hebt gebruikt. 3. Wees op je hoede voor verdachte e-mails of berichten die je ontvangt. Cybercriminelen kunnen de gestolen informatie gebruiken in phishing-aanvallen om meer informatie te verkrijgen. 4. Houd je bank- en creditcardafschriften in de gaten voor eventuele ongebruikelijke activiteiten. 5. Als EasyPark of een andere gerelateerde dienst tweefactorauthenticatie aanbiedt, zorg er dan voor dat je deze inschakelt. -
Was er niet een grotere in de winkel te verkrijgen? Mooi scherm hoor.
-

Dit lijkt mij een goede documentaire
William voegde een een discussie toe onder Alles over Films, Series, TV en E-books
De Schokkende Realiteit van Challenger's Wilderness Camps In de late jaren tachtig richtte Cartisano een onderneming op genaamd Challenger, specifiek gericht op tieners die worstelden met gedragsproblemen. Dit initiatief trok snel de aandacht van welgestelde ouders, die gretig hun kinderen inschreven voor zijn Wilderness Camps in de ruige landschappen van Utah. Echter, wat zich in deze kampen afspeelde, was verre van een idyllische ervaring. De tieners werden blootgesteld aan erbarmelijke en wrede omstandigheden. Ze ervoeren fysieke mishandeling, werden soms vastgebonden, en kregen vaak niet voldoende voedsel. In een wanhopige poging om te overleven, waren ze gedwongen om zich te voeden met muizen en hagedissen. Deze gruwelijke omstandigheden leidden tot een tragisch incident in 1990, waarbij een 16-jarig meisje overleed als gevolg van uitputting en oververhitting. Deze duistere periode in de geschiedenis van Challenger's Wilderness Camps wordt onthuld in de aangrijpende documentaire "Hell Camp: Teen Nightmare". Overlevenden van het kamp delen hun persoonlijke verhalen en ervaringen in deze film, die op 27 december beschikbaar zal zijn op Netflix. Een onthullend kijkje in een schokkend hoofdstuk van tienerrehabilitatie. -

Hell Camp: Teen Nightmare
William voegde een een film toe onder Documentaires: Informatie & Recensies
-
- documentaires
- help
-
(en 3 meer)
Getagt met:
-
-

Gekochte Discovery-serie met PlayStation-account vanaf 2024 niet meer te kijken.
William voegde een een nieuwsbericht toe onder Nieuwsberichten
Mensen die via hun PlayStation-account een Discovery-serie kochten, kunnen die vanaf 2024 niet meer kijken. De aankopen worden van accounts af gehaald en niemand krijgt geld terug. Deskundigen hebben daarom moeite met de koopknop bij digitale aankopen: "Het is misleidend." Het was van 2008 tot 2021 mogelijk om films en series te kopen via de PlayStation Store van Sony. De titels konden daarna worden afgespeeld via de spelcomputer. Twee jaar geleden verdween die optie, maar eerder gekochte films en series konden nog wel bekeken worden. Doordat Sony's licentie voor titels van Discovery afloopt, verdwijnen die titels na 31 december dit jaar alsnog uit de accounts. In online reacties zijn klachten te lezen van mensen die hierdoor aankopen verliezen. Een veelgehoorde vraag is daarbij wat het woord 'kopen' nog betekent als je het product daarna niet echt bezit. Ook Dirk Visser, hoogleraar intellectueel eigendomsrecht aan de Universiteit Leiden, vindt de term in dit geval verkeerd. "Als je online een film aanschaft, koop je eigenlijk toestemming om herhaaldelijk te streamen", zegt hij. Vaak is er ook een optie om te huren, maar dan zijn de grenzen strakker aangegeven. Dan krijg je bijvoorbeeld 48 uur de tijd om een film te kijken. Regels voor digitale aankopen verschillen met fysieke aankopen Juridisch gezien gelden regels voor het kopen van fysieke dingen. "In een digitale omgeving is het fundamentele punt dat die niet bestaan", zegt ICT-jurist Arnoud Engelfriet. "Je kunt een mp3-bestand niet op je voet laten vallen. In plaats daarvan betaal je om gebruik te kunnen maken van digitale producten. Het woord 'koop' is daarbij wel misleidend als blijkt dat het later teruggehaald kan worden door de aanbieder." Daarmee verschilt de digitale wereld dus van de fysieke. Als je een film koopt op blu-ray en die thuis in de kast zet, dan is er geen winkel die hem later komt terughalen. Digitale aanbieders houden na de transactie meer grip op wat ze verkopen. Zo kunnen ze via accounts van klanten ingrijpen om het streamen van een gekochte film met een verlopen licentie tegen te houden. Voorwaarden moeten duidelijk zijn Het is niet verboden om digitale producten te begrenzen of om er voorwaarden aan te hangen. Die moeten dan wel helder zijn voor de consument. Zo is altijd duidelijk dat een iPhone-app niet op een Android-telefoon werkt. Dat je bij een digitale aankoop van een film niet zeker weet hoelang hij in je bezit blijft, is op het moment van kopen vrijwel altijd het geval. Als consument ga je met allerlei voorwaarden akkoord via het platform of de site waar je de aankoop doet. Dat doe je vaak als je een account aanmaakt. "Een ellenlang contract bij elke aankoop wil je ook niet hoeven doornemen", zegt Engelfriet. "Vaak is het zo dat gekke, onverwachte situaties in de kleine lettertjes worden opgenomen, omdat ze zo uitzonderlijk zijn." Dat zou ook gelden als een gekochte film of serie wordt teruggehaald. Dit gebeurt bij Sony ook zelden. "Maar het is niet zo dat als iets in de voorwaarden staat, dat zaligmakend is", zegt Engelfriet. "De kleine lettertjes mogen de grote niet tegenspreken. Dus als een reclame onbeperkt internet belooft, kan de aanbieder bijvoorbeeld niet zeggen dat daar toch uitzonderlijke beperkingen aan vastzitten. Onbeperkt is onbeperkt." Iets voor altijd kopen betekent dus ook iets voor altijd kopen. Het is dan maar net onder welke voorwaarden een aankoop in de regels van een platform wordt beschreven. En dus blijkt het probleem toch vooral bij de betekenis van het woord 'kopen' te liggen. -
De linkjes naar verschillende downloadsites worden allemaal gecontroleerd en eventueel verwijdert. Als je via de normale weg deze website probeert te bereiken kom je de volgende tekst tegen van je provider als het goed is. Deze website is geblokkeerd Europese sancties De Raad van Europa heeft besloten dat de websites van RT (voorheen Russia Today) en Sputnik News niet meer mogen worden doorgegeven. De website die je probeert te bezoeken, valt onder deze Europese sanctie. VodafoneZiggo is verplicht de sanctie uit te voeren en heeft de website geblokkeerd.
-

Duken.nl Heropent: Een Nieuw Hoofdstuk met Vertrouwde Gezichten en Frisse Veranderingen
William voegde een een nieuwsbericht toe onder Nieuwsberichten
Duken.nl, een bekende naam onder zijn leden, is weer open. Voor nu blijft alles zoals het was, met de vertrouwde sfeer en bekende functies. Maar er zijn plannen voor geleidelijke veranderingen, waarbij de site zich zal aanpassen en vernieuwen. Leden kunnen dus uitkijken naar zowel het vertrouwde als naar nieuwe ontwikkelingen in de toekomst. -

Adobe Onder Vuur: Privacy Schending en Claims van Stichting Data Bescherming
William voegde een een nieuwsbericht toe onder Nieuwsberichten
Recentelijk is het Amerikaanse softwareconcern, Adobe, in het middelpunt van een privacy-schandaal terechtgekomen, waarbij beweerd wordt dat zij het internetgedrag van Nederlandse burgers in kaart brengen zonder hun medeweten. Deze vermeende praktijk omvat onder andere het monitoren van activiteiten op websites van belangrijke Nederlandse instellingen, zoals de Belastingdienst, KPN en ABP. De Stichting Data Bescherming Nederland (SDBN) heeft deze aantijgingen aangekaart en eist dat Adobe onmiddellijk stopt met deze handelswijze, en ze gaan zelfs nog verder door juridische stappen te ondernemen en een massale schadevergoeding te eisen. De Controverse Ontvouwt Zich De kern van deze controverse draait om de vermeende inbreuk op de privacy van Nederlandse internetgebruikers. Adobe wordt ervan beschuldigd persoonlijke gegevens te verzamelen en het surfgedrag van burgers te volgen zonder hun uitdrukkelijke toestemming. Deze praktijk zou plaatsvinden via websites die door velen als vertrouwde bronnen worden beschouwd, waaronder overheidsinstanties en grote telecombedrijven. Het Standpunt van Stichting Data Bescherming Nederland Stichting Data Bescherming Nederland (SDBN) is vastbesloten om de belangen van de Nederlandse burgers te beschermen als het gaat om gegevensprivacy. Ze stellen dat dergelijke inbreuken onaanvaardbaar zijn en een schending vormen van fundamentele privacyrechten. Om deze reden hebben ze besloten juridische stappen te ondernemen tegen Adobe en eisen ze een schadevergoeding namens de getroffen Nederlandse burgers. De Impact en Toekomstige Stappen Dit incident brengt belangrijke vragen over privacybescherming en de verantwoordelijkheden van bedrijven met betrekking tot gegevensverzameling naar voren. Het zal nauwlettend worden gevolgd door privacyadvocaten, beleidsmakers en internetgebruikers in Nederland en daarbuiten. Hoe de rechtszaak zal verlopen en welke gevolgen dit kan hebben voor Adobe en andere bedrijven die vergelijkbare praktijken hanteren, blijft nog onduidelijk. In deze tijd van groeiende bezorgdheid over online privacy, benadrukt deze zaak het belang van transparantie en strikte naleving van privacywetten en -normen door bedrijven die actief zijn op het internet. Het zal ongetwijfeld een aanhoudend debat aanwakkeren over de balans tussen gegevensverzameling voor zakelijke doeleinden en het beschermen van de individuele privacyrechten.-
- adobe cloud
- rechtzaak
-
(en 2 meer)
Getagt met:
-
Vinyl is al jaren bezig aan een comeback, zo ook ongeautoriseerd vinyl: vinyl dat wordt geperst en uitgebracht zonder toestemming van de rechthebbenden. In haar onderzoek naar ongeautoriseerd vinyl identificeerde BREIN een wederverkoper woonachtig in Duitsland waar hij zich hier veilig waande voor handhaving vanuit Nederland. De man verkocht voornamelijk illegale herpersingen met muziek van Nederlandse artiesten en een werk dat nog niet eerder legaal op vinyl is uitgebracht. BREIN startte een onderzoek en wist de verkoper ondanks dat hij zich goed had verstopt te identificeren. Na ontvangst van een sommatie heeft de inbreukmaker uiteindelijk met BREIN geschikt en een onthoudingsverklaring getekend. Informatie van de verkoper heeft vooralsnog niet tot de bron geleid. Het onderzoek naar de herkomst van ongeautoriseerd vinyl gaat door. BREIN ontvangt veel meldingen van zowel artiesten, labels als andere betrokkenen over ongeautoriseerd vinyl, BREIN onderzoekt deze meldingen en handhaaft hierop. Zowel de productie als de verkoop van deze werken is niet toegestaan en iedere betrokkene in dit proces loopt het risico door BREIN te worden aangepakt. In de strijd tegen ongeautoriseerd vinyl zijn er goede internationale samenwerkingen om te voorkomen dat inbreukmakers buiten de landsgrenzen ongrijpbaar worden.
-

Herken de dropshipper: laat je niet bedonderen
William voegde een een handleiding toe onder Handige tips
Handige huishoudhulpjes en wonderproducten voor lange wimpers, stevige borsten en een volle haardos. Social media en verkoopsites staan vol met aanbiedingen die te mooi lijken om waar te zijn. Vaak zijn de verkopers dropshippers die veel winst maken over jouw rug, door spotgoedkope spullen uit China met een flinke prijsopslag aan te bieden. Ontdek hoe dropshippers te werk gaan en hoe je ze herkent. Wat is dropshipping? Dropshipping houdt in dat een webwinkel spullen verkoopt, maar er zelf geen voorraad op nahoudt. De artikelen bestel en betaal je via de winkel, maar de producten komen rechtstreeks uit het magazijn van een ander bedrijf. Op zichzelf is daar niks mis mee. Iedereen met een goed idee kan via dropshipping zonder opslagruimte artikelen aan de man brengen. Het wordt anders als de verkoper geheimzinnig doet over zijn manier van werken. Of dat er van alles wordt verzonnen over bijvoorbeeld de geschiedenis van een webwinkel. En het wordt al helemaal vervelend als iemand artikelen aanbiedt die van een goedkope Aziatische site komen zonder dit te melden. De verkoper geeft het artikel een andere (merk)naam en hangt er een flink prijskaartje aan. De argeloze koper moet wekenlang op zijn artikel wachten, dat vaak van dubieuze kwaliteit is – en bovendien veel duurder dan bij de originele verkoper (Ali, Temu). Hoe gaan dropshippers te werk? Een populaire manier (onder vaak jonge mensen) is om een webshop te beginnen rondom één product, laten we zeggen haarstylingstools die sprekend lijken op die van Dyson, maar dan voor een fractie van de prijs. Ze bedenken een naam voor hun winkel, registeren een domeinnaam en zetten aan de hand van een kant-en-klaar pakket in een dag de webshop op. Flink adverteren op social media en de orders stromen binnen. Waar vind je dropshippers? De dropship-winkeltjes staan uiteraard op internet, en ze adverteren voornamelijk op social media. Maar ook verkoopsites als Bol en Amazon staan vol met dropship-artikelen. Je kunt er dus niet zomaar van uitgaan dat verkopers die je daar vindt, te vertrouwen zijn. Een tijd terug kwam in het nieuws dat er ook verkopers zijn die bijvoorbeeld vaatdoekjes van de Action tegen een woekerprijs op Bol zetten. Dat is geen dropshipping, maar wel iets om in de gaten te houden. Is de prijs veel hoger of lager dan je verwacht? Dan is er mogelijk iets niet pluis. Dropshippers leren herkennen Je begrijpt het al: dit soort onbetrouwbare webshops moet je zien te vermijden. Aangezien ze flink investeren in online advertenties en er vaak enthousiaste reacties onder de posts staan, kan het lastig zijn om ze te herkennen. Daarom vind je hier tips om te ontdekken of een aanbieder een dropshipper is. Weet je dat eenmaal, dan kun je zelf bepalen wat je met die informatie doet. Kijk naar de bezorginformatie Leuk koopjes tegengekomen? Open de site van de verkoper en ga op zoek naar informatie over bezorgtijden. Vaak staat er in wat wollige taal dat ze om zo goedkoop te kunnen leveren, werken met een externe leverancier (ja, die uit China dus). De bezorgtijden zijn 5 tot 15 werkdagen of iets in die orde van grootte. Dit geeft al aan dat de spullen uit een ver land komen. Bij retourinformatie vind je dan dat de artikelen die tegenvallen ook weer direct naar de groothandel moeten (ja, terugsturen naar China dus – begin er maar aan). Zoek de producten zelf op Weet je nog niet helemaal zeker of je te maken hebt met een overpriced artikel? Zoek dan zelf op sites als Ali Express en Temu. Gebruik niet de genoemde merknaam, maar een beschrijving van het artikel. Bijvoorbeeld ‘fohn voor krullen’ bij het voorbeeld van de nep-Dyson. Je ziet dan al snel of het artikel of iets wat erop lijkt ook daar te vinden is. En je ziet de originele prijs. Is het iets wat je toch wilt hebben? Koop het dan bij de originele verkoper. Check de startdatum van de verkoopsite Een veelgebruikte truc door dropshippers is de mededeling dat ze ofwel heel lang bestaan en wat te vieren hebben, of dat ze na jarenlange successen hebben besloten te stoppen, en daarom alles aanbieden met nog meer korting. Via de website www.sidn.nl controleer je heel makkelijk wanneer een website van start is gegaan. Typ de url in de zoekbalk bij Check hier je domeinnaam. De mededeling verschijnt dat de sitenaam al in gebruik is. Klik dan op Toon mij de gegevens, ga akkoord met de voorwaarden en kijk in het nieuwe venster bij Registratiedatum. Daar zie je wanneer de domeinnaam is geregistreerd. Dat geeft een goed beeld van hoelang de site al bestaat. Hint: vaak kort – want als het succes afneemt, begint de verkoper gewoon een nieuwe shop. Negeer reviews Zie je een advertentie op bijvoorbeeld Facebook met honderden likes? Laat je niet misleiden: de webshop kan heel makkelijk alle negatieve reacties verwijderen zodat alleen de mensen die iemand taggen of die iets besteld hebben, nog te zien zijn. Het aantal reacties zegt dus niet veel over de kwaliteit van het artikel of de betrouwbaarheid van de webwinkel. Tot slot Met al deze tips kun je zelf beter beoordelen of je te maken hebt met een fijne webwinkel of iemand die snel geld wil verdienen met producten die je zelf veel voordeliger kunt vinden. Bron : https://id.nl -
Wie wil er niet schathemeltjerijk worden? Nou, Erik van Kampen zeker wel. Dan kan hij een nóg grotere villa voor zijn langs elkaar levende gezin kopen. Zijn droom valt echter snel in duigen wanneer hij een iets te hebzuchtige investering doet. Samen met zijn vrouw en kinderen verhuist hij van een luxe villa naar een flat. Ze willen zo snel mogelijk terug. Maar als ze hun nieuwe buren leren kennen leidt dat tot bijzondere vriendschappen. Als Erik nou maar niet opnieuw alles verpest
-
Aan het begin van de 20ste eeuw maakte de vondst van olie de indianen van de Osage Nation plotseling een van de rijkste volken ter wereld. Hun rijkdom trok onmiddellijk witte profiteurs aan, die door manipulatie, afpersing en diefstal de Osage zo veel mogelijk geld afhandig maakten en ze daarna vermoordden.
-

BREIN stopt met ‘anoniem’ waarschuwen, valt terug op ‘lik op stuk’ beleid
William voegde een een nieuwsbericht toe onder Nieuwsberichten
BREIN maakt niet langer gebruik van het ‘FLU-protocol’ om frequente en langdurige uploaders te detecteren en eerst ‘anoniem’ te laten waarschuwen alvorens echt tot handhaving over te gaan. Omdat de rechter heeft geoordeeld dat er geen grondslag is om van tussenpersonen te eisen dat zij een waarschuwing doorsturen zonder dat een rechtsvordering kan worden ingesteld, valt BREIN terug op haar gebruikelijke beleid. Dat wil zeggen dat BREIN eerste, grote of frequente inbreukmakers vanaf nu weer gewoon zal identificeren, indien nodig met afgifte van NAW-gegevens door providers, en op hun inbreuk zal aanspreken. Afhankelijk van de omstandigheden van het geval gaat het daarbij om de ondertekening van een onthoudingsverklaring met boetebeding voor toekomstige inbreuken, geheel of gedeeltelijke vergoeding van de gemaakte kosten en eventueel een tegemoetkoming in de schade van benadeelde rechthebbenden. Wanneer tussenpersonen onterecht weigeren om NAW-gegevens vrijwillig af te geven dan moet BREIN kosten maken om een rechterlijk bevel te krijgen. Wanneer die niet door de tussenpersoon worden vergoed, kan BREIN ervoor kiezen die te verhalen op de inbreukmaker. Onder andere daarom verzoekt BREIN tussenpersonen gewoonlijk hun klant op de hoogte te stellen van het verzoek tot afgifte zodat die ervoor kan kiezen zichzelf bij BREIN te melden. Achtergrond Accessproviders bleken niet vrijwillig mee te willen werken aan het FLU-voorlichtingsproject. Aan hen was gevraagd de waarschuwingen van BREIN ‘anoniem’ door te sturen aan abonnees bij wie inbreuk was vastgesteld. Met ‘anoniem’ wordt bedoeld: zonder dat BREIN te weten hoefde te komen wie dat waren. BREIN gaf de IP-nummers van inbreukmakers aan hun providers door, zodat die dat vervolgens konden koppelen aan de contactgegevens van hun klanten. BREIN bracht de zaak voor de rechter en die oordeelde in hoger beroep dat er geen grondslag bestaat voor dergelijk ‘anoniem’ waarschuwen. BREIN moet ook kunnen handhaven door een rechtsvordering in te stellen en dat kan niet zonder afgifte van naam-, adres- en woonplaatsgegevens (NAW). Er bleek dus onoverkomelijke bezwaar tegen de op zich milde insteek van BREIN om Bitorrent-gebruikers te willen waarschuwen zonder hun identiteit te weten te komen. Daarna heeft hetzelfde hof in een andere inbreukzaak van BREIN geoordeeld dat Ziggo NAW-gegevens behoort af te geven indien het verzoek voldoet aan de criteria die daarvoor door de Hoge Raad zijn gesteld. Dat wil zeggen dat aangetoond moet worden dat de schade en onrechtmatigheid voldoende aannemelijk zijn, de verzoeker (BREIN) een reëel heeft bij de verkrijging, er geen andere, minder ingrijpende mogelijkheid is om de gegevens te achterhalen, en (iv) bij afweging van de belangen, het belang van de verzoeker groter is dan dat van de betrokkene en de verstrekker. Uitgangspunt in de procedure was overigens dat het om strafrechtelijke gegevens ging. Daarover merkte het hof terzijde op dat uit de rechtspraak van het Europese Hof van Justitie niet blijkt dat de koppeling van IP-nummers aan de identiteit van de internetabonnee een verwerking van strafrechtelijke gegevens is. -
-

The Hunger Games: The Ballad of Songbirds & Snakes
William voegde een een film toe onder Films: Informatie & Recensies
Een jonge Coriolanus Snow is de laatste hoop van zijn uit de gratie geraakte familie. Om het voortbestaan van de ooit zo machtige familie in het Capitool te redden, wordt Snow - met tegenzin - mentor van Lucy Gray Baird, een tribuut uit het arme district 12. Lucy Gray weet het publiek van Panem te betoveren met haar charmes en Snow ziet hierin een kans om hun lot te veranderen. Hij zet alles waar hij zo hard voor heeft gewerkt op het spel en weet samen met Lucy Gray het tij in hun voordeel te keren. Terwijl Snow in gevecht is met zowel zijn goede als kwade instinct, verkeert hij in een race tegen de klok om te overleven en zal uiteindelijk blijken of hij zelf een songbird of een snake is. -
Mocro Maffia is een fictieve misdaadserie over de drie beste vrienden Romano, Potlood en De Paus. Samen maakten ze de overstap van de kleine criminaliteit naar het grotere werk. Binnen no time hebben ze de hele cocaïnehandel in Amsterdam in handen. Door jaloezie valt de vriendengroep uit elkaar, waardoor ze lijnrecht tegenover elkaar komen te staan.
-
De 17-jarige Michael droomt van een toekomst als pianist, maar zijn muziekopleiding loopt niet van een leien dakje. In zijn zoektocht naar inspiratie krijgt hij hulp uit onverwachte hoek: zijn broer Danny introduceert hem in de opkomende Rotterdamse gabber-scene. Michael wordt een wereld ingezogen van snoeiharde beats, broederschap en drugs.
-
Naarmate we een nieuw tijdperk ingaan met Duken.nl, willen we graag onze diepe dankbaarheid en waardering uitspreken aan Duken, wiens buitengewone inzet en visie deze site meer dan 20 jaar tot een toonaangevende bron hebben gemaakt. Zijn pionierswerk en leiderschap hebben een gemeenschap gecreëerd die zowel informatief als ondersteunend is. Terwijl we voorbereidingen treffen voor de overname in januari, met vernieuwde mogelijkheden voor registratie en het toevoegen van content, zetten we ons in om de erfenis van Duken te eren en voort te bouwen op de solide basis die hij heeft gelegd. We kijken ernaar uit om de gemeenschap te blijven dienen met dezelfde toewijding en kwaliteit. Bedankt, Duken, voor alles wat je hebt gedaan. Jouw werk zal altijd een fundamenteel deel van Duken.nl blijven.
-

Google Chromecast-tips voor perfect beeld en geluid
William voegde een een handleiding toe onder Handige tips
Chromecast instellen Voordat je natuurlijk aan de slag kunt gaan met je Chromecast, moet je deze eerst hebben aangesloten en geïnstalleerd. Dit gaat vrij eenvoudig, door de Chromecast aan te sluiten aan de HDMI-ingang van je televisie (of monitor). Vervolgens sluit je de voeding aan op de Chromecast en zet je het scherm aan, om vervolgens de installatiestappen op het scherm te doorlopen. 01 Gastvrije Chromecast Zodra je via de Google Home-app je Chromecast configureert, krijg je meteen al een interessante optie voorgeschoteld. Je schakelt namelijk eventueel de zogeheten gastmodus in. Overigens vind je deze functie ook terug door binnen de instellingen te navigeren naar Apparaten. Tik vervolgens op de knop met de drie puntjes en kies voor Gastmodus om deze functie te activeren. Alle visite kan nu probleemloos video’s naar jouw Chromecast casten, zonder er verbinding met het thuisnetwerk vereist is. Als een gast op het cast-pictogram (rechthoek met drie verbindingsstreepjes) tikt, verschijnt er een melding dat er een Chromecast in de buurt is. Bevestig met Connect. Via een onhoorbaar ultrasoon geluid koppelt de Chromecast zichzelf aan het mobiele toestel van je bezoeker, mits de afstand tussen beide apparaten maximaal zo’n zeven meter bedraagt. Wanneer de verbinding onverhoopt niet tot stand komt, dien je handmatig de juiste pincode op te geven. Vervolgens kan je visite via een rechtstreekse wifi-verbinding de videostream starten. 02 Android-scherm casten Je stuurt een Chromecast moeiteloos aan vanaf een iOS- of Android-toestel. Dat werkt vanuit beide besturingssystemen prima, al heeft Android wel een leuk extraatje voor je in petto. Zo kun je het volledige scherm van het mobiele toestel naar je televisie casten. Handig voor het geval een bepaalde app geen Chromecast-ondersteuning heeft ingebouwd. Open de app Google Home en vouw linksboven het instellingenmenu open. Je kiest daarna tweemaal voor Scherm/audio casten. Bedenk goed of je het Android-scherm staand of liggend wilt delen, al kun je dat tijdens de weergave ook nog wijzigen. Tik tot slot de naam van je Chromecast aan. Ondervind je problemen om het Android-scherm te delen? Mogelijk zijn dan niet de juiste microfoonrechten ingeschakeld. Open de instellingen van Android en ga naar Apps / Google Play-services / Machtigingen. Activeer de schakelaar achter Microfoon. 03 Backdrop-venster aanpassen Indien je niets cast naar je Chromecast, verschijnt er normaliter een diavoorstelling op je televisie met kiekjes die je bij Google Foto’s hebt opgeslagen. Vind je dat maar niets? Je bepaalt zelf welke gegevens je in dit zogeheten Backdrop-venster weergeeft. Open de app Google Home op je iPhone, iPad of Android-toestel. Kies via het instellingenmenu voor het onderdeel Apparaten. Je tikt daarna op Backdrop bewerken. Er verschijnt een uitgebreide lijst met informatie die je op het Backdrop-venster kunt tonen. Standaard zijn de opties Google Foto's en Weer al ingeschakeld. Als alternatief kun je ook kiekjes van Facebook en Flickr toevoegen, al dien je hiervoor wel inloggegevens op te geven. Fijn is dat je zelf bepaalt welke fotoalbums je op televisie laat zien. Overigens hoef je niet per se persoonlijke zaken te delen. Zo geeft je Chromecast via Play Kiosk bijvoorbeeld belangrijke nieuwskoppen weer. Verder kun je ook algemene foto’s vanaf het web in beeld brengen. Maak een keuze en pas via Aangepaste snelheid eventueel de verversingssnelheid van de diavoorstelling aan. Welke Chromecast? Er zijn momenteel drie verschillende Chromecasts te koop. Allereerst schaf je voor 39 euro de reguliere versie aan in wit of antraciet. Hiermee cast je video’s via het draadloze netwerk in een maximale resolutie van 1080p. Het apparaatje sluit je met een vaste HDMI-aansluiting aan door het in een vrije HDMI-poort in je tv te steken.Een stroomkabel wordt ook meegeleverd, want de Chromecast heeft wel netstroom nodig. Wens je een stabielere netwerkverbinding, overweeg dan de Chromecast Ultra. Deze ziet er vrijwel identiek uit maar is alleen in het zwart verkrijgbaar. Dit apparaatje kost 79 euro en heeft als meerwaarde dat er een ethernetadapter in de voeding is verwerkt. Deze luxere versie ondersteunt bovendien een maximale resolutie van 2160p (4K ultra hd), bijvoorbeeld middels de Netflix- of YouTube-app. Heb je een 4K-televisie, dan is het dus aan te raden om iets meer geld uit te geven. Als je overweegt om deze versie aan te schaffen, wacht dan niet te lang. Google heeft aangekondigd dat de Chromecast Ultra spoedig uit het assortiment verdwijnt. Waarom? Omdat de opvolger, genaamd Chromecast met Google TV, zijn opwachting maakt. Vooralsnog is deze nieuwe versie nog niet officieel uit in Nederland, maar het is bij sommige webshops al wel mogelijk om deze Chromecast vooruit te bestellen. Als laatste heeft Google de Chromecast Audio in zijn gamma. Zoals de naam al doet vermoeden, is dit product alleen in staat om audio naar de versterker of speaker(s) te casten. De Chromecast Audio kost 55 euro. Wie een reguliere Chromecast of Chromecast Audio wil uitrusten met ethernet, schaft in de Google Store desgewenst een losse adapter aan. 04 Pc-aansturing (Zie ook uitgebreide handleiding onderaan) Je Chromecast werkt niet uitsluitend samen met je smartphone of tablet, want je kunt het apparaatje ook vanaf je computer aansturen. Allerlei websites hebben zelfs Chromecast-ondersteuning ingebouwd, zodat je rechtstreeks webvideo’s kunt casten. Hiervoor heb je wel Chrome nodig. Open Netflix of You-Tube in deze browser en zoek een leuke video, film of serie op. Klik tijdens het afspelen op het cast-pictogram, waarna je de naam van de Chromecast aanklikt. Merk op dat er rechtsboven binnen Chrome een nieuw pictogram opduikt. Klik daarop om het volume aan te passen of de videoweergave te beëindigen. Andere websites met Chromecast-ondersteuning zijn onder meer Dailymotion, Google Play Movies en Facebook. 05 Tabblad casten Als een website geen Chromecast-ondersteuning biedt, is er nog geen man overboord. Je kunt namelijk een volledig Chrome-tabblad casten. Op die manier geef je de Chromecast vanaf de pc bijvoorbeeld het verzoek om een aflevering van NPO Gemist op te halen. Het werkt simpel. Surf naar de webpagina die je wilt casten en open rechtsboven het Chrome-menu. Via Casten klik je op de naam van je Chromecast. Er verschijnt nu binnen enkele seconden beeld op de televisie. Gebruik rechtsboven in Chrome het cast-pictogram om het volumeniveau te regelen of de video te pauzeren. Wanneer een website ingebouwde Chromecast-ondersteuning bevat, geniet deze optie overigens altijd de voorkeur (zie voorgaande paragraaf). De beeld- en geluidskwaliteit is dan namelijk beter. Bovendien vergt deze optie minder rekenkracht van het systeem. 06 Bureaublad delen Je geeft eenvoudig het bureaublad van je computer op de televisie weer. Dat is nuttig wanneer je bijvoorbeeld een presentatie moet geven of zelfgemaakte foto’s wilt laten zien. Je hebt hiervoor de browser Chrome nodig. Open rechtsboven het menu en klik op Casten. Achter Casten naar zie je een klein pijltje staan. Zodra je daarop klikt, kies je voor Bureaublad casten. Je klikt daarna op de naam van je Chromecast, waarna je bevestigt met Delen. In het laatste venster besluit je desgewenst om ook het geluid van de pc op je televisie af te spelen. Houd er rekening mee dat je audio alleen vanaf Windows-machines kunt doorgeven. Op een Mac of Chromebook werkt dat namelijk niet. Het is omslachtig om iedere keer het Chrome-menu te openen alvorens het cast-pictogram in de werkbalk verschijnt. Je kunt ook kiezen voor een permanente weergave. Kies in het Chrome-menu nog eenmaal voor Casten. Je klikt vervolgens met de rechtermuisknop op het cast-pictogram in de werkbalk, waarna je bevestigt met Pictogram altijd weergeven. 07 Videoschokjes verhelpen De hdmi-connector van de Chromecast is geoptimaliseerd om video’s op een verversingssnelheid van zestig beelden per seconde af te spelen. Als een bepaalde videostream een andere verversingssnelheid bevat, zie je mogelijk schokjes in beeld. Dit is onder meer afhankelijk van hoe de televisie de videostream verwerkt. Vooral mensen die sportwedstrijden casten hebben hier nog weleens last van. Goed nieuws, want je Chromecast kan na een aanpassing ook videomateriaal met een verversingssnelheid van vijftig beelden per seconde vloeiend afspelen. Je hebt hiervoor de app Google Home op je smartphone of tablet nodig. Open linksboven het instellingenmenu en ga naar Apparaten. Tik het pictogram met de drie puntjes aan en kies voor Instellingen. Indien je de verversingssnelheid van de hdmi-uitgang wilt verlagen naar vijftig beelden per seconde, zet je een vinkje voor HDMI-modus voor 50 Hz. 08 Gamen Je Chromecast fungeert prima als veredelde spelconsole voor eenvoudige games. Sinds anderhalf jaar kunnen gameontwikkelaars namelijk een cast-pictogram toevoegen. De beelden verschijnen op televisie en de smartphone dient als controller. Op die manier ben je prima in staat om videospelletjes in groot formaat te spelen. Zowel voor Android als iOS zijn er allerlei leuke titels te vinden. Probeer bijvoorbeeld het vermakelijke videospelletje Angry Birds Friends maar eens uit. Zodra je deze game voor de eerste keer opent, detecteert de app binnen je thuisnetwerk automatisch de Chromecast. Er verschijnt namelijk een melding met de vraag of je Angry Birds Friends op een televisie wilt spelen. Tik op OK en tik vervolgens op de naam van je Chromecast. Druk op je smartphone-scherm op Play en geniet van de game. In dit voorbeeld maak je op de smartphone een veegbeweging om de katapult te lanceren. Het resultaat zie je vervolgens terug op televisie. Tik tweemaal kort achter elkaar om het menu te openen. Je kunt nu de televisieweergave zo nodig afsluiten. Samen spelen Voor Chromecast zijn er ook multiplayergames beschikbaar. Meerdere personen maken dan met hun smartphone of tablet verbinding met de Chromecast, waarna iedereen kan meespelen. Wie kennisspelletjes leuk vindt, probeert Big Web Quiz bijvoorbeeld eens uit. Deze quiz speel je met maximaal zes personen tegelijk. Er zijn verder nog meer games die je met meerdere personen op een Chromecast kunt spelen, zoals Tricky Titans en SCRABBLE Blitz. 09 Plex-mediaserver Een Chromecast heeft geen vrije usb-poort om een usb-stick of externe schijf met mediabestanden te koppelen. Wil je evengoed eigen mediabestanden via de Chromecast afspelen, bijvoorbeeld gedownloade films en series? De handigste methode is om op je pc of nas een Plex-mediaserver in te richten. Via een mobiele app stuur je de mediabestanden vervolgens rechtstreeks door naar de Chromecast. Download het programma Plex Media Server naar je pc. Naast Windows zijn er ook versies voor onder meer macOS en Linux beschikbaar. Bovendien kun je de mediaserver op een nas installeren. Zo is er onder meer ondersteuning voor de merken Synology, QNAP en Netgear. Na de installatie opent Plex in je browser. Maak een account aan en log vervolgens in. 10 Eigen media streamen Je laat eerst aan Plex weten op welke locaties je mediabestanden staan opgeslagen. Klik op de optie Voeg bibliotheek toe en maak een keuze tussen Films, TV Series, Muziek, Foto’s en Andere video’s. Je bedenkt voor de locatie een naam en stelt de gewenste taal in. In de volgende stap geef je aan in welke map de mediabestanden staan opgeslagen. Je bevestigt als laatste met Voeg bibliotheek toe. Gun Plex even de tijd om de mediacatalogus op te bouwen. Wanneer je bijvoorbeeld een map met filmbestanden hebt toegevoegd, zie je hiervan alle hoesjes verschijnen. Vanuit de Plex-mediaserver cast je nu rechtstreeks mediabestanden naar de Chromecast. Klik rechtsboven op het cast-pictogram. Vervolgens kies je voor Cast en selecteer je de naam van het Google-apparaatje. Je hoeft binnen Plex alleen nog maar een film af te spelen om de videostream op je televisie te starten. 11 Plex-app Vind je het lastig om de Chromecast vanuit de Plex-mediaserver aan te sturen? Begrijpelijk, want een computer is nu eenmaal niet zo’n handzaam apparaat om videostreams voor je televisie te selecteren. Gelukkig koppel je de mediaserver eenvoudig aan de Plex-app, waarna je een tablet of smartphone als afstandsbediening gebruikt. Belangrijk is dat het mobiele toestel met hetzelfde thuisnetwerk is verbonden als de Plex-mediaserver. Nadat je de app hebt geopend, log je in met de juiste gebruikersnaam en het wachtwoord. Zoek een leuke film op en druk bovenaan op het cast-pictogram. Er verschijnt een menu in beeld waarin je de juiste speler selecteert. Vanzelfsprekend is dat jouw Chromecast. De videostream start direct. Het mobiele toestel fungeert nu als afstandsbediening. Zo kun je de weergave pauzeren en scènes overslaan. Je maakt eventueel ook een wachtrij aan, zodat de Chromecast alle gewenste videobestanden achter elkaar afspeelt. Fabrieksinstellingen Werkt jouw Chromecast niet goed of lukt het niet om een mobiel toestel te verbinden? Soms loont het de moeite om terug te keren naar de fabrieksinstellingen. Aan de zijkant van de behuizing bevindt zich een resetknop. Houd deze knop enige tijd ingedrukt. Er verschijnt een melding in beeld dat de Chromecast zichzelf terugzet naar de fabrieksinstellingen, waarna het apparaat binnen enkele seconden opnieuw opstart. Je kunt de Chromecast ook via de Google Home-app resetten. Je gaat dan als volgt te werk. Open de Google Home-app op je smartphone of tablet Zoek de Chromecast op die je wil resetten (op de screenshots gebruiken we hiervoor Chromecast Ultra) Open die Chromecast door erop te tappen en tap rechts bovenin op het tandwieltje Tap nu rechts bovenin op de drie puntjes en selecteer Terugzetten op fabrieksinstellingen Bevestig je keuze door op de brede, blauwe knop te drukken Let wel op. Want de optie voor het resetten binnen de app is alleen beschikbaar wanneer de Chromecast in kwestie verbonden is met hetzelfde netwerk als je smartphone. Heb je dus een tweedehands model op de kop getikt, dan kun je alleen van de eerstgenoemde optie gebruikmaken. 12 Tv-afstandsbediening Wie tijdens het gebruik van de Chromecast per ongeluk op de tv-afstandsbediening drukt, kijkt wellicht vreemd op. Het apparaatje ondersteunt namelijk het hdmi-cec-protocol, waardoor het bepaalde opdrachten van een geschikte afstandsbediening kan verwerken. Zo lukt het in bepaalde apps om de videostream te openen of te pauzeren. Dankzij deze functie is het dus niet meer nodig om eerst de smartphone te ontgrendelen, voordat je kunt pauzeren. Gunstig, want pauzeren via de tv-afstandsbediening is een stuk sneller. Het werkt bijvoorbeeld in de apps van YouTube en Google Play Music. Overigens is het wel een vereiste dat de betreffende televisie met het hdmi-cec-protocol overweg kan. Fabrikanten gebruiken daar overigens verschillende benamingen voor. Zo noemt LG het protocol Simplink en Samsung Anynet+. Philips gebruikt de naam EasyLink. 13 5GHz-ondersteuning In tegenstelling tot de eerste generatie Chromecasts ondersteunen alle huidige modellen de 5GHz-frequentieband. Zeker in stedelijke gebieden waar veel mensen dichtbij elkaar wonen, is de 2,4GHz-frequentieband in veel gevallen te druk. Het gevolg is dat er vanwege allerlei overlappende kanalen nogal sprake is van interferentie. Wanneer de wifi-verbinding van de Chromecast onstabiel is, loont het in veel gevallen de moeite om een 5GHz-signaal uit te zenden. Je hebt hiermee minder last van naburige netwerken, waardoor je Chromecast wellicht soepeler videostreams verwerkt. Houd er wel rekening mee dat andere draadloze apparaten ook compatibel moeten zijn met 5 GHz, zoals laptops, smartphones, tablets, gameconsoles en e-readers. Gelukkig zijn er ook zogeheten dualband-routers die het wifi-signaal zowel in 2,4 GHz als 5 GHz kunnen uitzenden. Extra uitgebreide Handleiding om het beeld van je pc/laptop weer te geven op je tv via Chromecast. Hoe krijg ik het beeld van mijn laptop op mijn Chromecast? Om te beginnen moet je ervoor zorgen dat je pc en je Chromecast met hetzelfde wifinetwerk verbonden zijn. Klik op het menu met de drie verticale stippen en kies Casten... Er verschijnt een klein venster met daarin een lijst met alle beschikbare apparaten die ondersteuning voor casting bieden, zoals bijvoorbeeld een Chromecast of een Google Home smart speaker. Klik op het omlaagwijzende pijltje dat bovenaan staat. Nu kun je de bron selecteren. Kies voor Bureaublad casten en selecteer de naam van de Chromecast die je wilt gebruiken. De audio van je computer wordt ook meteen naar je tv gestuurd. Wil je dat niet, mute dan de audio op je pc of pas het volume aan in de volumebalk in het castingvenster. Om het casten te beëindigen, moet je op het Chromecast-icoontje naast de adresbalk klikken en in het venster dat verschijnt het casten stopzetten. Het was vroeger een heel gedoe om je pc aan je televisie te koppelen. Je had er de juiste kabels voor nodig, en het was vaak een heel gedoe om de resolutie goed te krijgen. Tegenwoordig is het eenvoudiger met een hdmi-kabel omdat je minder gedoe met de resolutie hebt. Hier laten we echter zien hoe je heel eenvoudig zonder kabels tabbladen of je gehele desktop op je tv kunt bekijken met behulp van Google Chromecast. Wat is casting en hoe werkt het? Casting is een manier waarom content draadloos naar je tv verstuurd wordt. Content kan met behulp van een product als Chromecast rechtstreeks vanaf een dienst die hiervoor ondersteuning biedt (bijvoorbeeld YouTube of Netflix) naar je tv gecast worden. Content kan echter ook direct vanaf je pc naar je televisie gecast worden, zonder tussenkomst van een online dienst. In het laatste geval is de kwaliteit afhankelijk van de kracht van je eigen computer, terwijl het streamen vanaf online diensten afhankelijk is van de kwaliteit van je internet en de cloud. In dit artikel hebben we het over het casten van content direct vanaf je pc, zonder tussenkomst van online diensten. Chromecast aansluiten Voordat je kunt gaan casten moet je natuurlijk eerst een Chromecast aansluiten. Dit doe je natuurlijk aan je televisie, maar het werk in principe op ieder scherm met een HDMI-poort, dus je kunt ook een pc-monitor gebruiken. De Chromecast sluit je aan op de HDMI-ingang. Vervolgens heeft de Chromecast nog worden voorzien van stroom via een micro-usb-aansluiting. Je kunt deze direct aan het stopcontact hangen, maar sommige televisies hebben ook een usb-poort, die goed van pas komt om de Chromecast van stroom te voorzien. Werkt jouw Chromecast niet goed of lukt het niet om een mobiel toestel te verbinden? Soms loont het de moeite om dan terug te keren naar de fabrieksinstellingen. Aan de zijkant van de behuizing bevindt zich een resetknop. Houd deze knop enige tijd ingedrukt. Er verschijnt een melding in beeld dat de Chromecast zichzelf terugzet naar de fabrieksinstellingen, waarna het apparaat binnen enkele seconden opnieuw opstart. Casten vanaf je pc Om te beginnen moet je ervoor zorgen dat je pc en je Chromecast met hetzelfde wifinetwerk verbonden zijn. Je kunt controleren met welk wifinetwerk je Chromecast verbonden is door op je telefoon de Google Home app te openen. Deze app kun je gebruiken om de Chromecast te beheren. Druk op het hamburgermenu links bovenaan en ga naar de apparaten weergave. Zoek hier naar de naam van je Chromecast, druk op de drie verticale stippen en ga naar de instellingen. Hier kun je bij wifi zien of het netwerk overeenkomt met dat van je pc. Tabbladen casten Tabbladen casten is handig om websites op een groter formaat te bekijken en foto's in de cloud weer te geven. Het is echter minder geschikt voor het streamen van video. Diensten die ondersteuning voor Chromecast bieden omzeilen namelijk deze tabblad-castingsessie en maken direct verbinding met de Chromecast. Je tabblad wordt dan gewoon een afstandsbediening voor YouTube op je tv in plaats van dat het content naar je tv cast. Content die geen ondersteuning voor Chromecast heeft, wordt direct vanuit de browser naar je tv gestreamd, wat zelden goed gaat. Meestal is het beeld niet vloeiend. Om een tabblad te casten, moet je Chrome op je pc openen en naar de website navigeren die je op je tv wilt weergeven. Klik op het menu met de drie verticale stippen en kies Casten... Er verschijnt dan een klein venster met daarin een lijst met alle beschikbare apparaten die ondersteuning voor casting bieden, zoals bijvoorbeeld een Chromecast of een Google Home smart speaker. Selecteer nog even geen apparaat, maak klik eerst op het omlaag wijzende pijltje dat bovenaan staat. Nu kun je de bron selecteren. Kies Tabblad casten en selecteer de naam van de Chromecast die je wilt gebruiken. Als er eenmaal verbinding gemaakt is, krijg je een volumebalk en de naam van het openstaande tabblad te zien. Op je tv zal het tabblad over het volledige scherm worden weergegeven, maar meestal op een manier waarop de weergave optimaal blijft. Je kunt nu op je pc binnen het tabblad naar andere websites navigeren of andere dingen doen. Alles wordt meteen live naar je tv gestuurd. Als je het tabblad sluit, wordt het gestaakt. Je kunt ook het tabblad open laten staan en op het Chromecast icoon naast de adresbalk drukken en in het venster dat verschijnt het casten stopzetten. Je bureaublad casten Je kunt ook je volledige desktop op je tv laten weergeven via Chromecast. Dit proces is niet heel anders dan het casten van tabbladen. Het is tevens net als het casten van tabbladen niet erg geschikt voor het bekijken van video. Klik op het menu met de drie verticale stippen en kies Casten... Er verschijnt dan opnieuw een klein venster met daarin een lijst met alle beschikbare apparaten die ondersteuning voor casting bieden, zoals bijvoorbeeld een Chromecast of een Google Home smart speaker. Selecteer nog even geen apparaat, maak klik eerst op het omlaagwijzende pijltje dat bovenaan staat. Nu kun je de bron selecteren. Kies ditmaal Bureaublad casten en selecteer de naam van de Chromecast die je wilt gebruiken. Als er eenmaal verbinding gemaakt is zal je bureaublad op je tv worden weergegeven. Als je meerdere schermen gebruikt, moet je kiezen welk scherm je op je tv wilt weergeven. De audio van je computer wordt ook meteen naar je tv gestuurd. Wil je dat niet, mute dan de audio op je pc of pas het volume aan in de volumebalk in het castingvenster. Om het casten te beëindigen, moet je op het Chromecast-icoontje naast de adresbalk klikken en in het venster dat verschijnt het casten stopzetten. Anderen laten casten Als iemand zelf een laptop heeft meegebracht, dan kun je hem of haar ook laten casten vanaf dat apparaat. In principe kan diegene inhoud casten als zijn laptop is verbonden op je wifi-netwerk. Als je het wifi-wachtwoord niet uit je hoofd weet of als je je wachtwoord niet weg wilt geven, dan kun je via de Google Home-app op het apparaat klikken dat je wilt delen met anderen, in dit geval dus de Chromecast. Tik op de drie bolletjes en kies voor Gastmodus. Zet de functie aan en je Chromecast zendt een speciaal wifi-signaal uit . Je kunt nu verbinding maken met de Chromecast zonder dat je je wifi-netwerkgegevens hebt gedeeld met dit apparaat. Soms wil je echter juist niet dat anderen media pauzeren of het casten overnemen. Gelukkig kun je ook voorkomen dat anderen je Chromecast bedienen. Instellingen voor het kijken van films 1. Let op!! Voor het delen van (Video) mappen die je op de Chromecast wil bekijken, moet je op de PC/ Laptop een Inlognaam EN wachtwoord hebben. Anders kan je op de Chromecast geen mappen zien en selecteren 2. Ga op je PC naar de map die je wil zien op de Chromecast en selecteer met RMK (Rechtermuisknop) op Toegang verlenen tot en dan Geavanceerd delen. 3. Klik in het vervolgscherm op geavanceerd delen. 4. In het volgende scherm selecteren Toevoegen. 5. Geef de map of schijf de naam, die je graag wil zien op de chromecast en druk daarna op machtigingen. 6. Selecteer in het vervolgscherm alle vakjes en druk op toepassen en OK. 7. Het delen van de schijf of Map is nu geslaagd. Nu moeten we nog instellingen gaan uitvoeren in Windows. In Windows onderdelen in of uitschakelen, moeten we enkele functies aanzetten, die standaard uit staan. 8. In het vervolgscherm onderstaande functies aanzetten en dan op OK drukken. 9. Windows geeft dan aan dat die gaat zoeken naar de vereiste bestanden. 10. Als Windows de bestanden gevonden heeft, vraagt die om opnieuw op te starten. Doe dat dan. 11. Zorg op je PC dat je bij het inloggen van de PC ook een wachtwoord hebt gemaakt. Want anders werkt het delen niet op de chromecast. Want daar moet je ook de inlognaam en wachtwoord van de PC invullen. 12. We gaan we verder met de Chromecast. Ga daar naar de Playstore en installeer VLC mediaplayer. 13. Open VLC en selecteer bladeren. (mocht Chromecast de map niet zien, dan kan het zijn dat je virusscanner dit tegenhoud. Bijvoorbeeld in het geval van Eset die het blokkeert.) Je moet dan in Eset het volgende doen: Open Eset Ga naar Instellingen/ Netwerkbeveiliging/Wizard Probleemoplossing. Deblokkeer daarin de Chromecast. 14. Als je de gedeelde map selecteert, moet je de inlognaam en wachtwoord invoeren. Dit is dezelfde inlognaam en wachtwoord, als die je op PC hebt staan. 15. Nu kan je op de Chromecast in je gedeelde map (van je PC) een Video selecteren en afspelen. -

Softtrack.live informatie
William voegde een een discussie toe onder Downloaden via Nieuwsgroepen & Spotnet
Om onduidelijkheden te voorkomen wat is softtrack? Softtrack is een team met affiniteit en passie voor software, en willen deze passie graag met anderen delen. Zo zijn daar bijvoorbeeld enkele posters, die in staat zijn zelf een activator te maken, zonder daar afhankelijk te zijn van derden, waar door het voor de eindgebruiker veiliger maakt het te gebruiken. Uiteraard zal er ook van uit andere bronnen gepost worden. Wat kun je bij Softtrack verwachten? Naast de unattended software, hebben ze ook een breed assortiment aan; Software deze je zelf doormiddel van een instructie installeert. Pre activated, door Softtrack vervaardigt, Installer met keuzes. Mac Software deze je zelf doormiddel van een instructie installeert. Tools (denk hierbij aan adobe plug-ins, actions, overlays, presets, etc) Nog te verwezenlijken: Uitgebreide tutorial ’s , het leren omgaan met b.v. Photoshop en werken met diverse gereedschappen, ook het volgen van online lessen is mogelijk. Ook wordt er geprobeerd een zo breed, en groot mogelijk scala aan software aan te bieden, en zo ook de wat minder bekende programma’s bij jullie aan te prijzen. Het vip gedeelte: Laten we duidelijk zijn over het vip gedeelte, het is GEEN donatie systeem, maar een klein verdien model, gelet de posters ondanks het een hobby is, er veel tijd en energie in steken. Het is de mening van Softtrack dat de posters daar een kleine vergoeding voor krijgen, in evenredigheid verdeeld. Uiteraard worden ook de onkosten daar van betaald. Ondersteuning bij vragen: Verder bieden zij ook ondersteuning bij vragen, of hulp mocht je ergens niet uitkomen. Mocht dit gaan om software, Windows, of andere aanverwante vragen, zie het forum. Het team staat altijd voor jullie klaar, Ook voor niet vip’s. Softtrack en spikesplace: Softtrack is mede gevormd door een aantal posters, deze van Spikesplace afkomstig zijn, hierbij hebben zich ook anderen aangesloten en opereren onafhankelijk van Spikesplace, maar beschouwen het als een bevriende site. Kortom neem gerust eens een kijkje op de website. -

Nep e-mail Agentschap Telecom met boete over downloaden
William voegde een een nieuwsbericht toe onder Nieuwsberichten
Nep e-mail Agentschap Telecom Verschillende mensen ontvingen de afgelopen dagen e-mails waarin een 'boete' werd geëist over vermeend illegaal downloaden. De e-mails in kwestie beweren afkomstig te zijn van het Agentschap Telecom van de Nederlandse overheid. De e-mails kunnen redelijk legitiem lijken, vooral voor mensen die niet bekend zijn met dit soort eisen, maar het Agentschap Telecom heeft een waarschuwing uitgegeven waarin wordt uitgelegd dat ze nep zijn. "Er lijken valse e-mails in omloop te zijn die zogenaamd afkomstig zijn van het Agentschap Telecom. Dit zijn valse e-mails met betrekking tot boetes voor het illegaal downloaden van films. Dit zijn valse e-mails. Ze komen niet van het Agentschap van de Telecom. "Heb je zo'n e-mail ontvangen? Reageer niet op het bericht, klik niet op links en laat nooit uw gegevens achter. " Het lijkt erop dat de oplichters het nieuws gebruiken dat 'boetes' binnenkort naar vermeende piraten zullen worden gestuurd om hun inspanningen legitiemer te maken. Interessant genoeg is dit niet de eerste keer dat dit is gebeurd. Vorig jaar werd al gerapporteerd over een soortgelijk plan waarbij nep piraterijboetes werden uitgezonden, zogenaamd namens Dutch Filmworks. Dit was ook een zwendel en de filmdistributeur adviseerde de ontvangers de brief in de prullenbak te gooien. Als overheidsinstantie is het onwaarschijnlijk dat het Telecom Agentschap ooit boetes voor piraterij zal uitschrijven. Deze komen vaker van rechthebbenden of hun vertegenwoordigers, zoals Dutch Filmworks of Brein.