
Als je wil weten hoe je de PS4 DualShock 4-controller gebruikt op een PC, ben je bij TechRadar aan het juiste adres. Sony's DualShock 4-controller voor de PlayStation 4 kan ook op de PC gebruikt worden voor het spelen van games. Gelukkig is het helemaal niet lastig om de DualShock 4 te koppelen aan een PC.
Het instellen van een PlayStation 4 controller om te gebruiken op een PC klinkt misschien als duistere magie, maar de systemen blijken helemaal compatibel met elkaar te zijn. Het proces van het instellen is niet moeilijk. Als je niet weet waar je moet beginnen, zullen wij je stap voor stap door het proces geleiden. Alles wat je moet weten kun je hier lezen.
De PS4 DualShock 4 controller is een geweldige gamepad om te gebruiken in deze situatie. Het heeft alle knoppen op de juiste plek en het aantal knoppen komt ook erg goed overeen met die van een normale PC-controller. Indien nodig kun je zelfs het trackpad gebruiken als een muis.
De enige beperking is dat de 3,5mm koptelefoonaansluiting nog niet ondersteund wordt, waardoor je de koptelefoon direct in je computer of monitor moet steken als je daar gebruik van wil maken
Je hebt niet eens een PS4 nodig om te genieten van het comfort van de DualShock 4. Alles wat je nodig hebt is de controller, een Windows PC en een USB-kabel. Voorheen moest je speciale software downloaden om de DualShock 4 op een PC te kunnen gebruiken, maar Sony heeft het inmiddels een stuk makkelijker gemaakt om de DualShock 4 te koppelen aan je PC. Je kunt bijna direct aan de slag.
Je kunt de PS4-controller zelfs draadloos gebruiken op je PC door gebruik te maken van bluetooth. Je hebt daar een PC voor nodig die een ingebouwde bluetooth-functie heeft (veel moderne laptops hebben dat). Ook is het mogelijk om een aparte USB-dongle te kopen die je in de USB-poort van je PC steekt. Sony heeft hiervan een officiële versie op de markt gebracht, maar iedere bluetooth adapter die Bluetooth 2 of hoger ondersteunt zal werken.
Hoe gebruik je de PS4 DualShock-controller in Steam?
Steam heeft een update geïntroduceerd waarmee je de PS4 DualShock-controller op een PC kunt gebruiken wanneer je het programma start.
Het is dan ook heel eenvoudig om de Dualshock 4-controller via een USB-kabel in je computer te pluggen en je PC-games mee te spelen. Je kunt bovendien controle uitoefenen op de tv-vriendelijke Big Picture Mode van Steam door middel van de DualShock 4. Jouw games zullen alle PS4-knoppen weergeven op het scherm.
Om de PS4 DualShock-controller op je PC in Steam te gebruiken, start je Steam op en controleer je op updates. Wanneer alle updates zijn geïnstalleerd, steek je de USB-kabel van de DualShock 4-controller in je PC (of maak je verbinding via bluetooth) en ben je klaar voor de actie!
Jammer genoeg werkt deze oplossing niet voor iedereen even goed. Wil je de PS4 DualShock-controller op je PC gebruiken, zonder Steam te installeren, lees dan verder.
Hoe gebruik je de PS4-controller op een PC?

1. Download DS4Windows
Hoewel het gebruiken van een PS4 DualShock 4-controller op je PC best eenvoudig is, is het nog geen plug-and-play, omdat je een stukje software moet installeren om de controller te laten communiceren met je PC.
Het programma heet DS4Windows, en dankzij dat programma is het kinderlijk eenvoudig om de PS4-controller te verbinden met je PC. Het houdt je computer in feite voor de gek, waarbij het de PC laat denken dat de verbonden DualShock 4 een Xbox 360-controller is, die standaard ondersteund wordt door Windows.
Om het programma te installeren ga je simpelweg naar de DS4Windows-website en download je de laatste versie van de GitHub-pagina.

2. Installeer DS4Windows
Zoek het ZIP-bestand dat je hebt gedownload, rechtsklik op het bestand en selecteer 'Alles uitpakken'.
Een venster zal verschijnen met de vraag waar je alle bestanden wil plaatsen. Je kunt kiezen voor de map waar de download in staat, maar je kunt ook een andere (nieuwe) map kiezen.
Nadat de bestanden zijn uitgepakt, wordt de doelmap geopend en zie je twee bestanden staan. De eerste, DS4Updater.exe, is een programma dat ervoor zorgt dat het DS4Windows-programma wordt bijgewerkt met de nieuwste stuurprogramma's. Het is dus de moeite waard om dit bestand opnieuw uit te voeren als je op een later moment problemen tegenkomt.
Dubbelklik op het tweede bestand, DS4Windows.exe, om de setup-procedure te starten waarmee je de PS4 Dualshock-controller aan de praat krijgt op jouw PC.

3. Set up DS4Windows
Zodra je DS4Windows voor het eerst opstart, word je gevraagd waar je wil dat je instellingen en profielen opgeslagen worden. Wij adviseren om de standaardmap 'Appdata' te selecteren. Je hoeft hier dus niets te veranderen.
Een nieuw venster zal worden geopend. Klik 'Install the DS4 Driver' om ervoor te zorgen dat je de PS4 DualShock-controller kunt gebruiken in Windows 8, Windows 8.1 en Windows 10.
Als je gebruik maakt van Windows 7 of ouder, moet je ook de optie 'Install 360 Driver' aanvinken.

4. Verbind de PS4 controller met je PC via USB
Nu kun je de PS4 DualShock 4-controller verbinden met je PC. Je kunt dit op twee manieren doen: via een USB-kabel of via bluetooth.
Om de PS4 DualShock-controller te verbinden met je PC via een USB-kabel, heb je alleen maar een standaard micro-USB-kabel nodig.
Zodra je de kabel in zowel de DualShock-controller als je PC gestoken hebt, zou Windows de controller automatisch moeten opmerken. Jouw PC-games zijn vanaf dat moment klaar om je PS4-controller te gebruiken tijdens het gamen.

5. Verbind de PS4-controller met je PC via bluetooth
Een van de beste dingen van het gebruiken van de PS4 DualShock 4-controller op jouw PC is dat je hem draadloos kunt gebruiken, waardoor je een stuk flexibeler bent als je games speelt.
De PS4 DualShock 4-controller gebruikt bluetooth, daarom moet je er zeker van zijn dat je PC of laptop een ingebouwde bluetooth-ontvanger heeft. Als dat niet zo is, kun je een losse bluetooth USB-dongle kopen, waarbij je ontzettend veel keuze hebt. Kies een kleiner exemplaar, zodat je hem in je computer kunt laten zitten. De prijzen variëren nogal, maar een USB 2.0 bluetooth-adapter zal tussen de 2 en 8 euro kosten.

Om de PS4-controller via bluetooth te verbinden, houd je de centrale PS-knop en de Share-knop drie seconden lang ingedrukt, tot de lichtjes bovenop de controller beginnen te knipperen.
Open vervolgens de bluetooth-instellingen op je PC. In Windows 10 klik je op het spreekbubbeltje, rechts onder in de taakbalk van je beeldscherm. Hierdoor wordt het Actiecentrum geopend. Klik daarin op Bluetooth en selecteer vervolgens 'Draadloze controller'.
Je kunt gevraagd worden om een koppelcode of pair code in te voeren – daar gebruik je de code 0000 voor. De PS4 DualShock-controller zal nu draadloos verbonden zijn met je PC via een bluetoothverbinding.
Lees het originele artikel op TechRadar voor het openen van Hyperlinkjes.


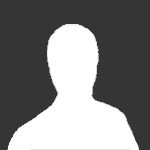


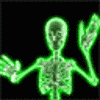





Aanbevolen reactie
Doe je mee?
Je kunt nu een bericht plaatsen en je later registeren. Als je al een account hebt, kun je je hier aanmelden.
Note: Your post will require moderator approval before it will be visible.