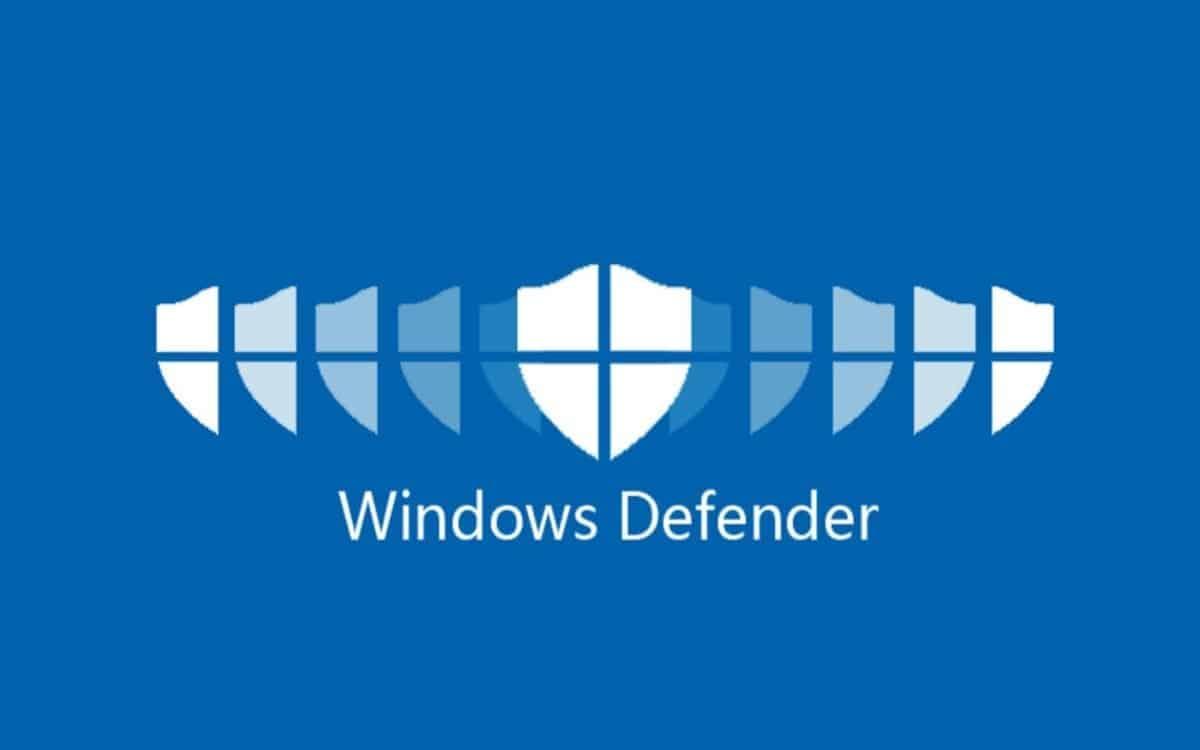
Windows: leuker kunnen we het niet maken wel makkelijker ?
Windows Defender Credential Guard blokkeert inloggen extern bureaublad
Het kan frustrerend zijn wanneer je probeert in te loggen op je externe bureaublad (RDP) en je wordt geconfronteerd met de boodschap: “Windows Defender Credential Guard staat het gebruik van opgeslagen referenties niet toe.” Sinds de Windows 11 22H2 update is automatisch inloggen met opgeslagen wachtwoorden niet langer mogelijk, wat betekent dat je bij elke verbinding je wachtwoord opnieuw moet invoeren. Maar maak je geen zorgen! Met de onderstaande stappen kun je deze hinderlijkheid omzeilen en weer genieten van het gemak van automatisch inloggen.
De update naar Windows 11 22H2 heeft enkele belangrijke wijzigingen met zich meegebracht, waaronder de manier waarop Windows Defender Credential Guard omgaat met opgeslagen referenties. Dit heeft geleid tot de melding “Uw referenties werken niet,” die je nu vaak tegenkomt wanneer je probeert verbinding te maken met een extern bureaublad. Voor gedetailleerde informatie kun je Microsoft raadplegen, maar gelukkig hebben we een eenvoudige workaround voor je.
Voordat we aan de slag gaan met de oplossing, is het belangrijk om te vermelden dat we wijzigingen in het Windows-register gaan aanbrengen. Het is altijd verstandig om een back-up van je belangrijke gegevens of zelfs je hele systeem te maken, voor het geval er iets misgaat. Je kunt de registersleutels exporteren, zodat je ze eenvoudig kunt terugzetten indien nodig.
Volg onderstaande stappen om ervoor te zorgen dat Windows Defender Credential Guard het opslaan van je wachtwoord voor het externe bureaublad niet langer blokkeert:
1. Start de Registereditor: Kies de optie 'Uitvoeren' en typ `regedit.exe` om de Registereditor te openen.
2. Navigeer naar de juiste sleutel:
Ga naar de volgende sleutel:
HKEY_LOCAL_MACHINE\SYSTEM\CurrentControlSet\Control\DeviceGuard
3. Voeg nieuwe DWORD-waarden toe:
Rechtsklik in het rechterdeel van het venster en voeg een nieuwe DWORD-waarde toe.
Geef deze de naam `EnableVirtualizationBasedSecurity` en stel de waarde in op 0.
Voeg nog een andere DWORD-waarde toe met de naam `RequirePlatformSecurityFeatures` en stel ook deze in op 0.
4.Ga verder naar een andere sleutel:
Navigeer naar: HKEY_LOCAL_MACHINE\SYSTEM\CurrentControlSet\Control\Lsa
5. Voeg de laatste waarde toe:
Voeg hier een nieuwe DWORD-waarde toe genaamd `LsaCfgFlags` en stel de waarde in op 0.
6. Herstarten en Verbinden
Nadat je deze wijzigingen hebt aangebracht, is het tijd om je pc of laptop opnieuw op te starten.
Zodra je de computer weer hebt opgestart, kun je de verbinding met het externe bureaublad (RDP) opstarten.
Bij het opstarten van de verbinding zal de vraag om je wachtwoord weer verschijnen. Voer je wachtwoord nog één keer in en vink de optie ‘Mij onthouden’ aan. Dit zou het mogelijk moeten maken om automatisch in te loggen zonder elke keer je gegevens opnieuw in te voeren.
Met deze eenvoudige stappen kun je de frustraties van het opnieuw invoeren van je wachtwoord bij elke externe bureaubladverbinding achter je laten. Windows Defender Credential Guard hoeft je gebruiksgemak niet in de weg te staan!
-
 1
1





Aanbevolen reactie
Doe je mee?
Je kunt nu een bericht plaatsen en je later registeren. Als je al een account hebt, kun je je hier aanmelden.
Note: Your post will require moderator approval before it will be visible.