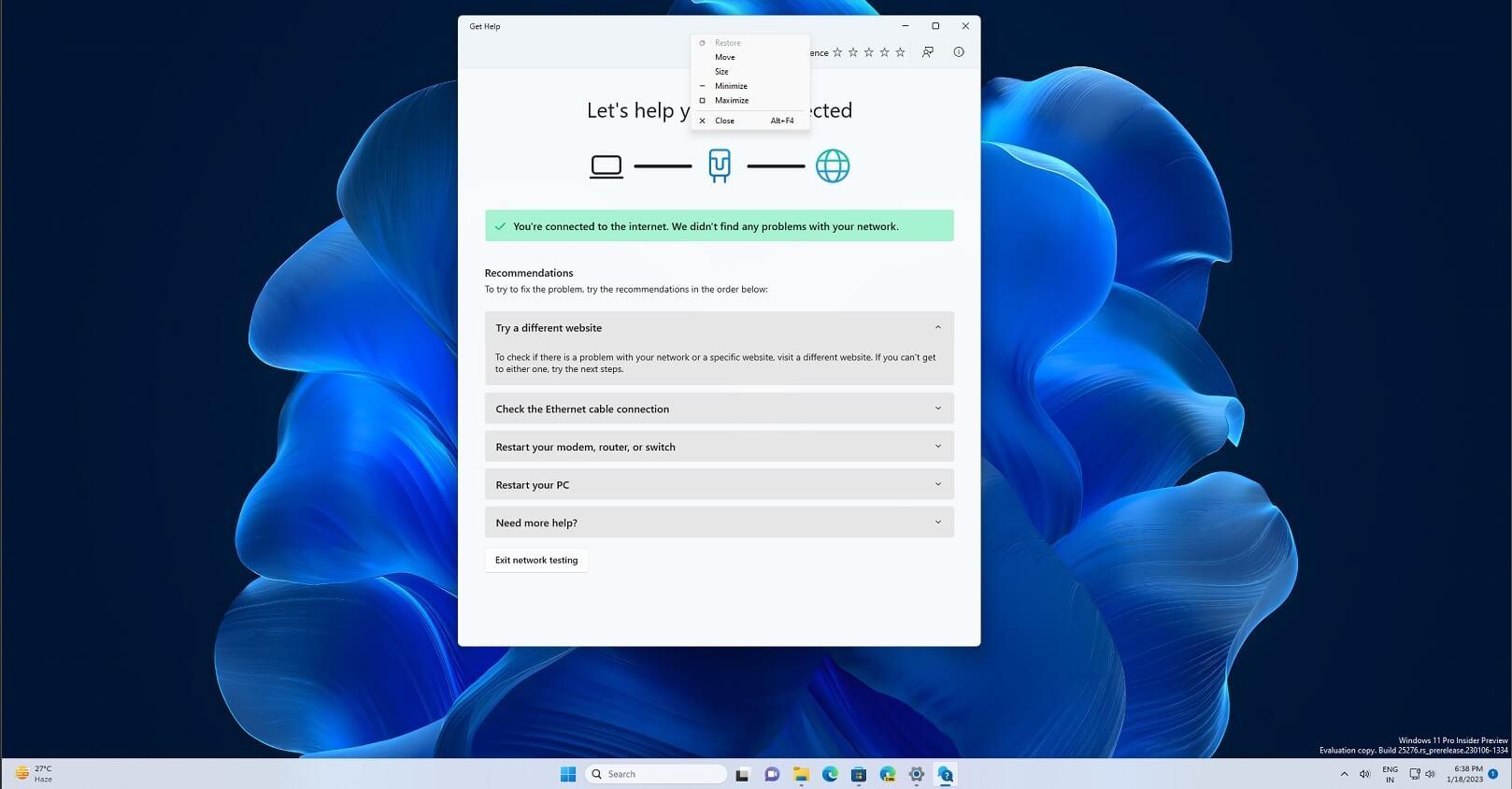
Tot mijn spijt geen goednieuws over Windows 11 24H2
Ik had gehoopt dat ik niet opnieuw een verhaal zou moeten schrijven over de problemen die Windows 11 24H2 op sommige pc's veroorzaakt, maar hier zijn we dan. Helaas zijn er nieuwe problemen ontdekt in deze versie, waaronder een kritieke bug die ervoor zorgt dat sommige Intel pc's met een Z890-moederbord kunnen vastlopen met een Blue Screen of Death (BSOD).
Volgens rapporten van Windows Latest zou de grootste update van Windows 11 in 2024 internetverbindingen voor bepaalde hardware kunnen verstoren. Daarnaast zijn er meldingen van netwerk delen die niet meer functioneren.
Laten we eerst de nieuwste BSOD-kwestie onder de loep nemen. Het lijkt erop dat Z890-moederborden, die worden geleverd op pc's van fabrikanten zoals MSI en Asus, vastlopen met Windows 11 24H2 als ze zijn uitgerust met de Core Ultra 200S serie en de geïntegreerde Xe-LPG grafische kaart. Er lijkt een compatibiliteitsprobleem te zijn tussen de geïntegreerde en discrete GPU's, wat leidt tot systeemcrashes.
Als jij een Z890 hebt en je komt een BSOD tegen, volg dan deze stappen om het probleem aan te pakken:
1. Herstart je pc.
2. Druk tijdens het opstarten op de BIOS-toets (meestal Del of F2) om het BIOS-menu te openen.
3. Ga in het BIOS naar de sectie "Geavanceerd", zoek "Interne Graphics" en stel deze in op "Uitgeschakeld".
4. Sla de instellingen op door op F10 te drukken en start opnieuw op.
De GPU zou nu correct moeten functioneren zonder BSOD- fouten. Je kunt ook de website van ASUS of een andere fabrikant raadplegen om de meest recente BIOS-update voor jouw moederbord te downloaden. Gebruik het EZ Flash-hulpprogramma om deze update te installeren, of je kunt het ZIP-bestand direct gebruiken zonder het uit te pakken.
Na de installatie, herstart Windows 11 om de nieuwe BIOS-versie actief te maken.
Daarnaast zien we meldingen van BSOD-fouten die sommige Lenovo- en Asus VivoBook-apparaten met WD SSD's treffen. Microsoft onderneemt stappen om upgrades op de getroffen hardware te blokkeren, maar sommigen van jullie kunnen per ongeluk tegen dit probleem aanlopen bij een geforceerde installatie van Windows 11 24H2. We raden dan ook aan om deze upgrade niet geforceerd uit te voeren.
Zelfs als je erin slaagt om Windows 11 24H2 te installeren, kunnen er andere problemen optreden. Veel gebruikers melden dat hun internetverbinding, zowel via ethernet als Wi-Fi, na de upgrade naar Windows 11 24H2 is verstoord. In plaats van een geldig IP-adres van de router of DHCP-server te ontvangen, wijst Windows 11 24H2 automatisch een IP-adres toe dat begint met 169, waardoor verbinding niet mogelijk is.
Een gebruiker meldde dat hij had geprobeerd om netwerkdrivers en firmware bij te werken en netwerkinstellingen te resetten, maar zonder succes. Sommigen hebben ontdekt dat het handmatig instellen van een statisch IP-adres de netwerkverbinding herstelt. Dit wijst op een probleem met de DHCP-dienst in Windows 11 24H2.
In sommige gevallen lijken netwerkadapters uitgeschakeld in de netwerkinstellingen van het Configuratiescherm, terwijl ze in Apparaatbeheer als ingeschakeld worden weergegeven. Proberen om deze adapters opnieuw in te schakelen lukt vaak niet, vooral niet als een ethernetkabel is aangesloten. Soms is de Wi-Fi-optie helemaal niet zichtbaar in het systeemvak, wat de mogelijkheden voor netwerkverbindingen verder beperkt.
Verschillende gebruikers hebben ontdekt dat het probleem mogelijk verband houdt met de WinHTTP Web Proxy Auto-Discovery Service (WinHTTPAutoProxySvc), die vaak is uitgeschakeld na de update. Door de Windows-registerinstellingen aan te passen, hebben sommige gebruikers hun netwerkverbinding kunnen herstellen.
Zou volgende bericht over Windows 11 24H2 zijn alles is opgelost?
Wie weet, tot dan.
Hier zijn een paar oplossingen die je kunt proberen om de internet- en Wi-Fi-problemen in Windows 11 24H2 op te lossen:
Oplossing 1: Verwijder een Service afhankelijkheid in het Register
1. Open de Register-editor als administrator.
2. Navigeer naar HKEY_LOCAL_MACHINE\SYSTEM\CurrentControlSet\Services\WcmSvc.
3. Zoek de vermelding genaamd DependOnService.
4. Verwijder WinHTTPAutoProxySvc van de lijst, zodat alleen RpcSs en NSI overblijven.
5. Sla de wijzigingen op en herstart je computer.
Oplossing 2: Schakel de WinHTTP AutoProxy Service in
1. Open de Register-editor als administrator.
2. Ga naar HKEY_LOCAL_MACHINE\SYSTEM\CurrentControlSet\Services\WinHttpAutoProxySvc.
3. Zoek de vermelding genaamd Start en wijzig de waarde van 4 (uitgeschakeld) naar 3 (handmatig).
4. Sla de wijzigingen op en herstart je computer.
Oplossing 3: Wijzig de Windows Connection Manager Service
1. Open de Opdrachtprompt als administrator.
2. Typ sc config wcmsvc depend= RpcSs/NSI en druk op Enter.
3. Herstart je computer.
Netwerkdeelprobleem in Windows 11 24H2
Er is ook een gerelateerd probleem waarbij de pc niet zichtbaar is in de netlijst, of je kunt andere apparaten op het netwerk niet zien. Dit maakt het delen van bestanden en printers tussen pc's onmogelijk. Dit probleem kan verband houden met de Function Discovery Resource Publication (FDResPub), die ervoor zorgt dat Windows 11 zichtbaar blijft op het netwerk. Soms wordt FDResPub niet automatisch gestart zoals het zou moeten. Het wijzigen van het opstarttype van “Handmatig (Trigger Start)” naar “Automatisch” lijkt in sommige gevallen te helpen.
Het is onduidelijk of Microsoft op de hoogte is van deze problemen, maar we hebben contact opgenomen met het bedrijf en onze bronnen om meer duidelijkheid te krijgen. Voor nu kun je proberen de bovengenoemde oplossingen toe te passen of eenvoudigweg terug te schakelen naar Windows 11 23H2 en Windows 11 24H2 voor een tijdje te vermijden.







Aanbevolen reactie
Doe je mee?
Je kunt nu een bericht plaatsen en je later registeren. Als je al een account hebt, kun je je hier aanmelden.
Note: Your post will require moderator approval before it will be visible.