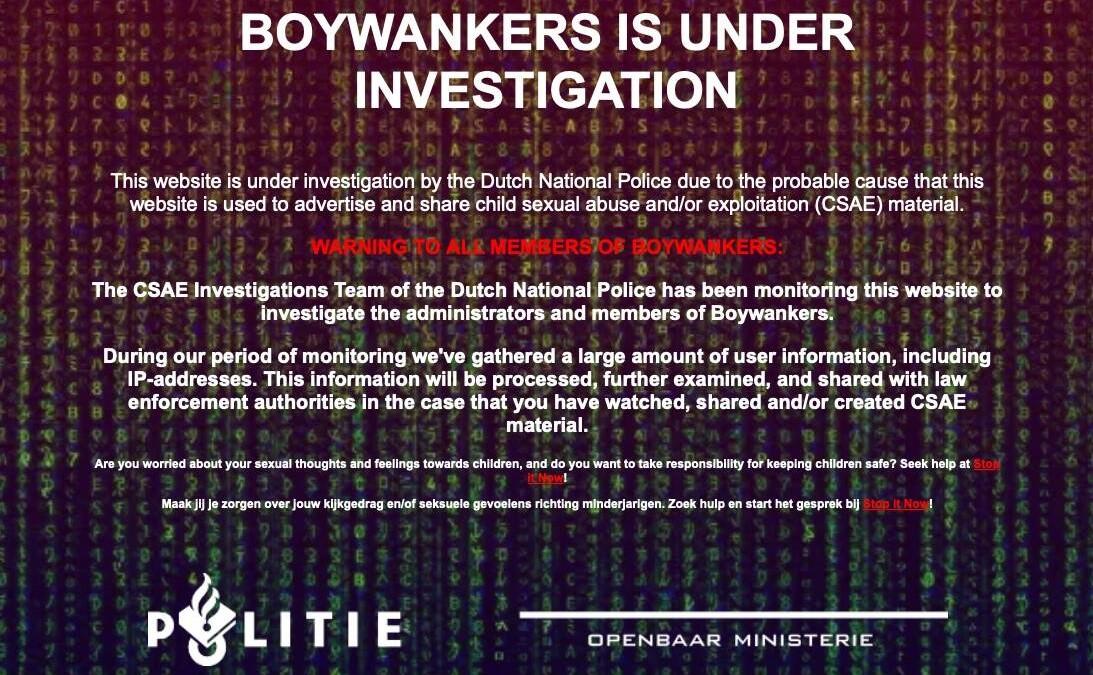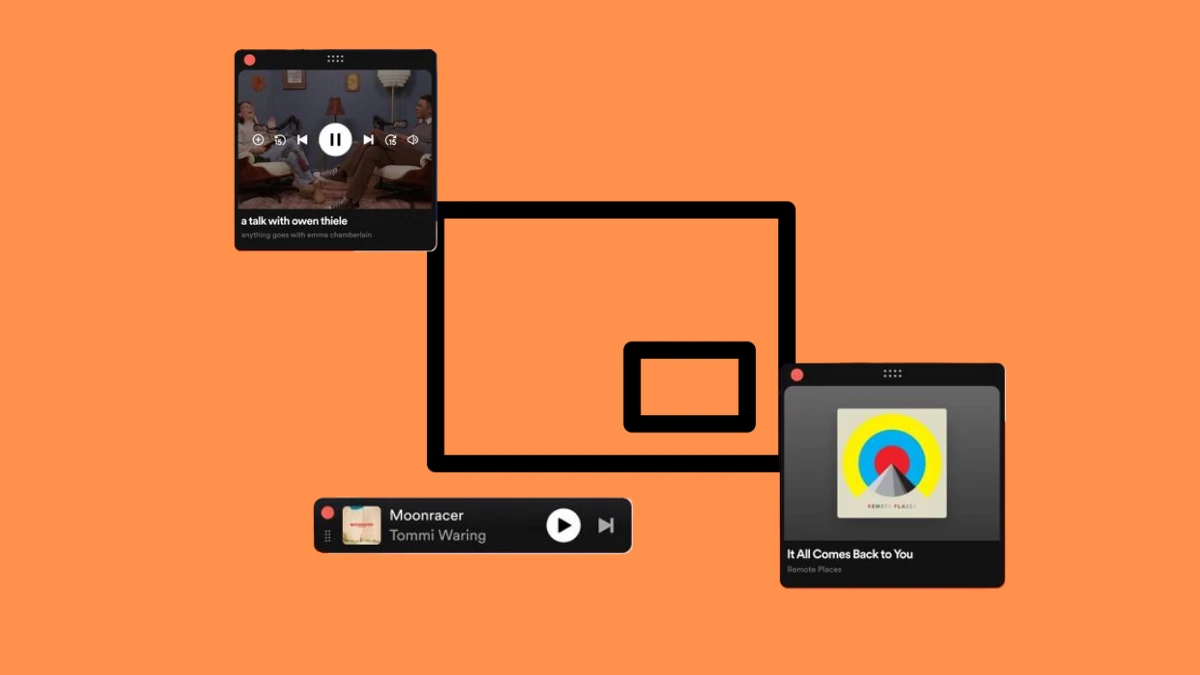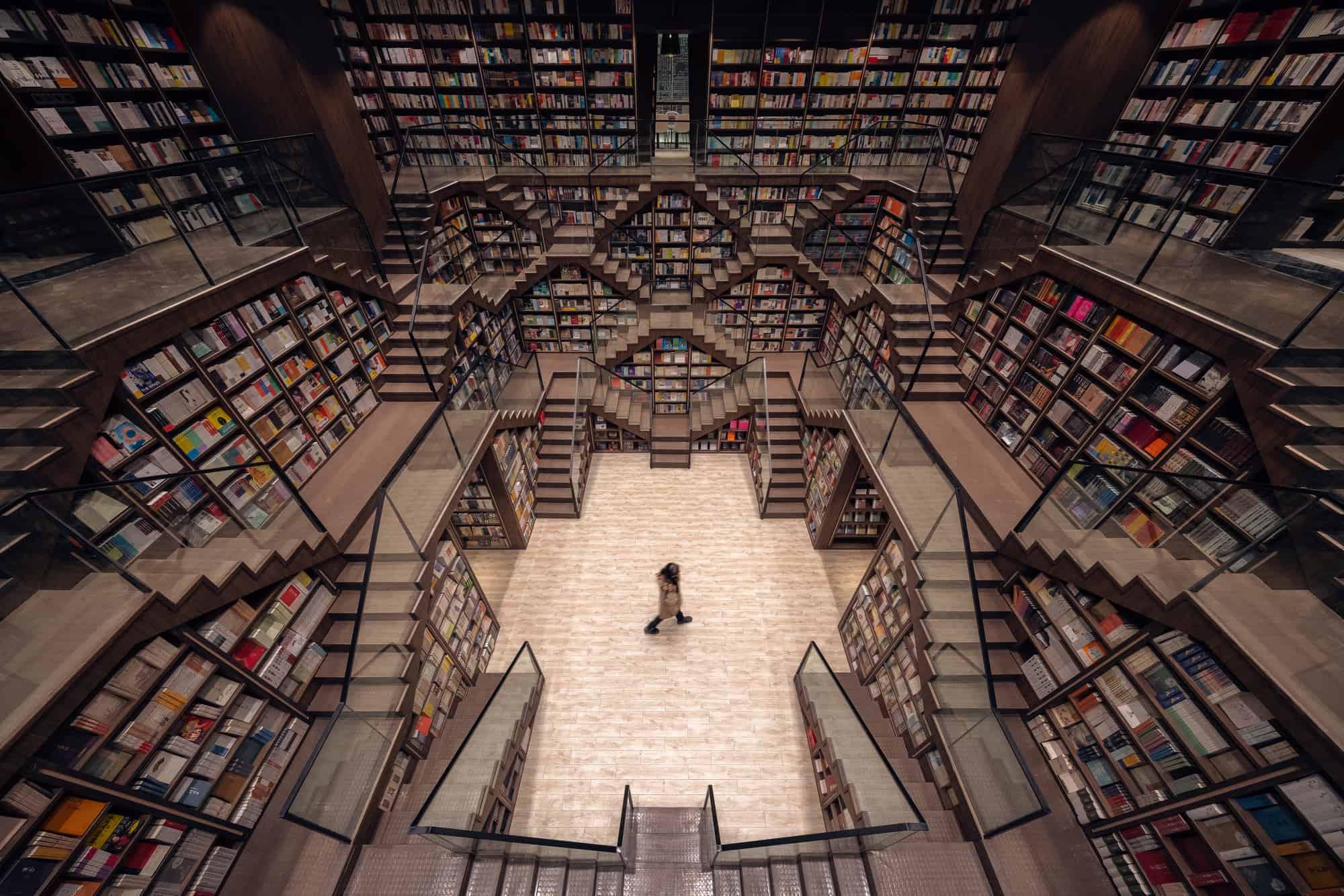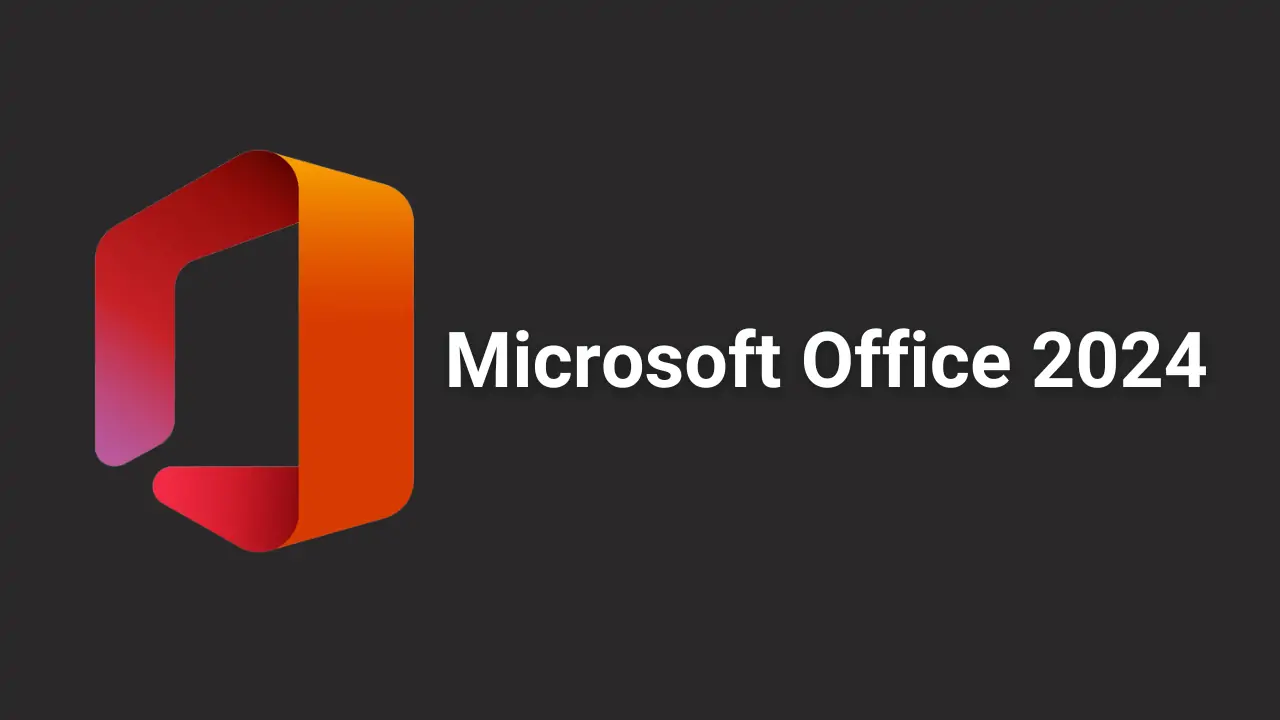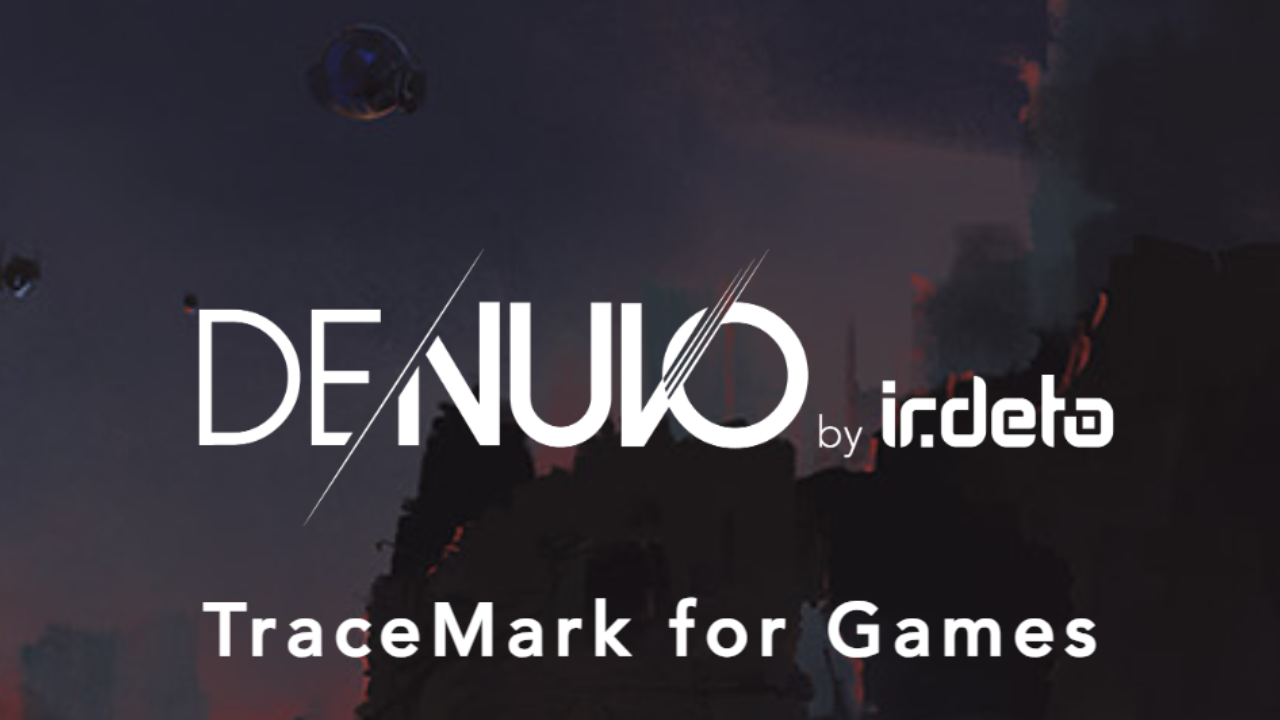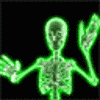Volgens het Openbaar Ministerie konden gebruikers toegang krijgen tot een afgeschermd gedeelte van de website tegen betaling met cryptovaluta. Tijdens het onderzoek verkreeg de politie toegang tot de website, waarbij zij inlognamen en IP-adressen van gebruikers hebben onderschept. Er waren in totaal meer dan 2500 accounts actief op de website, met zowel Nederlandse als buitenlandse gebruikers en slachtoffers.
Het OM vermoedt dat sommige gebruikers minderjarige jongens hebben misleid om compromitterende handelingen vast te leggen via een webcam. Er zijn echter geen aanwijzingen voor fysiek contact tussen de minderjarige jongens en de gebruikers. De politie is nu bezig met het identificeren van de slachtoffers, gebruikers en beheerders van de website. Tot nu toe hebben twee minderjarige slachtoffers aangifte gedaan.
678
• 5