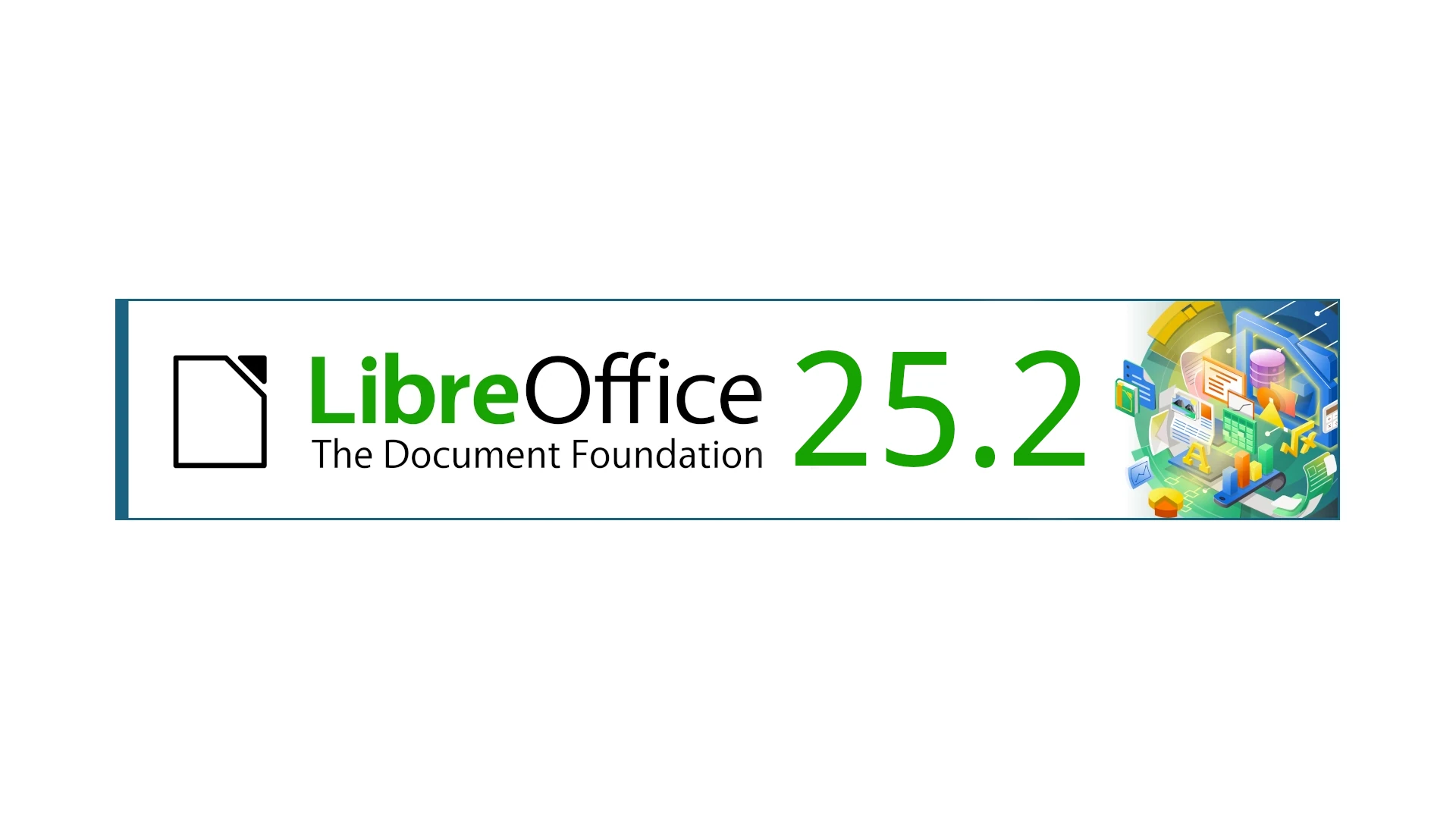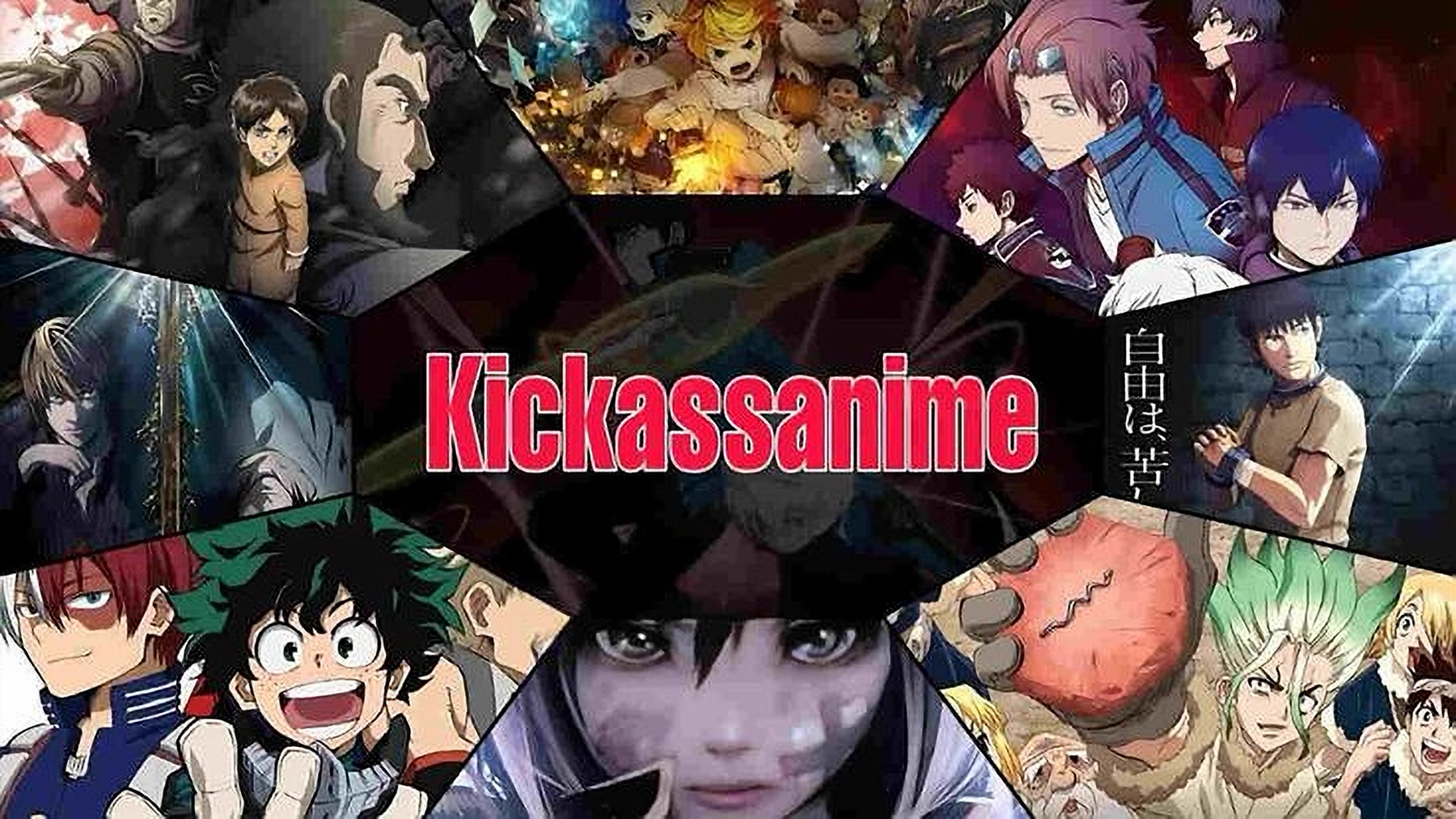Afgelopen weekend stelde de schaduwbibliotheek Anna's Archive dat toegang tot 'gepirateerde' boeken voor AI-bedrijven een kwestie van nationale veiligheid kan zijn. Deze controversiële stelling draait om de juridische implicaties waarmee Amerikaanse bedrijven geconfronteerd worden als ze AI-modellen trainen met gegevens die zijn verkregen uit schaduwbibliotheken. In andere landen zijn de bezwaren echter minder groot, wat buitenlandse bedrijven een technologisch voordeel kan opleveren.
Amerikaanse technologiebedrijven zijn zich terdege bewust van de potentie van schaduwbibliotheken. Meta, het moederbedrijf van Facebook, Instagram en WhatsApp, heeft nooit ontkend dat het deze bibliotheken gebruikte om vroege versies van zijn AI-modellen te trainen. Maar Meta is niet alleen. De Chinese AI-reus DeepSeek heeft ook openlijk toegegeven gebruik te maken van data uit 'piratenbronnen'. Tot nu toe zijn het vooral de grote Amerikaanse technologiebedrijven die voor de rechter zijn gesleept.
Een class action-rechtszaak, aangespannen door auteurs zoals Richard Kadrey, Sarah Silverman en Christopher Golden, is een van de vele gevallen van auteursrechtinbreuk. De auteurs beschuldigen Meta ervan hun werk zonder toestemming te gebruiken. Vorige maand dienden zij een aangepaste klacht in, waarin ook BitTorrent-gerelateerde beschuldigingen zijn opgenomen. De eisers beschouwen dit als bijzonder problematisch, omdat BitTorrent-gebruikers doorgaans ook inhoud uploaden naar derden.
In de derde aangepaste klacht staat te lezen: "Meta heeft miljoenen gepirateerde boeken van LibGen gedownload via het BitTorrent-protocol met behulp van een platform genaamd LibTorrent. Intern erkende Meta dat het gebruik van dit protocol juridisch problematisch was." De klacht vervolgt: "Door te downloaden via het BitTorrent-protocol wist Meta dat het verdere auteursrechtinbreuk faciliteerde door als distributiepunt voor andere gebruikers van gepirateerde boeken op te treden."
Terabytes aan Gegevens
Deze vermeende misstanden moesten in de rechtbank worden bewezen, waardoor de rechthebbenden toegang vroegen tot torrentclientlogs en seedinggegevens van Meta. Dit verzoek werd echter afgewezen. Desondanks slaagden de rechthebbenden erin om tijdens de ontdekkingstijd bewijs met betrekking tot torrents te verkrijgen. Veel details waren eerder verzegeld, maar nu zijn nieuwe, onthulde documenten toegevoegd aan het dossier.
Citaat uit een interne e-mailthread van Meta laat zien dat de eisers konden aantonen dat het bedrijf probeerde gegevens te verkrijgen via Anna's Archive. Hoewel dit een uitdaging vormde door het lage aantal seeders, slaagden ze erin om vele terabytes te verzamelen. "[T] de omvang van Meta's onwettige torrentingplan is verbazingwekkend: afgelopen voorjaar heeft Meta minstens 81,7 terabyte aan gegevens gedownload via meerdere schaduwbibliotheken via de site Anna's Archive, waaronder minstens 35,7 terabyte van Z-Library en LibGen."
Bovendien, zoals de eisers in het onthulde document vermelden, heeft Meta ook eerder 80,6 terabyte aan gegevens van LibGen gedownload, met verwijzing naar een e-mail waarin Anna's Archive wordt aangeduid met de initialen "AA".
Onthulde E-mail
De bovengenoemde e-mail noemt ook het Internet Archive als een belangrijke bron, hoewel dit geen typische schaduwbibliotheek is. Het biedt een overzicht van de geboekte voortgang, waarbij wordt opgemerkt dat 'weinig seeders' en 'langzame downloadsnelheden' een uitdaging vormden.
Zorgen Over Auteursrecht?
Meta's medewerkers waren zich bewust van mogelijke zorgen over auteursrecht. Volgens de onthulde documenten zei een medewerker: "Ik vind dat het gebruik van gepirateerd materiaal onze ethische grens zou moeten overschrijden." Daarnaast was er een interne discussie over het niet gebruiken van de Facebook-infrastructuur voor torrenting, om "het risico te vermijden dat de seeder/downloaders terug te traceren zijn naar de servers van Meta."
Deze opmerkingen en verwijzingen waren al bekend bij de eisers, maar komen nu in het publieke domein. Ze werpen extra licht op interne discussies, maar voor Meta zijn deze beschuldigingen van torrenting geen game changer.
Meta: Eerlijk Gebruik
Vorige week diende Meta een verzoek in om de claims van de auteurs over 'Verwijdering van Auteursrechtbeheersinformatie' en de schending van de Californische strafwet § 502 te verwerpen, waarbij werd gesteld dat geen van beide correct was ingediend. Meta vroeg niet om afwijzing van de klacht over auteursrechtinbreuk, maar is ervan overtuigd dat het deze ongegronde beschuldiging kan weerleggen tijdens een samenvattende uitspraak.
"De eisers geven geen enkel voorbeeld waarin een deel van een boek daadwerkelijk door een derde partij van Meta via torrent is gedownload, laat staan dat de boeken van de eisers op de een of andere manier door Meta zijn verspreid," schrijft het bedrijf. Dit betekent niet dat Meta ontkent gebruik te maken van schaduwbibliotheken; het argument is dat het gebruik van dergelijke gegevens voor het trainen van zijn LLM-modellen onder het Amerikaanse auteursrecht als eerlijk gebruik kan worden beschouwd.
Conclusie
De onthullingen rond de dataverzameling van Meta zijn een krachtig voorbeeld van de complexe ethiek en juridische uitdagingen die voortkomen uit de opkomst van AI-technologieën. Terwijl de wereld zich blijft ontwikkelen, moeten de betrokken partijen de juiste balans vinden tussen innovatie en het respecteren van auteursrechten. Het is een dynamisch speelveld, waarin de toekomst niet alleen wordt bepaald door technologie, maar ook door de waarden en principes die we als samenleving vooropstellen.
145
• 0