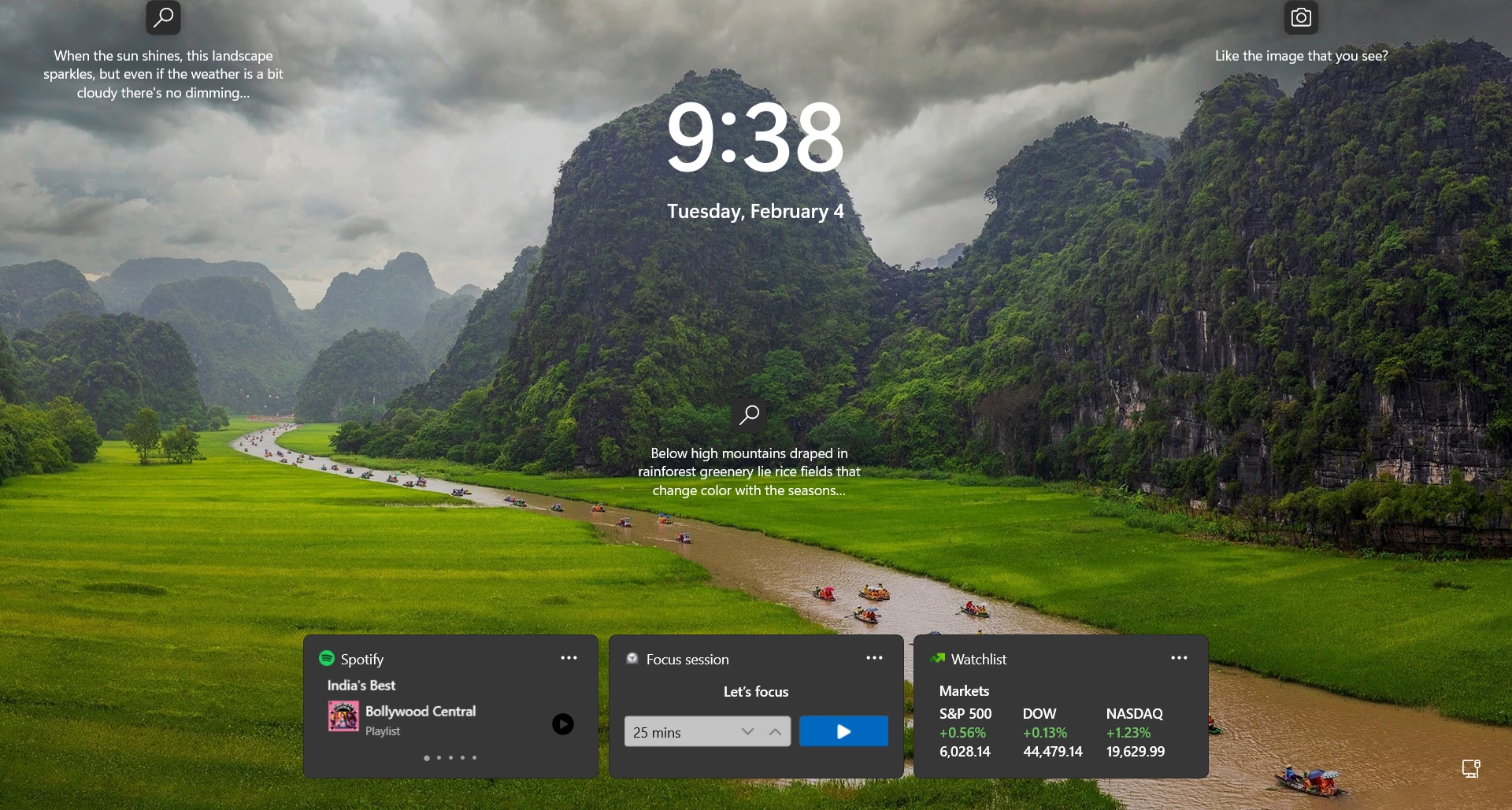
Microsoft laat nu eindelijk het aanpassen van de vergrendelschermwidgets in Windows 11 toe – zo doe je dat!
Vergrendelschermwidgets in Windows 11
Deze week heeft Microsoft een nieuwe previewversie van Windows 11 uitgebracht in het Beta-kanaal, met het nummer 22635.4870 (KB5050087). Een van de meest opvallende wijzigingen is de mogelijkheid om de widgets op je vergrendelscherm aan te passen en zelf te bepalen welke widgets zichtbaar zijn wanneer je je pc vergrendelt.
 Hoewel vergrendelschermwidgets in Windows 11 geen nieuw fenomeen zijn (ze waren ook al beschikbaar in Windows 10), heeft Microsoft ze voor het eerst geïntroduceerd in 2024. Deze functie biedt een handige manier om snel belangrijke informatie beschikbaar te hebben met een blik. Helaas constateerden Neowin en vele andere gebruikers bij de eerste introductie een gemis aan personalisatie: je kon simpelweg kiezen of je alle widgets aan of uit wilde zetten, zonder tussenopties. Maar nu is dat verleden tijd – Microsoft stelt je in staat om de widgets te selecteren die je op je vergrendelscherm wilt zien. De eerste aanwijzingen van deze functie werden in november 2024 opgemerkt.
Hoewel vergrendelschermwidgets in Windows 11 geen nieuw fenomeen zijn (ze waren ook al beschikbaar in Windows 10), heeft Microsoft ze voor het eerst geïntroduceerd in 2024. Deze functie biedt een handige manier om snel belangrijke informatie beschikbaar te hebben met een blik. Helaas constateerden Neowin en vele andere gebruikers bij de eerste introductie een gemis aan personalisatie: je kon simpelweg kiezen of je alle widgets aan of uit wilde zetten, zonder tussenopties. Maar nu is dat verleden tijd – Microsoft stelt je in staat om de widgets te selecteren die je op je vergrendelscherm wilt zien. De eerste aanwijzingen van deze functie werden in november 2024 opgemerkt.
De mogelijkheid om te kiezen welke widgets er verschijnen wanneer je je pc vergrendelt, wordt geleidelijk uitgerold voor Windows Insiders in build 22635.4870 (Beta-kanaal). Wil je niet wachten tot Microsoft deze functie automatisch voor je activeert? Geen zorgen! Volg deze stappen om het zelf te forceren:
- Download ViVeTool van GitHub en pak de bestanden uit in een handige en gemakkelijk terug te vinden map.
-
Start de Opdrachtprompt als Administrator en navigeer naar de map met de ViVeTool-bestanden met het CD-commando. Bijvoorbeeld, als je ViVeTool in C:\Vive hebt geplaatst, typ dan:
CD C:\Vive. -
Typ
vivetool /enable /id:50179255,53672489en druk op Enter. - Herstart je computer.
 Nu kun je naar Instellingen > Personalisatie > Vergrendelscherm gaan, op 'Jouw Widgets' klikken en vervolgens 'Widget Toevoegen'. Als je helemaal geen vergrendelschermwidgets wilt, kun je de optie 'Jouw Widgets' uitschakelen.
Nu kun je naar Instellingen > Personalisatie > Vergrendelscherm gaan, op 'Jouw Widgets' klikken en vervolgens 'Widget Toevoegen'. Als je helemaal geen vergrendelschermwidgets wilt, kun je de optie 'Jouw Widgets' uitschakelen.
Vergrendelschermwidgets in Windows 11
Let op: het wijzigen van deze instellingen vereist een geactiveerde Windows-installatie. Als je experimenteert met Windows 11 preview builds op een virtuele machine, moet je deze vooraf activeren met een geldige Windows-sleutel. Sommige voormalige Microsoft-medewerkers hebben hier bijzonder interessante gedachten over...
Met de nieuwe mogelijkheden voor het aanpassen van je vergrendelschermwidgets, heb je eindelijk de vrijheid om jouw gebruikerservaring op Windows 11 te personaliseren. Dit is niet alleen een technische verbetering; het is een stap naar een meer persoonlijke digitale omgeving waarin jij centraal staat. Laat je creativiteit de vrije loop en maak van jouw vergrendelscherm een reflectie van wie je bent. Het is tijd om jouw digitale ruimte naar een hoger niveau te tillen!
-
 1
1




Aanbevolen reactie
Doe je mee?
Je kunt nu een bericht plaatsen en je later registeren. Als je al een account hebt, kun je je hier aanmelden.
Note: Your post will require moderator approval before it will be visible.