Alles opnemen wat er gebeurt met de eigen schermrecorder van Windows 10, een web app, of gratis desktop software.
Er zijn veel redenen denkbaar waarom je een opname zou willen maken van het beeldscherm van je computer. Wellicht wil je een Let's Play video opnemen voor YouTube, een software tutorial opnemen, of ben je bezig met de voorbereidingen voor een presentatie op je werk of school.
Je begint waarschijnlijk jouw zoektocht door op zoek te gaan naar een gratis screen recorder, en er zijn zeker een aantal geweldige opties beschikbaar. In dat geval weet je waarschijnlijk niet dat Windows een ingebouwde functie heeft waarmee je schermopnames kunt maken. Deze functie zit dan ook goed verstopt, in de reeds geïnstalleerde Xbox app.
Je kunt echter ook opnames maken van je beeldscherm vanuit je browservenster, zonder dat je hier software voor moet downloaden of installeren. Het hangt allemaal af van wat je wil opnemen, welke hardware je gebruikt en hoe veel tijd je ter beschikking hebt.

1. Gebruik de ingebouwde Game Bar van Windows 10
Hij zit goed verborgen, maar Windows 10 heeft zijn eigen ingebouwde schermopnamefunctie, die voornamelijk bedoeld is om games op te nemen. Om deze functie te vinden, open je de vooraf geïnstalleerde Xbox app (type Xbox in het zoekvenster links onder in de taakbalk om hem te vinden) en klik vervolgens [Windows]+[G] op je toetsenbord, gevolgd door ‘Ja, dit is een game'.
Klik ‘Vanaf nu opnemen' of toets [Windows]+[Alt]+[R] op de opname te beginnen, met dezelfde sneltoets kun je de opname weer stoppen als je klaar bent. Opgenomen video's zullen worden opgeslagen in je Film/Opname map in MP4 formaat.
Om de instellingen van de recorder aan te passen, open je de Xbox app en ga je naar de DVR opties. Je kunt geen andere doelmap aanwijzen voor je opnames, maar je kunt de kwaliteitsinstellingen aanpassen, of je al dan niet audio wil opnemen en een maximale lengte van de film aangeven.
Jammer genoeg kunnen niet alle Windows 10 apparaten films opnemen met de Game Bar. Om hem te gebruiken, moet je een grafische kaart hebben die één van de volgende codecs ondersteund:
- Intel Quick Sync H.260
- Nvidia NVENC
- AMD VCE
Als je PC of laptop daar niet aan voldoet, kun je verder lezen voor meer opties.

2. Gebruik FlashBack Express
FlashBack Express is een geweldig en vooral gratis programma waarmee je jouw beeldscherm kunt opnemen. Het is ideaal voor wanneer jouw PC niet compatibel is met de Windows 10 Game Bar, of wanneer je iets zoekt dat flexibeler is.
Download en installeer de software en klik vervolgens op 'Record your screen' voor een uitgebreide verzameling aan instelopties. Zo kun je kiezen of je het hele scherm wil opnemen, een specifiek venster, een deel van het scherm dat je met je muis aanwijst of zelfs je webcam. Je kunt ook aangeven of je geluid wil opnemen bij je film (van je microfoon, speakers, of beide).
In de verschillende optieschermen vind je nog meer instelmogelijkheden, waaronder de mogelijkheid om het geluid van de microfoon op te nemen als een apart spoor (erg handig voor de nabewerking), het vastleggen van toetsaanslagen en het maskeren van wachtwoordkarakters door sterretjes, het beperken van je opname met een bepaalde tijd of bestandsgrootte, en nog veel meer. Je kunt zelfs opnames plannen op een bepaalde tijd, of wanneer je een bepaalde applicatie opstart.
Klik op de rode knop om de opname te beginnen. Zodra je klaar bent, kun je de video bekijken in de meegeleverde FlashBack Express 5 Player, waarmee je kleine aanpassingen kunt maken, zoals het bijsnijden en inkorten van je film.
Als je games wil opnemen, kijk dan zeker naar FBX – een schermrecorder die speciaal is ontworpen voor games, en uitgegeven door de zelfde makers, Blueberry Software.

3. Gebruik Apowersoft Free Online Screen Recorder
Als je geen tijd hebt om een programma op je computer te installeren, kun je het beeldscherm van je computer opnemen vanuit iedere moderne web browser met behulp van Apowersoft Free Online Screen Recorder. Het is een geweldige tool die een stuk beter is dan veel standaard desktop software.
Om te beginnen ga je naar de website van Apowersoft en klik je op 'Start recording'. Je zult de mededeling krijgen dat je een kleine launcher moet installeren, waarna de opnamebalk zal verschijnen.
Door te klikken op 'Download desktop version' krijg je een proefversie van Ashampoo Screen Recorder Pro. Het is een geweldig programma, maar wel betalende software. Met de demo kun je slechts een korte tijd opnemen en zal je een watermerk zien op je opnames.
De online recorder heeft deze nadelen niet. Daarmee kun je zo lang opnemen als je zelf wil, zonder onaangename verrassingen. Net als met Flashback Express kun je opnames maken van het volledige scherm, een deel ervan of vanaf je webcam. Je kunt ook aangeven of je de cursor in beeld wil hebben en je kunt zelfs annotaties toevoegen tijdens de opname zelf. Een ideale optie voor tutorials en presentaties.
Als je klaar bent, dan klik je op de pauzeknop, gevolgd door de stopknop. De video zal worden opgeslagen in je Documenten in een MP4 formaat.
Voor het artikel inclusief verschillende hyperlinkjes zie TechRadar


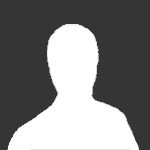




Aanbevolen reactie
Doe je mee?
Je kunt nu een bericht plaatsen en je later registeren. Als je al een account hebt, kun je je hier aanmelden.
Note: Your post will require moderator approval before it will be visible.