
Freewaremakers zijn meestal enthousiaste computergebruikers die niet programmeren uit winstbejag, maar hun vaardigheden inzetten om iets te verbeteren. Dankzij de gratis programma’s wordt computeren leuker en handiger! We bespreken de beste programma’s van dit moment en nieuwe versies van ‘evergreens’.
Tip 01: CCleaner Browser - Bladeren
Geschikt voor: Windows 10
Jarenlang hadden we de keus uit slechts een handvol browsers. De laatste jaren schieten nieuwe namen echter als de spreekwoordelijke paddenstoelen uit de grond. Dat komt vooral door het opensource-systeem Chromium, waarmee allerlei partijen zelf aan de slag kunnen om een browser samen te stellen. Chromium is inmiddels zelfs de bron van Microsofts eigen Edge. Aan de inmiddels lange lijst Chromium-browsers kunnen we er weer eentje toevoegen: CCleaner Browser. We kennen CCleaner van het veelgeprezen opruimprogramma en we weten dus dat de naam synoniem probeert te zijn voor snel, schoon en veilig. Dat zijn ook de trefwoorden die van toepassing zijn op de gelijknamige browser. Het programma is inderdaad lekker vlot en gebruikt minder geheugen dan bijvoorbeeld Firefox. Standaard vind je in deze browser allerlei hulpmiddelen om je veiligheid en privacy te bewaken. Zo blokkeert de browser veel advertenties, probeert hij identificatie door middel van fingerprinting en traceren te verhinderen, kan hij je webcam bewaken en waarschuwt hij voor gevaarlijke sites. Ook kan hij na het surfen privacygevoelige data wissen.

Tip 01 CCleaner Browser is een nieuwe naam in browserland met veiligheid als speerpunt.
Tip 02: ExifCleaner - Schoon
Geschikt voor: Windows 10, MacOS, Linux
Voor alle foto’s die je op je eigen harde schijf bewaart, zijn exif-data reuze handig. Daarmee kun je snel allerlei technische specificaties van de gemaakte prent achterhalen (sluitertijd, diafragma enzovoort) en vaak zelfs zien waar een foto is gemaakt. Met name dat laatste is echter ook interessante informatie voor mensen met minder goede bedoelingen, dus wie foto’s klakkeloos online zet, deelt vaak ongemerkt en ongewild allerlei informatie. De remedie daartegen is het wissen van al die exif-data (uiteraard op een kopie van een foto!) voordat je deze ergens uploadt. Er zijn veel programma’s waarmee dat kan, maar een van de interessantste is toch wel ExifCleaner. Niet alleen is deze toepassing lekker vlot en verwerkt hij veel bestanden tegelijk, maar in tegenstelling tot veel concurrenten kan het programma ook metadata uit allerlei andere bestandstypen verwijderen. Naast plaatjes in png-, jpeg-, gif- en tiff-formaat verwerkt ExifCleaner ook videobestanden in de formaten m4a, mov, qt en mp4 en kan het pdf-bestanden strippen. Wie met ExifCleaner aan de gang gaat, moet wel opletten. Het programma verwerkt namelijk direct alle bestanden die je erin opent!

Tip 2 ExifCleaner kan metadata uit foto’s, sommige video’s en pdf-bestanden halen.
Tip 03: Xiret - Prestatie
Geschikt voor: Windows 10
Voor de komst van Windows 10 konden gebruikers zonder al te veel kennis van hardware op een makkelijke manier achterhalen wat de zwakste schakel in hun systeem is door middel van de Prestatie-index. Deze gaf een score voor verschillende systeemcomponenten en de totaalscore was de laagste daarvan, zodat je meteen wist dat een eventuele vervanging van dat onderdeel je pc een oppepper zou geven. In Windows 10 is de mogelijkheid er nog wel, maar je moet daarvoor een tekstcommando kennen en vervolgens op zoek naar een xml-bestand dat je in een browser moet openen om de scores te achterhalen. Dat kan makkelijker. Xiret vormt de perfecte vervanger voor de Prestatie-index van weleer, omdat het programma je exact hetzelfde overzicht geeft. De processor, het geheugen, de grafische kaart, de grafische capaciteit voor games en de primaire harde schijf krijgen allemaal een score tussen 1 en 10. Xiret heeft echter een aantal extra mogelijkheden die zijn voorganger niet had. Je kunt de nodige informatie over je hardware opvragen en het programma kan ook een diepgaander test uitvoeren (In-depth Assessment) voor een nog beter beeld.

Tip 03 Xiret is een vervanger voor de verdwenen Prestatie-index van Windows.
Tip 04: Files - Verkenning
Geschikt voor: Windows 10
Microsoft is druk bezig met het vernieuwen van Windows 10. Het moet allemaal gladder en strakker. Als men dan toch bezig is, dan zouden de trefwoorden ‘eenvormiger’ en ‘consequenter’ ook wel mogen worden meegenomen. Wie goed naar de vormgeving in Windows 10 kijkt, ziet namelijk een wonderlijk verschil in uitstraling tussen bijvoorbeeld Apps en Onderdelen of Systeembeheer enerzijds en Apparaatbeheer en Verkenner anderzijds. Het lijkt of die laatste twee bij een heel ander product horen. Aan het uiterlijk van Apparaatbeheer kunnen we niets doen, maar voor Verkenner biedt de Windows Store een prima alternatief onder de naam Files. Met deze nieuwe bestandsbeheerder krijg je het strakke uiterlijk van allerlei andere Windows-componenten, terwijl je nog steeds alle handelingen kunt uitvoeren die je van Verkenner gewend bent. Files heeft echter meer de bieden dan alleen een fris uiterlijk. Wanneer je een nieuwe map opent, dan kan dat niet alleen in een nieuw venster, maar ook in een nieuw tabblad, wat de zaak wat overzichtelijker houdt. Daarnaast is er de mogelijkheid om video’s in miniatuur te bekijken en kun je kiezen voor een donker thema.

Tip 04 Files i een Verkenner-alternatief met een échte Windows 10-uitstraling.
Tip 05: Alternate Pic View - Plaatwerk
Geschikt voor: Windows 10
Programma’s om plaatjes mee te bewerken, te bekijken en er diashows van te maken, zijn er bij de vleet. Sommige van die programma’s doen alle drie, terwijl er ook gespecialiseerde tools zijn die slechts één ding kunnen. Alternate Pic View valt in de eerste categorie. Het programma bevat gereedschappen om afbeeldingen op te peppen en er grafische elementen aan toe te voegen. Het programma opent veel bestandsformaten en je kunt deze desgewenst naar jpeg converteren. Een geopende map met foto’s kun je bovendien automatisch afspelen. Allemaal heel handig, maar voor elk van die taken zijn er programma’s die veel betere resultaten leveren; professionele gratis fotobewerkers, diashow-programma’s met veel overgangseffecten en de mogelijkheid om muziek toe te voegen en ga zo maar door. Wat Pic View toch leuk maakt, is dat het een paar functies biedt de we van geen enkel ander programma kennen. Je kunt namelijk je diashow als exe-bestand of screensaver opslaan om hem zo op een leuke manier te delen. Ook kun je van losse afbeeldingen met één klik een schuifpuzzel of twee andere games maken.

Tip 05 Alternate Pic View kan een foto veranderen in een schuifpuzzel.
Tip 06: KeeWeb - Wachtwoord
Geschikt voor: Windows 10, MacOS, Linux, web
Elk jaar groeit het aantal locaties op internet waar we alleen terechtkunnen met een gebruikersnaam en wachtwoord. Omdat die wachtwoorden om veiligheidsredenen overal anders moeten zijn, is onthouden allang geen optie meer. Logisch dus dat wachtwoordmanagers populair zijn. Een van de meest gebruikte was LastPass. De makers daarvan besloten echter eerder dit jaar dat je hun systeem nog maar op één apparaat gratis kunt gebruiken, terwijl we nu juist met z’n allen steeds vaker switchen tussen pc, mobiel en tablet. Een volledig gratis alternatief is dus gewenst en KeeWeb is er zo een. Het is compatibel met het bekende KeePass en zoals de naam al doet vermoeden, is het product niet alleen beschikbaar als programma voor verschillende besturingssystemen, maar ook als mobiele app. In KeeWeb kun je een geheel nieuwe database met inloggegevens maken (of meerdere, wanneer je bijvoorbeeld werk en privé wilt scheiden), maar ook bestaande gegevens uit LastPass importeren. Sla je zo’n bestand versleuteld op bij een clouddienst, dan kun je het vervolgens ook in de mobiele app openen.

Tip 06 KeeWeb is een uitstekende wachtwoordbeheerder voor elk platform.
Tip 07: USB Device Tree Viewer - Boom
Geschikt voor: Windows 10
We herinneren ons als de dag van gisteren de komst van de nieuwe usb-standaard. Reuze handig. Daarvóór had je allemaal verschillende aansluitingen met enorme connectoren en nu van die fijne kleine plugjes. Onze eerste pc met usb had maar liefst vier poorten; één voor muis en toetsenbord en twee extra exemplaren voor bijvoorbeeld printer en scanner. Lekker overzichtelijk. Op onze huidige pc tellen we 42 poorten. Hoe houd je daar zicht op? Dat kan met USB Device Tree Viewer (kortweg UDTV). Dit programma toont alle beschikbare poorten in en aan je systeem en laat je in één oogopslag zien op welke poorten daadwerkelijk iets is aangesloten en wat dat dan is. Klik je op een aangesloten apparaat, dan krijg je daarover uitgebreide informatie. Daarmee kun je bijvoorbeeld snel zien of apparaten op het juiste type poort zijn aangesloten en of je bijvoorbeeld niet nodeloos een usb3-poort gebruikt voor een apparaat dat toch niet sneller is dan usb2. Ook vertelt UDTV je hoeveel stroom apparaten gebruiken en die informatie is dan weer nuttig wanneer je pc af en toe om onverklaarbare redenen vastloopt.

Tip 07 Met USB Device Tree Viewer kom je werkelijk alles te weten over je usb-poorten en daarop aangesloten apparaten.
Tip 08: HelpNDoc - Hulpvaardig
Geschikt voor: Windows 10
Word en concurrerende tekstverwerkers zijn reuze handig wanneer je een mooi opgemaakt document wilt produceren. De interactiviteit van dergelijke documenten gaat doorgaans echter niet verder dan wat aanklikbare linkjes. Wil je documenten produceren die interactie naar een hoger niveau tillen, dan kom je terecht bij gespecialiseerde software en die vinden we in het fraaie HelpNDoc, dat gratis is voor niet-commercieel gebruik. De bekendste plekken waar we veel interactie tegenkomen, zijn de helpbestanden bij programma’s. Deze laten ons vaak het hele document doorzoeken, vanuit de index naar een onderwerp navigeren enzovoort. Zoals de naam HelpNDoc doet vermoeden, is het maken van dergelijke bestanden dan ook de primaire reden waarom deze software is ontwikkeld. Je kunt er echter veel meer mee. Met HelpNDoc maak je fraaie documenten met tabellen, links, afbeeldingen en zelfs video’s. Deze kunnen bovendien allerlei interne en externe verwijzingen bevatten. Alle media die je in een project gebruikt, kun je daarbij beheren in een centrale bibliotheek. Is je product klaar, dan hun je het opslaan als chm-(help)bestand maar ook als interactieve website, als eBook in ePub-, Kindle- of pdf-formaat en meer.

Tip 08 Maak je eigen zelf helpbestanden en andere interactieve documenten aan de hand van HelpnDoc.
Tip 09: Folder Size - Groot(s)
Geschikt voor: Windows 10
Alhoewel het tegenwoordig een koud kunstje is om er even snel een grote externe harde schijf bij te prikken wanneer andere schijven vollopen, kan het geen kwaad om af en toe ook gewoon een grote schoonmaak te houden. De efficiëntste manier om snel ruimte vrij te maken, is natuurlijk het achterhalen van de bestanden die het meest schijfhongerig zijn en wellicht weg kunnen. Voor dat doel bestaan vele programma’s, maar Folder Size is beslist een van de veelzijdigste. Hiermee scan je mappen of complete schijven en het resultaat van zo’n scan kun je op allerlei manieren sorteren. Daarnaast toont het programma een overzicht van zijn bevindingen in de vorm van een taart- of staafdiagram. Er zijn vergelijkbare programma’s die de mogelijkheid bieden om bestanden op type te filteren. Folder Size doet dit alleen in één van de twee commerciële versies, maar het is een functie waar we best zonder kunnen; ten slotte zoeken we slechts de ruimtevreters. Wat Folder Size extra prettig in gebruik maakt, is het feit dat het wordt geïntegreerd in het contextmenu van Verkenner.

Tip 09 Vind snel de ruimtevreters op je harde schijf met Folder Size.
Tip 10: LightShot - Pak hem!
Geschikt voor: Windows 10, MacOS, Linux
Voor het maken van een schermkopie heeft Windows al sinds jaar en dag de PrintScreen-functie en in Windows 10 is daar een uitgebreidere versie naast gekomen die je activeert met Windows+Shift+S, iets wat lang niet iedereen weet. Toch blijft er ook met die nieuwere versie nog genoeg te wensen over. Daarom is het maar goed dat er alternatieven zijn. LightShot is binnen dat aanbod een betrekkelijke nieuwkomer, maar één die gezien mag worden. Wanneer je een schermafbeelding ‘pakt’ met LightShot, verschijnen er meteen allerlei pictogrammen met functies om de afbeelding te bewerken en dingen te markeren, waar de vergelijkbare Windows-toepassing slechts een beperkt aantal tekengereedschappen biedt. In LightShot kun je zelfs aantekeningen op een plaatje maken. Is je afbeelding eenmaal naar wens, dan kun je hem opslaan of op allerlei manieren delen. Ook hierbij heb je aanzienlijk meer opties. Een van de aardigste extra mogelijkheden is echter dat je op een vastgelegde afbeelding direct een reverse image search bij Google kunt doen. Bewaar je vaak snippers van webpagina’s, dan kun je ook een speciale LightShot-plug-in installeren binnen Chrome of Firefox.

Tip 10 LightShot is een veelzijdig programma om schermafdrukken te maken, te bewerken en te delen.
Tip 11: Geheim
Geschikt voor: Windows 10, MacOS, Linux, Android, iOS
We bewaren steeds meer bestanden in de cloud. Zijn ze daar wel veilig? Ja, de verzending ervan verloopt versleuteld, maar wie heeft die sleutel? En wie heeft toegang via een eventuele achterdeur? Wie echt zeker wil weten dat zijn bestanden op de servers van een clouddienst door niemand kunnen worden geopend, kan maar één ding doen: ze voor verzending zelf versleutelen. Een uitstekend programma voor dat doel is Cryptomator.
Cryptomator maakt gebruik van zogeheten AES-encryptie met een sleutel van 256-bits, een veelgebruikte en veilige standaard. Voor het versleutelen van bestanden creëer je in Cryptomator een virtuele schijf (die men ‘kluis’ noemt en die zich voordoet als een gewoon usb-station) waarvoor je een wachtwoord moet aanmaken. Zo’n schijf kun je zowel lokaal als bij je clouddienst opzetten en het mogen er ook meer zijn. Vervolgens versleutelt het programma automatisch alles wat je naar die schijf kopieert. Dat gebeurt niet alleen met de inhoud, maar ook met de bestandsnamen en extensies, zodat kwaadwillende gluurders zelfs daaraan niets kunnen zien. Open je een volgende keer zo’n kluis met je wachtwoord, dan wordt alles snel voor je ontsleuteld.

Tip 11 Versleutel bestanden lokaal of bij je favoriete clouddienst met Cryptomator.
Tip 12: World Science U - Geleerd
Geschikt voor: elk systeem
Sommige mensen hadden vroeger een hekel aan school en raakten de rest van hun leven geen boek meer aan. Anderen zogen in de schoolbanken alle aangeboden kennis op als een spons en bleven dat ook later doen. Sommigen gaan daarin zo ver dat ze – vaak na pensionering – alsnog een universitaire studie gaan volgen. Wie dat net een stap te ver vindt gaan, maar wel geïnteresseerd is in exacte vakken, kan terecht bij het fraaie initiatief van World Science U. De website van deze organisatie biedt lessen aan op het gebied van biologie, aardwetenschappen, neurowetenschap, wis- en natuurkunde, kosmologie en technologie. Een flink deel van deze lessen wordt verzorgd door Nobelprijswinnaars en andere vooraanstaande geleerden binnen hun vakgebied. Uiteraard zijn deze lessen in het Engels, maar dat geldt ook voor colleges op veel Nederlandse universiteiten. Daarbij is de stof over het algemeen toegankelijker gemaakt voor een breder publiek, maar veel minder oppervlakkig dan bijvoorbeeld wetenschapsprogramma’s op tv. Je kunt de vele cursussen in je eigen tempo volgen en regelmatig bevatten ze interactieve elementen en/of opgaven. Wie zich gratis registreert, kan zelfs certificaten behalen.

Tip 12 Terug naar de schoolbanken met World Science U.
Gevaarlijk
Bij sommige freeware kun je een enge waarschuwing van je beveiligingsprogramma verwachten. Laat je niet afschrikken, maar lees goed wat er aan de hand is en bedenk of je dit logisch vindt. Programma’s maken bijvoorbeeld verbinding met internet. Deze actie kan al een reactie uitlokken bij je beveiliger. Ook voor software die relatief nieuw is of wordt aangeduid als ‘zeldzaam’, kan je beveiliger een waarschuwing geven. Vertrouw je de download? Laat het programma dan uitvoeren. Voel je twijfel? Laat je download onderzoeken door www.virustotal.com, dat doen wij ook. Deze dienst controleert je programma met meer dan vijftig beveiligingsprogramma’s. Zo zie je snel of je te maken hebt met een risico of met een overijverig beveiligingsprogramma.

Laat je niet direct afschrikken door waarschuwingen van je beveiligingssoftware.
Niet te snel klikken
We zien het helaas te vaak en het zou verboden moeten worden: installatieprocedures die extra programma’s bundelen en zomaar aanpassingen doen. Je probeert een programma uit en voor je het weet is de homepage van je browser aangepast en ben je een aantal ongewenste programma’s rijker. Deze handelswijze heet in de volksmond ‘achterbaks’, maar de nette aanduiding is ‘potentially unwanted program’ (pup). Steeds meer beveiligingsprogramma’s letten hierop als je iets probeert te installeren. Wij gebruiken Unchecky om ‘verkeerde vinkjes’ op te merken. Je kunt de extra’s ook zelf voorkomen. Download een programma bijvoorbeeld alleen via de website van de makers. Kies altijd voor de geavanceerde of aangepaste installatie. Zo kun je goed nakijken welke opties er actief zijn. Verwijder de vinkjes bij aanpassingen/programma’s die je als ongewenst beschouwt of keur de aanpassing op een andere manier af.

Wees altijd alert tijdens de installatie van programma’s om ongewenste extra software en/of aanpassingen te voorkomen.
Bron: Computer Totaal


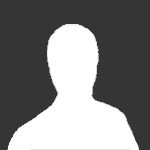







Aanbevolen reactie
Doe je mee?
Je kunt nu een bericht plaatsen en je later registeren. Als je al een account hebt, kun je je hier aanmelden.
Note: Your post will require moderator approval before it will be visible.