
Tip 1: Snelle bestandsinformatie met QuickLook
Geschikt voor: Windows 11
In Windows worden foto’s in mappen standaard getoond in pictogram-weergave. Zo zie je meteen wat voor vlees je in de kuip hebt. Maar voor tekstbestanden heb je niets aan die weergave. Gebruikers van macOS hebben het makkelijker. Zij kunnen op een bestand klikken en door de spatiebalk ingedrukt te houden, zien ze van allerlei soorten bestanden even snel de inhoud.
Wie dat in Windows ook wel zou willen, kan terecht bij QuickLook, dat zowel te downloaden is via internet als via de Windows Store. Standaard kan QuickLook je een snelle blik gunnen op de inhoud van allerlei soorten afbeeldingen, videobestanden, archieven, pdf-, html- en tekstbestanden. QuickLook is zelfs in staat om je een snippertje muziek van audiobestanden te laten horen zonder ze te openen.
Vind je dat alles nog niet genoeg? Dan kun je via https://kwikr.nl/quickplug verschillende plug-ins vinden voor een snelle blik op Office-bestanden, epubs, allerlei 3D-modellen, de inhoud van mappen en meer. Een handig hulpje!
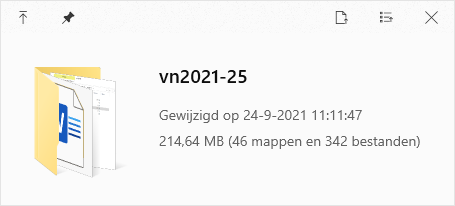
Tip 01 Bekijk of beluister de inhoud van bestanden zonder ze te openen.
Tip 2: Waan je een kunstenaar met Mondriaan Creator
Geschikt voor: Windows 11
Aan het begin van de twintigste eeuw leefde bij veel schilders het idee dat met figuratief werk alles wel zo’n beetje gezegd was wat er te zeggen viel, en dus ging men zich steeds meer storten op abstractie. Eerst nog mondjesmaat, waarbij er nog sprake was van herkenbare vormen, maar al snel ontstonden werken die steeds meer los stonden van de werkelijkheid.
Misschien nog wel het verst daarin ging Piet Mondriaan. Waar andere abstracte schilders door middel van woeste en organische vormen misschien nog emotie wisten op te roepen, beperkte Mondriaan zich op een zeker moment alleen nog maar tot rechthoeken in wit en de primaire kleuren die werden afgebakend door zwarte lijnen. Wie denkt dat hij die werken even op het doek kwakte, vergist zich. Over alle onderlinge afstanden en verhoudingen was lang nagedacht.
Hoe anders is dat in Mondriaan Creator. Dit programma genereert met één muisklik werken in de stijl van de meester van de abstractie. Het programma kan zelfs een patroon van legostenen creëren! Een afbeelding in hoge resolutie zou je op canvas kunnen laten drukken voor je eigen ‘Mondriaan’ aan de muur.
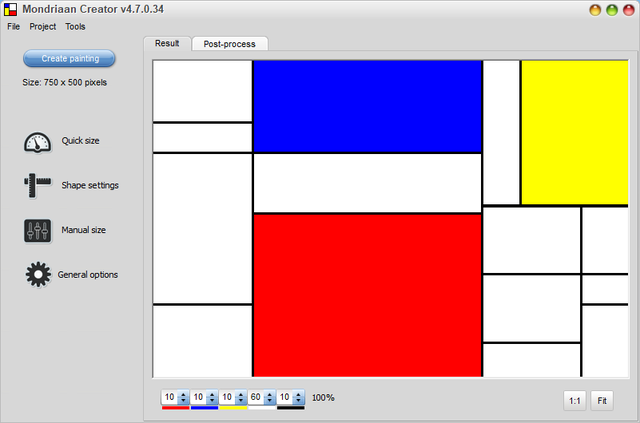
Tip 02 Maak in een handomdraai je eigen Mondriaan.
Tip 3: Fantasie de vrije loop met Milton
Geschikt voor: Windows 11
Wie ooit kleine kinderen heeft zien tekenen, weet dat ze niet altijd ophouden waar het papier eindigt en dus vrolijk verder kleuren op het tafelblad. Je kunt het ze niet kwalijk nemen; zo’n rand van het blad papier is alleen maar een hindernis voor de ongebreidelde fantasie!
Met Milton heb je die beperking niet. Milton is namelijk een tekenprogramma dat een onbegrensd vel digitaal tekenpapier biedt waarop je volop kunt in- en uitzoomen. Dit zorgt ervoor dat je met vrijwel onbeperkte precisie kunt werken. Maar daar houden de mogelijkheden niet op. Je kunt in Milton werken met lagen en transparantie, zodat je zeer complexe composities kunt maken. Bovendien zijn er de nodige effecten, zoals vervagen, om bijvoorbeeld realistische wolken te kunnen schilderen.
Zoals bekend, is het tekenen met een muis niet bepaald ideaal. Heb je echter de beschikking over een tekentablet, dan komt Milton pas écht goed tot zijn recht. Het programma kan namelijk ook de druk van de tekenpen gebruiken om meer of minder transparant, dik of dun te schilderen.
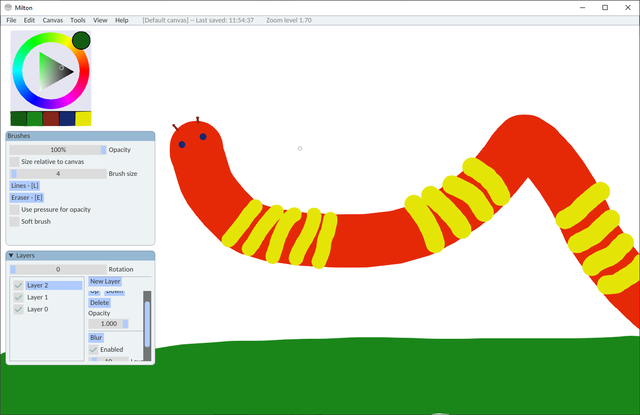
Tip 03 Milton laat je tekenen en schilderen op een oneindig vel papier waarop je kunt inzoomen.
Tip 4: Eigen gifjes maken met Instagiffer
Geschikt voor: Windows 11
Wat Twitter ooit was voor het gesproken woord (een beknopte mededeling met een zeer beperkt aantal karakters), is het geanimeerde gifje al sinds jaar en dag voor bewegend beeld. Op sociale media en in chatprogramma’s vliegen ze je regelmatig om de oren. Vaak bieden die programma’s zelfs een snelle manier om een passend clipje te zoeken. En anders zijn er wel speciale apps die honderdduizenden gifjes geïndexeerd hebben, zodat je snel een geschikt fragment kunt vinden. Wil je je eigen gifje maken, dan kun je terecht bij Instagiffer.
Met Instagiffer maak je clipjes op basis van een bestaande video. Dat kan er een van jezelf zijn, maar je kunt ook putten uit het materiaal op allerlei videoplatformen. Aan het fragment dat je zo maakt, kun je tekst en de nodige effecten toevoegen. Ook kun je je gifje laten pingpongen (eerst vooruit en daarna achteruit spelen), zodat het een eindeloze lus vormt. Behalve nieuwe gifjes maken, kun je met Instagiffer ook bestaande clips bewerken, in een collage zetten of achter elkaar plakken.
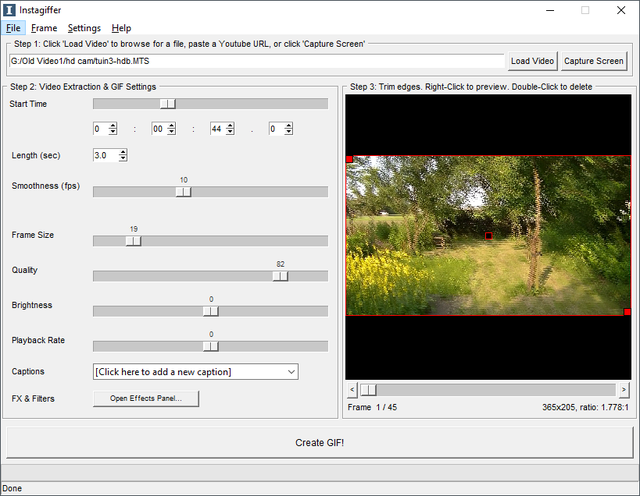
Tip 04 Maak je eigen geanimeerde gifjes met Instagiffer.
Tip 5: Afbeeldingen vergroten met SmillaEnlarger
Geschikt voor: Windows 11
Moderne smartphones hebben camera’s met veel megapixels en dus kun je foto’s vaak zonder verdere handelingen op groot formaat laten afdrukken. Dat is anders wanneer je nog over oude foto’s beschikt van een camera met bijvoorbeeld maar 2 megapixel of wanneer je een detail van een foto wilt uitvergroten.
De meeste fotobewerkers bieden wel gereedschappen om dat laatste te doen, maar ze zijn niet in staat om er nieuwe pixels bij te verzinnen. Wat ze wel doen, is van één pixel een groter blokje maken en dan de randen van dat blokje middelen met een naastgelegen gebied, zodat de overgangen tussen de uitvergrote pixels vloeiender worden. Omdat het om standaardtools gaat, heb je geen controle over dit proces.
Bij SmillaEnlarger heb je dat wel. Niet alleen heeft de maker van dit programma zelf een aantal nieuwe technieken bedacht om afbeeldingen te vergroten, maar deze kun je ook nog eens helemaal naar je hand zetten. Bovendien kun je uit meerdere varianten kiezen en bijvoorbeeld van je vergroting meteen een soort schilderij maken.
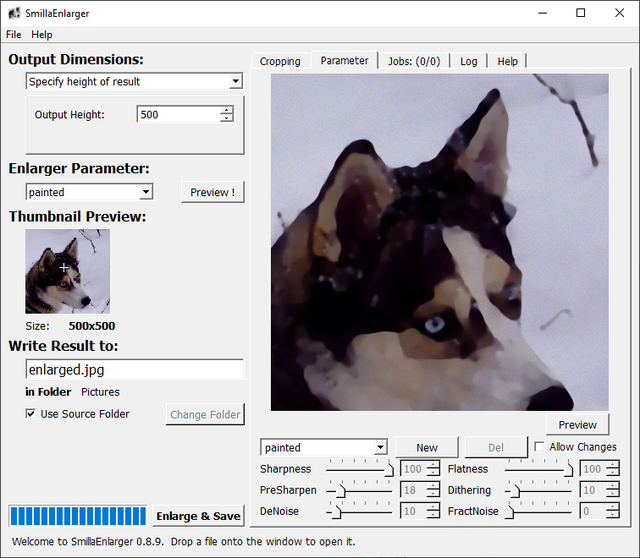
Tip 05 Smilla geeft je meer controle over het uitvergroten van je afbeeldingen.
Tip 6: Profielfoto's maken met AI Profile Picture Maker
Geschikt voor: elk systeem
Op sociale media draait het vaak om presentatie. Net als in de echte wereld proberen veel mensen zo goed mogelijk voor de dag te komen. Dat begint natuurlijk met een mooie profielfoto. Beroemdheden laten daarvoor een fotograaf komen en het verwerken van het portret laten ze over aan hun assistent. Gewone stervelingen hebben die luxe natuurlijk niet, maar tegenwoordig hebben wij daar een beter alternatief voor: kunstmatige intelligentie.
Als het gaat om profielfoto’s, heet dat AI Profile Picture Maker (PPM). In tegenstelling tot je eigen pr-goeroe hoef je die geen vorstelijk salaris te betalen.
Bij PPM kun je een portret van jezelf uploaden, die door het programma automatisch van de achtergrond wordt ontdaan. Daarna plaatst de software je afbeelding voor een ruime selectie aan verschillende nieuwe achtergronden die goed kleuren bij het portret.
Ben je het niet eens met de keuze die de AI daarbij maakt, dan hoef je maar op een knop te klikken om een nieuwe selectie te krijgen of je kiest zelf uit een van de alternatieven. Ben je tevreden, dan maakt PPM in dezelfde stijl een omslagfoto voor bijvoorbeeld Facebook.
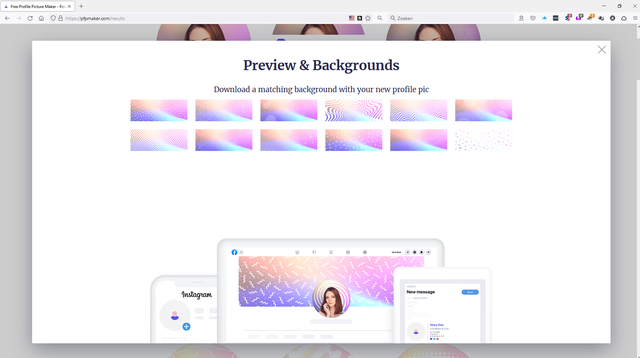
Tip 06 Maak professioneel ogende profiel- en omslagfoto’s voor sociale media.
Tip 7: Foto's animeren met Deep Nostalgia
Geschikt voor: elk systeem
Wanneer we aan het verleden denken, dan speelt zich dat vooral af in zwart-wit, gewend als we zijn aan de vele filmbeelden van de eerste helft van de vorige eeuw. Omdat filmen en zelfs fotograferen een dure liefhebberij was, hebben de meesten van ons hooguit een paar foto’s van onze voorouders en kan slechts een enkeling genieten van wat bewegend beeld.
We worden de laatste tijd echter overspoeld door nieuwe en vaak verrassende toepassingen van kunstmatige intelligentie, en één daarvan is Deep Nostalgia.
Deep Nostalgia is ontwikkeld door het bedrijf achter het bekende genealogieplatform My Heritage. Je kunt hierin een (oud) portret uploaden dat je tot leven wilt wekken. De kunstmatige intelligentie maakt vervolgens een vierkante uitsnede van het gezicht op de foto en na een minuutje word je verrast met een video waarin je de persoon op de foto nieuwsgierig om zich heen ziet kijken, de ogen ziet knipperen en de mond zich tot een vage glimlach ziet vervormen. Kortom: ineens heb je bewegend beeld uit een ver verleden!
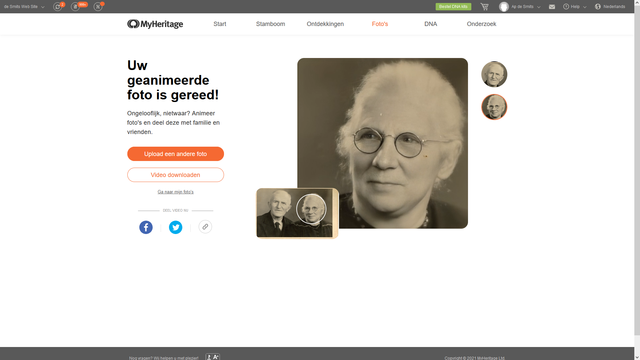
Tip 07 Wek je voorouders tot leven door middel van kunstmatige intelligentie.
Tip 8: Tekenen met AI in AutoDraw
Geschikt voor: elk systeem
We zijn gewend geraakt aan systemen op de computer en mobiele apparatuur die een aantal woorden suggereren wanneer we de eerste paar letters typen. Vooral op je mobiel is dat handig, omdat niet iedereen gezegend is met twee razendsnelle duimen.
Nieuwere mobiele besturingssystemen gaan nog een stapje verder. Daarin analyseert kunstmatige intelligentie je teksten en doet op basis daarvan alvast voorspellingen voor het volgende woord dat je waarschijnlijk wilt gaan typen. Kan het systeem je gedachten lezen? Nee, dat niet, het leert slechts patronen.
Een stapje verder dan het afmaken van woorden, gaat het systeem achter AutoDraw. Deze kunstmatige intelligentie is handig voor mensen zonder tekentalent. Teken je hier een ruwe en onbeholpen vorm op het niveau van een kindertekening, dan is de kans toch groot dat het programma herkent wat je aan het tekenen bent.
Zodra het systeem een idee heeft, zie je boven in beeld een aantal kleine tekeningetjes van wat je wellicht probeert te schetsen. Zie je het juiste object, dan hoef je er maar op te klikken om je doedel te laten vervangen door het goed getekende alternatief.
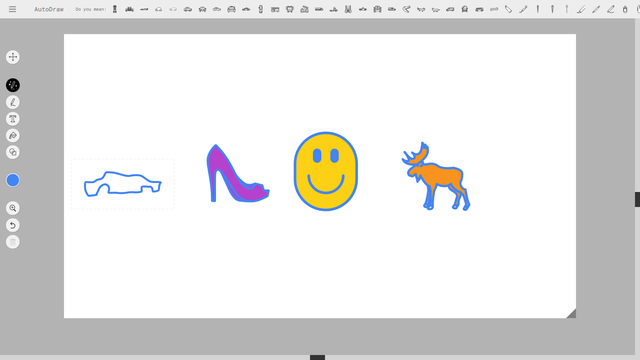
Tip 08 Kunstmatige intelligentie die doedels herkent en vervangt door goede tekeningen.
Tip 9: Muziek componeren met MuseTree
Geschikt voor: elk systeem
Waar we tot nu toe vooral gewend waren aan door mensen geschreven computerprogramma’s, zullen we in de nabije toekomst steeds meer te maken krijgen met producten waarvan alleen de gebruikersinterface door een programmeur is vervaardigd. Alles wat onder de motorkap gebeurt, is het werk van kunstmatige intelligentie.
Eén van de producten die volgens dit nieuwe principe werkt, is het nog volop in ontwikkeling zijnde MuseTree. In 2019 presenteerde OpenAI, een non-profitorganisatie die kunstmatige intelligentie ontwikkelt, een AI die zelf muziek kon componeren in verschillende stijlen. Een paar jaar lang moesten we het doen met een demonstratie waarin we zelf slechts een handvol instellingen konden wijzigen. Nu is er echter MuseTree, dat alle mogelijkheden van deze AI voor iedereen toegankelijk maakt.
In MuseTree kun je uit vele stijlen en instrumentaties kiezen, om de AI vervolgens een paar maten te laten componeren. Je krijgt telkens vier varianten en op elk daarvan kun je weer voortborduren. Je kunt zelfs midi-bestandjes als startpunt gebruiken om bijvoorbeeld de eerste maten van het Wilhelmus te laten vervolgen in de stijl van Chopin.
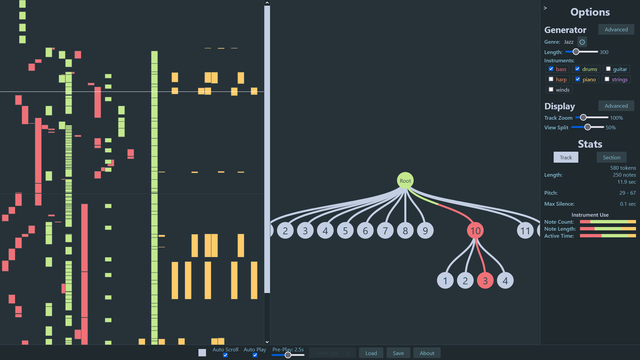
Tip 09 Componeer muziek met behulp van kunstmatige intelligentie.
Tip 10: 3D-objecten boetseren met SculptGL
Geschikt voor: elk systeem
Animators maken al jaren gebruik van geavanceerde technieken. Zo hijsen ze bijvoorbeeld acteurs in kostuums die voorzien zijn van sensoren en nemen ze al hun bewegingen met een heleboel camera’s tegelijk op, om al die informatie samen te voegen tot een realistisch bewegend 3D-model. Een andere ontwikkeling is het maken van modellen met behulp van kunstmatige intelligentie op basis van slechts een handjevol foto’s.
Gewone pc-gebruikers hebben dergelijke snufjes niet tot hun beschikking en het maken van leuke 3D-modellen is voor veel mensen dan ook een lastige klus, die bovendien flink wat kennis van geavanceerde software vereist. Hoe anders is dat bij SculptGL. Met deze onlinetoepassing kan iedereen op eenvoudige wijze interessante vormen in elkaar knutselen.
De werking van SculptGL doet nog het meest denken aan boetseren met klei, iets wat we op jonge leeftijd allemaal weleens gedaan hebben. Je begint met een bol virtuele klei en die kun je met je muis eenvoudig indeuken en uitrekken, waarbij het programma automatisch symmetrie kan toevoegen. Is de vorm naar wens, dan kun je tot slot kleurtjes aanbrengen.
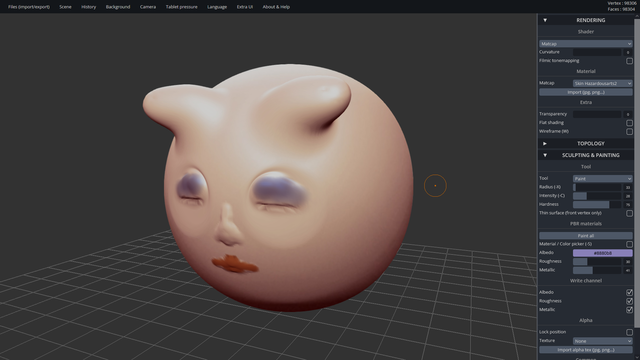
Tip 10 Maak 3D-objecten alsof je aan het boetseren bent.
Tip 11: Bestanden taggen met TagSpaces Lite
Geschikt voor: Windows 11
Iedereen met een grote digitale muziekverzameling weet hoe onmisbaar tags zijn om nummers snel te kunnen terugvinden en om de collectie strak geordend te houden. Voor afbeeldingen bieden fotoviewers vaak soortgelijke mogelijkheden, zodat je foto’s bijvoorbeeld van trefwoorden kunt voorzien. Daarmee vind je vervolgens alle plaatjes waarop bijvoorbeeld bloemen voorkomen, hoe verspreid ze ook staan op je harde schijf.
Al die soort methoden van bestandsbeheer zijn natuurlijk reuzehandig, maar ze zijn niet compatibel met elkaar en dus moet je voor elk type bestand een ander programma openen.
TagSpaces Lite probeert hier verandering in aan te brengen. Met behulp van dit programma kun je al je bestanden van trefwoorden voorzien en er zelfs virtuele memo’s met aantekeningen aan koppelen. Uiteraard is alle informatie die je toevoegt, uitgebreid en eenvoudig te doorzoeken. Naast deze unieke functies biedt TagSpaces Lite ook gewoon van bestandsbeheer zoals je dat van de Verkenner kent. Je zou het programma dus als een zeer geavanceerde vervanger kunnen zien.
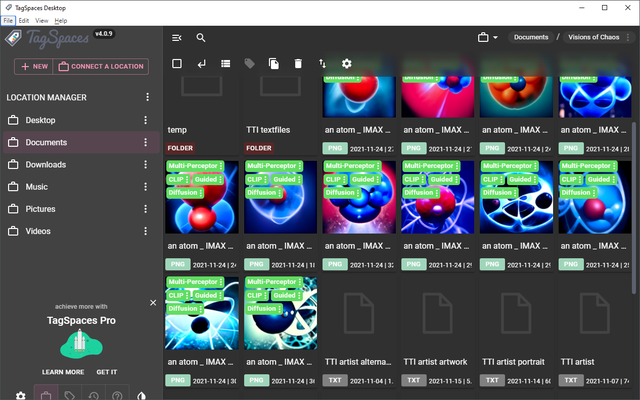
Tip 11 Met TagSpaces Lite kun je al je bestanden van trefwoorden voorzien.
Tip 12: Retro-bestandsbeheer met Nexusfile
Geschikt voor: Windows 11
Al sinds het dos-tijdperk blijkt dat ervaren pc-gebruikers het liefst hun bestanden beheren in een weergave waarin ze twee mappen kunnen vergelijken. Dat verklaart ook waarom de oorspronkelijke software waarin dit idee werd toegepast (Norton Commander) een enorm aantal navolgers kreeg, waarvan vele gratis. Gek genoeg heeft Microsoft er nooit brood in gezien dit principe over te nemen, zodat we na bijna dertig jaar Windows nog altijd handmatig twee Verkenner-vensters moeten openen.
Onder de vele Verkenner-alternatieven die wél twee vensters naast elkaar bieden, komt Nexusfile het dichtst in de buurt van het oorspronkelijke product van Norton. Dat komt deels door het gebruik van eigen sneltoetsen (die onder in het scherm worden weergegeven), maar vooral door het kleurenschema, dat sterk herinnert aan het aloude dos-tijdperk.
Dat kleurenschema kun je overigens gemakkelijk aanpassen, dus wil je liever de witte achtergrond van de Verkenner, dan is dat in enkele klikken ingesteld. De gebruikte kleuren dienen voor het snel herkennen van allerlei soorten bestanden en je kunt er je eigen favorieten aan toevoegen.
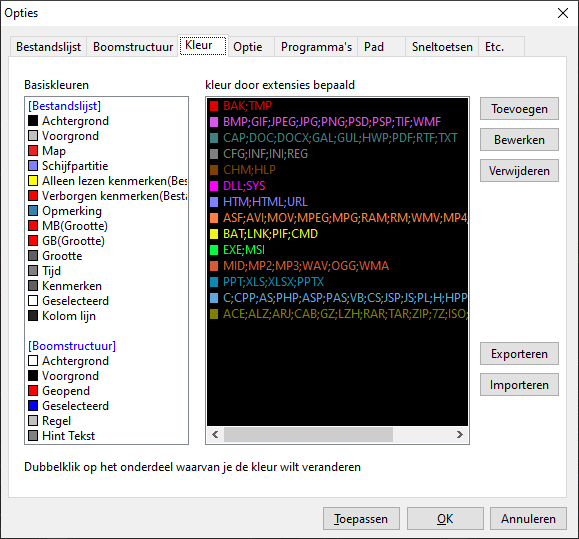
Tip 12 Nexusfile biedt bestandsbeheer in twee vensters tegelijk in een retro-jasje.
Gevaarlijk?
Bij sommige freeware kun je een enge waarschuwing van je beveiligingsprogramma verwachten. Laat je niet afschrikken, maar lees goed wat er aan de hand is en of je dit logisch vindt. Programma’s maken bijvoorbeeld verbinding met internet. Deze actie kan al een reactie uitlokken bij je beveiliger. Ook voor software die relatief nieuw is of wordt aangeduid als ‘zeldzaam’ kan je beveiliger een waarschuwing geven.
Vertrouw je de download? Laat het programma dan uitvoeren. Twijfel je? Laat je download onderzoeken door www.virustotal.com, dat doen wij ook. Deze dienst controleert je programma met meer dan vijftig beveiligingsprogramma’s. Zo zie je snel of je te maken hebt met een risico, of met een overijverig beveiligingsprogramma.
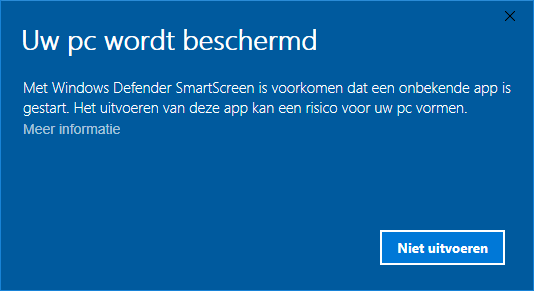
Laat je niet direct afschrikken door waarschuwingen van je beveiligingssoftware.
Niet te snel klikken
We zien het helaas te vaak en het zou verboden moeten worden: installatieprocedures die extra programma’s bundelen en zomaar aanpassingen doen. Je probeert een programma uit en voor je het weet is de homepage van je browser aangepast en ben je een aantal ongewenste programma’s rijker. Deze handelswijze heet in de volksmond ‘achterbaks’, maar de nette aanduiding is ‘potentially unwanted program’ (pup). Steeds meer beveiligingsprogramma’s letten hierop als je iets probeert te installeren.
Wij gebruiken Unchecky om ‘verkeerde vinkjes’ op te merken. Je kunt de extra’s ook zelf voorkomen. Download een programma bijvoorbeeld alleen via de website van de makers. Kies altijd voor de geavanceerde of aangepaste installatie. Zo kun je goed nakijken welke opties er actief zijn. Verwijder de vinkjes bij aanpassingen/programma’s die je als ongewenst beschouwt of keur de aanpassing op een andere manier af.
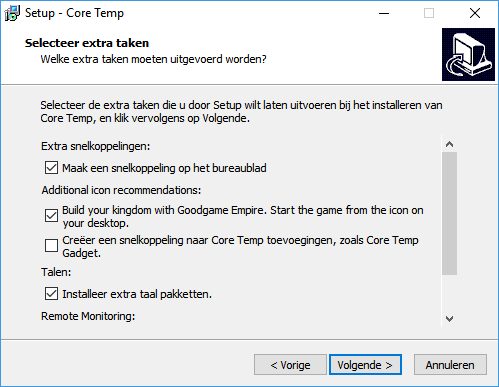
Wees altijd alert tijdens de installatie van programma’s om ongewenste extra software en/of aanpassingen te voorkomen.


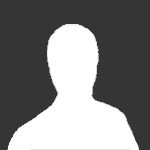









Aanbevolen reactie
Doe je mee?
Je kunt nu een bericht plaatsen en je later registeren. Als je al een account hebt, kun je je hier aanmelden.
Note: Your post will require moderator approval before it will be visible.