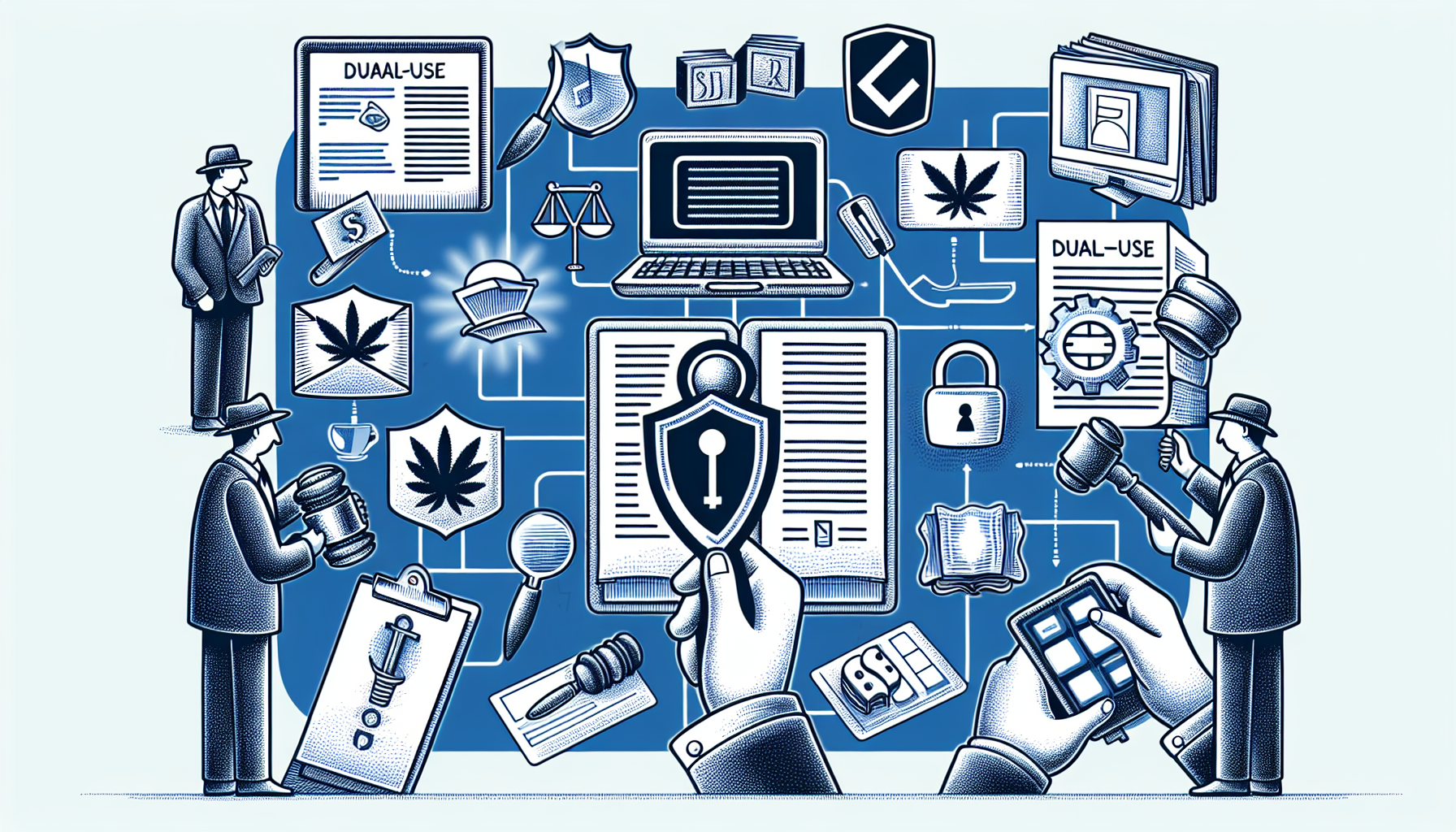
Digitale tools en technieken bieden een scala aan mogelijkheden, die zowel voor positieve als negatieve doeleinden kunnen worden benut. De nadruk van dit artikel ligt op de 'fair use' van dergelijke software, met een focus op de ethische en legale toepassingen. De term 'dual-use technologie' verwijst naar tools die inzetbaar zijn in zowel civiele als militaire contexten. In deze context willen we dit begrip verbreden naar software die legaal kan worden toegepast, maar die ook in verkeerde handen kan worden gebruikt voor minder nobele doeleinden.
Voorbeelden hiervan zijn uiteenlopende toepassingen die gericht zijn op het beschermen van privacygevoelige informatie door middel van encryptie of andere technieken. Dit kan zowel gaan om het beschermen van persoonlijke gegevens van de gebruiker, wat bekend staat als anonimiseren, als om het ontgrendelen van producten of informatie waar de gebruiker legitiem recht op heeft, maar waar toegang toe is geblokkeerd.
Het is essentieel om te beseffen dat deze tools op zichzelf amoreel zijn; ze bezitten geen eigen ethiek en hun impact is volledig afhankelijk van de intenties van de gebruiker. Daarom gaan we ervan uit dat de besproken software en diensten uitsluitend worden toegepast voor juridisch en moreel verantwoorde doeleinden. We laten opzettelijk de 'duistere' toepassingen van deze technologieën buiten beschouwing en richten ons in plaats daarvan op de positieve mogelijkheden die ze kunnen bieden. Het is van groot belang dat gebruikers zich bewust zijn van hun verantwoordelijkheden en de ethische implicaties van hun keuzes bij het inzetten van digitale tools.
In dit artikel bespreken we een aantal tools die zowel legaal als illegaal gebruikt kunnen worden. We laten zien hoe je de volgende tools op een morele wijze kunt inzetten voor je eigen systeem:
- VeraCrypt
- Prey
- OSForensics
- Eraser of Parted Magic
- Hiren's BootCD PE
- ShieldsUP!
- Darkweb
- VPN
- qBittorent
Volume-encryptie
Stel: je hebt veel privacygevoelige informatie die je wilt beschermen. Volume-encryptie is hier een uitstekende oplossing voor. Windows Pro en hogere versies bieden BitLocker, maar je kunt ook de gratis opensource-tool VeraCrypt gebruiken (beschikbaar voor diverse platformen).
Installeer de tool en start deze op voor het aanmaken van een versleuteld volume dat ook bij forensisch onderzoek verborgen blijft.
Klik op Volume aanmaken en kies voor Een versleutelde bestandscontainer aanmaken. Optioneel kies je voor een Verborgen VeraCrypt-volume. Ga verder in Normale modus, geef een pad en de naam voor een nieuw bestand op. Klik tweemaal op Volgende, stel de grootte van het buitenste volume in, voer een wachtwoord in en klik weer tweemaal op Volgende en dan op Formatteren. Na het formatteren klik je op Volgende en Ja totdat je bij de set-up van je verborgen volume komt. Klik weer tweemaal op Volgende, stel de grootte van dit verborgen volume in, voer een wachtwoord in en volg dezelfde stappen om te formatteren. Sluit af en keer terug naar het hoofdvenster.
Selecteer een vrije stationsletter, klik op Bestand selecteren, navigeer naar het zojuist gemaakte bestand, klik op Koppelen en voer het wachtwoord van je verborgen volume in. Je volume is nu toegankelijk via de gekozen stationsletter. Als je onder druk wordt gezet om het wachtwoord te onthullen, geef je het wachtwoord van het buitenste volume.

Tracering
Je kunt de locatie van smartphones of laptops volgen via ingebouwde traceringsfuncties in de meeste moderne besturingssystemen. Bij Apple-apparaten gebruik je de Zoek mijn-functie, voor Android is er Vind mijn apparaat en Windows biedt deze mogelijkheid aan via Instellingen / Privacy en beveiliging onder Mijn apparaat zoeken. Zorg dat Locatieservices geactiveerd zijn bij Privacy en beveiliging / Locatie. Om de locatie van je apparaat op te vragen, bezoek je account.microsoft.com/devices, log je in met hetzelfde Microsoft-account en selecteer je Mijn apparaat zoeken / Zoeken. Hier kun je ook het apparaat vergrendelen, de gebruiker afmelden en een bericht op het scherm weergeven.
Als alternatief kun je Prey gebruiken, waarbij je een account aanmaakt en na installatie en enige configuratie je apparaat kunt lokaliseren op panel.preyproject.com/app via Update location. Met Set device to Missing laat je regelmatig een locatierapport genereren.
Voor personen, zoals je kinderen, of voor voorwerpen als reiskoffers of sleutelbossen, kun je trackers als Apples AirTag (circa 35 euro) of Tile Mate (circa 40 euro voor twee stuks) gebruiken, die samenwerken met de bijbehorende apps.
Forensisch onderzoek
Je zou verbaasd zijn over de hoeveelheid data die, vaak ongemerkt, lokaal op je computersysteem wordt opgeslagen. Neem bijvoorbeeld Windows. In plaats van handmatig je weg door talrijke logs en sporen te zoeken (probeer het maar eens met Windows-toets+R, voer eventvwr.msc uit en open Windows-logboeken / Systeem, of start je browser en druk op Ctrl+H), kun je een forensische tool gebruiken als OSForensics (proefversie voor 30 dagen).
Na een eenvoudige installatie biedt deze app direct toegang tot vele opties die uiteenlopende informatie onthullen, over het huidige systeem of over een systeem waarvan je een schijfkopiebestand hebt gemaakt, zoals met het gratis, opensource OSFClone.
Experimenteer bijvoorbeeld met System Information (druk op Scan), File System Browser (selecteer een bron, zoals een schijfkopiebestand), Raw Disk Viewer (om bootsectoren te bekijken) en Create Index om een bestandsindex samen te stellen voor snelle, gerichte zoekacties via Search Index. Bijzonder indrukwekkend is de sectie User Activity. Selecteer de gewenste items, druk op Scan, en bekijk via Create Full Timeline de gedetecteerde activiteiten.
Shredding
Wil je gevoelige informatie veilig van je schijf verwijderen, dan is het niet genoeg om bestanden alleen naar de prullenbak te verplaatsen en deze te legen. Evenmin biedt de methode om met de Shift-toets bestanden direct te verwijderen bescherming tegen herstelprogramma’s zoals Recuva of fysieke schijf- en bestandseditors als Active@ Disk Editor.
Om echt te voorkomen dat je data kunnen worden hersteld, moet je ze ‘shredden’ door overschrijving met pseudowillekeurige data. Gebruik hiervoor een tool als Eraser. Open na installatie de app, rechtsklik in het hoofdvenster en kies New Task. Stel Type Taak in op Run manually, voeg data toe en selecteer bij Target Type de gewenste optie: File, Files in Folder, Recycle bin (prullenbak), Unused disk space (schijfruimte die mogelijk nog oude data bevat), Secure Move (bestanden shredden nadat ze elders zijn gekopieerd) of Drive/Partition. Kies uit verschillende wismethodes, al is Pseudorandom Data (1 pass) doorgaans voldoende. Bevestig met OK (2x) en voer de taak uit door erop te rechtsklikken en Run Now te selecteren.
Voor het shredden van harde schijven kun je ook een tool als Parted Magic gebruiken (op te starten vanaf een live medium). Dit programma bevat commando’s als (Enhanced) Secure Erase voor het veilig wissen van ssd’s. Voor ssd’s kun je uiteraard ook specifieke tools van de fabrikant gebruiken, zoals Samsung Magician of SSD Manager van Kingston.

Wachtwoordherstel
Als je geen toegang meer hebt tot Windows of een onlinedienst omdat je het wachtwoord vergeten bent, hangt de aanpak af van de specifieke applicatie of dienst, en hoe sterk het wachtwoord is. Een optie is het gebruik van OSForensics, waar je via de rubriek Passwords mogelijk wachtwoorden van Windows en diverse browsers kunt terugvinden. Voor ‘brute force’-aanvallen kun je hier ook gebruikmaken van lijsten met wachtwoorden en wachtwoordhashes (zogeheten rainbow tables).
Een andere bron voor wachtwoordhersteltools is Nirsofts Windows Password Recovery Tools, met gratis tools voor onder meer browsers en draadloze netwerken.
Voor een vergeten Windows-wachtwoord dat gelinkt is aan een Microsoft-account, volg je de instructies op account.live.com/password/reset. Als het een lokaal account betreft en je toegang hebt tot een ander administratoraccount, kun je het vergeten wachtwoord resetten via het Configuratiescherm bij Gebruikersaccounts.
Een andere methode is het opstarten van de pc met een usb-stick van HBCD PE. Download het iso-bestand en maak er een bootstick van met een tool als Ventoy. Na het opstarten van deze live Windows-omgeving open je All programs / Security / Passwords / NT Password Edit. Verwijs bij Path to SAM naar de map \Windows\System32\Config op de Windows-partitie, open het bestand SAM, selecteer het betreffende account, en klik op Change password. Laat de velden Verify en New Password leeg, bevestig met OK / Save Changes en Exit. Het (vergeten) wachtwoord is nu verwijderd.

Pentesting
Pentesting, voluit penetration testing, wordt vaak geassocieerd met hacken, maar is er ook zoiets als ethisch hacken en je kunt ook je eigen systeem testen op kwetsbaarheden. Dit is volkomen legitiem en zelfs aan te raden. Hoewel we hier niet diep kunnen ingaan op het beschikbare hackersarsenaal, is Kali Linux een uitstekende tool die je kunt downloaden als iso-bestand voor een live medium of als virtuele machine (bijvoorbeeld voor het gratis VirtualBox).
Een veelgebruikte methode tijdens de verkenningsfase van pentesting is de poortscan, om te bepalen welke poorten openstaan en welke diensten erop draaien. Voor het uitvoeren van zo’n scan (vanuit je netwerk) kun je Nmap of de grafische variant Zenmap gebruiken.
Wij tonen hier kort hoe je van buiten je netwerk scant met de tool ShieldsUP!. Klik op Proceed en daarna op All Service Ports. Je publieke ip-adres wordt weergegeven en alle poorten van 0 tot 1025 op je router worden gescand. Rode poortnummers duiden op een open poort, terwijl blauwe en groene poortnummers aangeven dat een poort gesloten is. Blauw betekent dat er een (afwijzende) reactie is, wat een hacker kan informeren dat er een actief systeem is. Idealiter kleuren dus alle poorten groen (afbeelding 6). Deze site biedt verder nog GRC’s Instant UPnP Exposure Test aan om te controleren of je router reageert op UPnP-verzoeken (Universal Plug and Play) van buitenaf, die een veiligheidsrisico vormen.
Anonimisering
Wie anoniem wil surfen en denkt dat de incognitomodus in de browser volstaat, komt bedrogen uit. Deze modus voorkomt wel dat er surfsporen op je eigen pc achterblijven, maar het heeft weinig effect op de informatie die webservers verzamelen via allerlei traceertechnieken, waaronder diverse vormen van fingerprinting.
Voor meer inzicht in effectievere methoden, verwijzen we naar het artikel Kun je nog anoniem surfen? Met deze instellingen verberg je jezelf online. Hierin lees je over het installeren van privacy-extensie Privacy Badger, het uitschakelen van gepersonaliseerde advertenties bij Google en Microsoft, het gebruiken van wegwerp-e-mailadressen (bijvoorbeeld via https://email1.io), en het aanscherpen van de privacy-instellingen in je browser, zoals bij Chrome onder Privacy en beveiliging en bij Edge onder Privacy / Zoeken en services, waar je Traceringspreventie op Strikt kunt zetten.
Je kunt ook kiezen voor browsers die standaard betere privacy-opties bieden, zoals Brave en LibreWolf. Beide bieden verbeterde privacy, maar je ip-adres blijft wel zichtbaar voor de bezochte webservers, waardoor je niet volledig anoniem bent.
Brave biedt hiervoor wel de optie Nieuw privévenster met Tor die ook je ip-adres verbergt. Je kunt het verschil zelf zien door te surfen naar www.browserleaks.org/ip, zowel met als zonder dit privévenster. Op www.browserleaks.com vind je trouwens nog een reeks andere interessante tools waarmee je de privacykwaliteit van je browser kunt testen.
Darkweb
Hoe verbergt het Tor-privévenster van Brave je eigen ip-adres? Brave verbindt zich via drie of meer willekeurige tussenstations (nodes of relays) van het Tor-netwerk (The Onion Router) met de doelwebserver. Webserver zien enkel het ip-adres van de laatste relay, niet dat van je eigen systeem.
Sommige sites, bekend als onion-sites, zijn alleen bereikbaar via dit versleutelde netwerk en gebruiken domeinen als .onion, in plaats van .nl of .com. Deze sites bevinden zich op het zogenaamde darknet of darkweb, een internetdeel dat traditionele zoekmachines niet indexeren en waar allerlei ‘duistere’ sites te vinden zijn. Maar tegelijk biedt het onderdak aan onder meer klokkenluiders en, jawel, dual use-technologie.
Het is zeker toegestaan het darkweb te bezoeken, maar doe dit veilig, bij voorkeur vanuit een virtuele machine. Je kunt dit doen via de Tor-privémodus van Brave of met behulp van een zogeheten Tor2Web-proxy als www.onion.ly. Hiervoor zet je .ly aan het einde van het .onion-adres (dus: .onion.ly). Voor regelmatig of uitgebreid gebruik adviseren we zeker de gespecialiseerde Tor Browser. Zie het kader hieronder voor wat aanknopingspunten.
Navigeren over het darkweb
Wil je zelf eens proberen hoe het darkweb eruitziet en werkt? Bezoek dan eens de volgende websites:
- The Hidden Wiki: http://zqktlwiuavvvqqt4ybvgvi7tyo4hjl5xgfuvpdf6otjiycgwqbym2qad.onion/wiki/index.php/Main_Page
- ProPublica (onderzoeksjournalistiek): http://p53lf57qovyuvwsc6xnrppyply3vtqm7l6pcobkmyqsiofyeznfu5uqd.onion
- SecureDrop (klokkenluiders): http://sdolvtfhatvsysc6l34d65ymdwxcujausv7k5jk4cy5ttzhjoi6fzvyd.onion
- Ahmia (zoekmachine voor dark web): http://juhanurmihxlp77nkq76byazcldy2hlmovfu2epvl5ankdibsot4csyd.onion
- Tor Links (onion-collectie): http://torlinksge6enmcyyuxjpjkoouw4oorgdgeo7ftnq3zodj7g2zxi3kyd.onion
- TGx (torrents): http://galaxy3yrfbwlwo72q3v2wlyjinqr2vejgpkxb22ll5pcpuaxlnqjiid.onion
VPN
Het Tor-netwerk is een manier om je ip-adres te anonimiseren, maar voor meer privacy is een VPN-dienst (Virtual Private Network) aan te raden. Een VPN maakt een veilige, versleutelde verbinding tussen je apparaat en een server van de VPN-provider, die als een privétunnel functioneert. Dit beschermt je activiteiten tegen buitenstaanders zoals hackers of internetproviders en geldt bovendien voor al je internetverbindingen, niet alleen binnen je browser.
Bij het kiezen van een VPN-provider let je op zaken als een goede transfersnelheid, ondersteuning voor verschillende platformen (desktop en mobiel; of eventueel rechtstreeks op je router als je hele netwerk in één keer wilt beveiligen), de mogelijkheid om de dienst op meerdere apparaten tegelijk te gebruiken, een no-logs beleid, een operationele basis in Europa, een killswitch die je internetverbinding verbreekt zodra de VPN uitvalt, compatibiliteit met diensten zoals streaming media, een breed aanbod van servers en een redelijke prijs.
Aanbevolen diensten zijn PIA, AirVPN, ProtonVPN, NordVPN en Mulvad VPN, met prijzen vanaf ongeveer 5 euro per maand.
Een VPN verbergt niet alleen je ip-adres; dankzij de versleuteling kun je ook veiliger gebruikmaken van draadloze hotspots en geografische beperkingen van bepaalde diensten omzeilen. Door in de app een VPN-server in een ander land te kiezen, kun je deze diensten ook vanuit andere locaties gebruiken, zoals in je thuisland of wanneer je in het buitenland bent.
Torrenting
Wanneer je iets downloadt, gebeurt dit vaak via een download-knop in je browser. Maar voor bepaalde software, zoals Kali Linux en andere Linux-distributies, net als bepaalde datasets, kun je ook torrents gebruiken. Dit gaat via een peer-to-peer- (P2P-)netwerk, waarbij bestanden rechtstreeks worden gedownload en geüpload zonder een centrale server.
Een torrent-bestand met metadata en informatie over de tracker, faciliteert de verbinding tussen gebruikers (peers) die delen van het bestand nodig hebben. Deze methode is vaak efficiënter en zorgt ervoor dat bestanden beschikbaar blijven omdat ze door meerdere peers worden gehost. Soms kun je hiervoor een speciale hyperlink (magnet-link of magneetkoppeling) gebruiken in plaats van een torrent-bestand.
Voor het downloaden met deze methode is een (bit)torrentclient nodig, zoals qBittorrentq. Open na installatie de tool, druk op de blauwe plusknop en navigeer naar torrent-bestanden die je kunt downloaden op sites als Ubuntu of Kali. Gaat het om een magnetische link, klik dan op de blauwe knop Torrent-koppeling toevoegen.
Stel de doellocatie in bij Opslaan als en start de download met de groene pijlknop. Een voortgangsbalk toont de status van de download. Let op: tijdens het downloaden upload je in principe zelf ook bestandsdelen, zorg dus dat je alleen legitieme software downloadt.
-
 1
1













Aanbevolen reactie
Piraatje 1337
Geplaatst 18 uur geleden
De handleiding van de VPN verbinding staat hier.
Doe je mee?
Je kunt nu een bericht plaatsen en je later registeren. Als je al een account hebt, kun je je hier aanmelden.
Note: Your post will require moderator approval before it will be visible.