
Heb je moeite verbinding te leggen met lobbies in de multiplayer van je game? Misschien is port-forwarding het antwoord om je probleem op te lossen. We leggen uit hoe dat werkt en wat je moet aanpassen in je router.
Jaren geleden moest je bijna een netwerkbeheerder zijn om je thuisnetwerk te beheersen. Vandaag de dag praten we weinig over port-forwarding, omdat het voor de meeste gebruikers niet meer nodig is, omdat online servers als tussenpersoon fungeren om je telefoons, smart home-gadgets en gameservers met elkaar, jou en je vrienden te koppelen, soms tussen verschillende consoles en games: het gebeurt allemaal onzichtbaar op de achtergrond.
Maar soms heb je een probleem dat alleen kan worden opgelost met het forwarden van bepaalde poorten. Soms zie je een NAT-fout of een melding dat je een ander type NAT moet gebruiken. Is dit allemaal niet zo heel duidelijk voor je? Geen nood, in dit artikel leggen we uit wat het is, waarom het soms nodig is en hoe je dat doet. We beginnen bij de vraag:
Wat is een port?
Meestal configureer je de router een keer bij het in gebruik nemen en vergeet je dan dat hij er is, maar het is een van de belangrijkste apparaten die je bezit, omdat hij de brug is tussen je laptop, console, smartphone en alle andere apparaten en het internet. Zie het als de postbode, die pakketjes in ontvangst neemt en ze aflevert aan de juiste apparaten.
Een netwerkpoort is in die analogie als een deur met een nummer: je kunt hem opendoen om pakketjes binnen te laten, of sluiten om de bezorging buiten te houden. De meeste pakketten gaan naar standaarddeuren die door vrijwel iedereen worden gebruikt (port 80 bijvoorbeeld) maar bepaalde games, apps en apparaten doen het anders en gebruiken poorten die standaard zijn gesloten. Dat is meestal geen ideaal ontwerp en als je zo'n app of dienst gebruikt, laten we je zien hoe je de pakketjes doorsluist naar de juiste deur.
Hoe stel je port-forwarding in?
Eerst moet je bepalen welke poort je precies nodig hebt. Als je het niet weet, kun je kijken naar deze lijst, waar een heleboel populaire games en applicaties op worden genoemd. Een paar veelvoorkomende poorten zijn 25565 (voor Minecraft), 6881 tot 6887 (BitTorrent-clients) en 3724 (World of Warcraft).
Als je dit eenmaal weet, kun je de volgende dingen doen:
1. Vind het IP-adres van je browser. Dit doet je bijvoorbeeld door in de opdrachtpromt (typ cmd in het zoekveld van Windows) ipconfig te tikken. Je router heeft een adres in de private range, bijvoorbeeld 192.168.x.x, maak daar een notitie van.
2. Navigeer naar je router in een browser door dat IP-adres in de balk te tikken.
3. Je wordt gevraagd om inlogcredentials en vul daar je inloggegevens in. Op sommige routers kom je meteen in een overzichtspagina en wordt pas om het wachtwoord gevraagd als je instellingen wilt wijzigen. Als je een standaardrouter hebt gekregen van een provider, staan gebruikersnaam en wachtwoord meestal op een sticker op het apparaat zelf. Als je het wachtwoord niet kan vinden, kun je hem resetten en het standaardwachtwoord (die meestal in de handleiding vermeld is) invoeren om binnen te komen.
4. Interfaces verschillen nogal, maar meestal zoek je hier naar een geavanceerde instelling onder 'network', 'applications', 'port forwarding', 'port triggering', 'NAT', 'advanced' of een soortgelijke melding. Klik even door de interface om te zien waar de port-forwarding-optie zich bevindt.
5. Ongeacht welke router of software deze gebruikt, je hebt dezelfde basisgegevens nodig om port-forwarding in te stellen. Sommige routers hebben een ingebouwde lijst van games en apps en dat maakt het makkelijk, maar dit veroudert vaak snel en je moet vaak een nieuwe regel aanmaken. Kies hier een naam en het poortnummer of poortreeks die moet worden geopend. Als bijvoorbeeld een game poorten 25, 443 en 3478 tot 3480 gebruikt, maak je hier drie regels aan, eentje voor 25, eentje voor 443 en eentje voor 3478-3480.
6. Kies het protocol om te gebruiken (zoek eventueel online welke van de twee worden gebruikt) en kies voor TCP of UDP.
7. Kies het apparaat op het netwerk die deze regel moet gaan gebruiken. Sommige routers geven hier al meteen een overzicht van gekoppelde apparaten, maar wellicht moet je het met de hand doen. Je kiest hier een statisch IP-adres van de computer, console, of ander apparaat. Een statisch adres betekent simpelweg dat het altijd hetzelfde IP-adres is.
Standaard gebruikt een router DHCP om willekeurige IP-adressen toe te wijzen aan apparaten, dus je Xbox kan de volgende keer dat je hem aanzet een ander IP-adres gebruiken. Dat is niet handig als je handmatig poorten wilt toewijzen, vandaar dat je een statisch IP-adres nodig hebt.
Hoe stel je een statisch IP-adres in?
Net als met de port-forwarding net, moet je in de router navigeren om de instellingen met betrekking tot 'static IP' te vinden. Google biedt hier weer uitkomst als je geen handleiding (meer) hebt van je router. Een andere optie is het IP-adres op het apparaat dat je wilt gebruiken in te stellen, waar we nog even op ingaan.
Soms is het mogelijk om een statisch IP-adres in te stellen op het apparaat zelf in plaats van de router. Als je deze optie hebt gevonden (wat zo sterk verschilt per apparaat en software, dat we je voor jouw individuele behoefte verwijzen naar Google om dit te vinden) moet je ervoor zorgen dat je dezelfde range gebruikt als het IP-adres van je router, bijvoorbeeld 192.168.x.x, waarbij de laatste x een uniek getal/adres binnen je netwerk moet zijn.
Zorg ervoor dat je wijzigingen in je router opslaat voordat je een nieuwe instellingspagina opent (sommige routers doen dat zelf). Je kunt controleren of het statisch IP-adres naar behoren werkt door in de netwerkinstellingen van je apparaat te kijken om te zien of die overeenkomt met het adres dat je hebt toegewezen.
De afronding
De volgende stap is dubbelchecken om te zien of de ingestelde regel actief is. De regel aanmaken is één ding, maar vaak moet je hem nog aanzetten met een optie als 'activate', 'enable' of welke term je router daarvoor gebruikt. Soms zie je die optie niet, omdat een ingestelde regel automatisch actief is. Op andere routers kun je regels opslaan zonder ze te gebruiken.
Houd er rekening mee dat een game, dienst of gadget meerdere poorten nodig heeft, wat betekent dat je meerdere regels moet aanmaken. Als alles lijkt te werken gebruik dan deze Port Check Tool om te zien of het is gelukt.



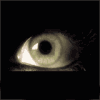




Aanbevolen reactie
Piraatje 1337
Geplaatst 18 uur geleden
De handleiding van de VPN verbinding staat hier.
Doe je mee?
Je kunt nu een bericht plaatsen en je later registeren. Als je al een account hebt, kun je je hier aanmelden.
Note: Your post will require moderator approval before it will be visible.