
In deze handleiding ziet u de stappen, die u moet nemen als u een soortgelijk probleem ondervindt met, trage VM's op VirtualBox met Windows 11-host. U kunt dezelfde methoden ook op Windows 10-computers gebruiken.
Wat komt er aan bod deze handleiding?
- Problemen ontstaan na nieuwe installatie van Windows 11 op de host.
- Oracle VirtualBox VM's zijn extreem langzaam op Windows 11.
- Het is niet mogelijk om sommige programma’s te installeren op VM schrijven.
- Sommige programma’s openen niet op VM Machines.
Waarom VM's te langzaam werken op VirtualBox met Windows 11?
De belangrijkste reden is de Hyper-V-functie op het Windows-
besturingssysteem. Zelfs als u de Hyper-V-functie niet hebt geïnstalleerd of deze al hebt verwijderd (eerder geïnstalleerd) uit het configuratiescherm, kunt u in VirtualBox last krijgen van extreem trage virtuele machines. Volg de onderstaande stappen om het probleem te verhelpen en het zoals gewoonlijk te laten werken.
Hoe kan ik vaststellen dat de VM moeite heeft om op Windows 11 Host te werken?
Het opstarten van de VM is duidelijk veel te traag. Soms krijgt u zelfs na 10 minuten het bureaublad scherm niet te zien.
U zult een groen schildpad pictogram op de console van de virtuele machine zien. Dit geeft aan dat er een prestatieprobleem is voor de VM.
Installatie in woord en beeld
Download het programma.....
Installeer het programma....
Configuratie en tips van programma-naam na de installatie voor optimaal gebruik
Configuratie en tips van het programma...

Green Turtle-pictogram op VirtualBox Windows 11
Reden voor de trage VirtualBox VM's in Windows 11
De Microsoft Hyper-V-functie of gerelateerde services die gebruik maken van virtualisatietechnologie (VT-x) op uw computer. VT-x is een cruciale functie die de VirtualBox gebruikt om de VM's op optimale snelheid te laten draaien. Wanneer de Windows-services deze functie gebruiken, kan VirtualBox deze niet gebruiken.
Hyper-V en VirtualBox hebben niet tegelijkertijd toegang tot de VT-x (virtualisatietechnologie) op een computer.
Hoe extreem trage VirtualBox VM's te repareren - Windows 11/10 Host
1) Verwijder de Hyper-V-functie
Als u onlangs Hyper-V-, Sandbox-, Docker functies of iets anders gerelateerd aan Hyper-V hebt geïnstalleerd, moet u deze verwijderen.
Deze functies en VirtualBox kunnen niet goed samenwerken op een computer. Microsoft-services zoals Hyper-V hebben altijd eerst toegang tot de VT_x technologie terwijl het host besturingssysteem opstart; Daarom heeft VirtualBox er later geen toegang meer toe.
Windows 11 en Windows 10 hebben iets verschillende namen voor deze functies. Zorg ervoor dat u de juiste vindt en verwijder deze.
Ga naar Configuratiescherm -> Programma's->Programma's en onderdelen. Klik op de optie ‘Windows-onderdelen in- of uitschakelen’ om Hyper-V en gerelateerde functies te verwijderen.

Zorg ervoor dat u Hyper-V services, Virtual Machine Platform, Hypervisor Platform en Windows Sandbox uitschakelt.

Druk op OK om de functies uit te schakelen.
U moet de computer opnieuw opstarten om van kracht te worden.
2) Verwijdering van Hyper-V via de opdrachtprompt
Open de opdrachtprompt (CMD) als Administrator en voer de volgende opdrachten uit:
bcdedit /set hypervisorlaunchtype off
en DISM-opdracht om de functie te verwijderen.
DISM /Online /Disable-Feature:Microsoft-Hyper-V
Schakel de computer uit na de bovenstaande opdrachten ingevoerd te hebben en wacht 20 seconden. Zet vervolgens de computer aan.
3) Schakel de Core-isolatieoptie uit in Windows Defender
Voordat u het apparaat of de inlogbeveiliging in Windows Defender uitschakelt, schakelt u de Core-isolatie uit.
Het is een van de op virtualisatie gebaseerde beveiligingsopties die gebruik maken van de VT-x van de Windows-computer. Ook al hebben we de installatie ongedaan gemaakt.
Als we de Hyper-V-functie volledig vanaf de pc zouden kunnen gebruiken, zou de VirtualBox VM erg langzaam kunnen werken als de kernisolatieoptie nog steeds actief is.
Open de Windows-beveiligingsapp (Zoek naar beveiliging en open Windowsbeveiliging)
Selecteer 'Apparaatbeveiliging' en 'Kernisolatiedetails'.
Schakel de optie ‘Geheugenintegriteit’ uit. Hiervoor moet de computer opnieuw worden opgestart.


U moet de computer opnieuw opstarten om van kracht te worden.
Zodra de computer opnieuw is opgestart, schakelt u de virtuele machines in VirtualBox in en kijkt u of ze op normale snelheid werken. Ook zou het groene schildpadpictogram niet in de VM-console moeten verschijnen. De V zoals hieronder aangegeven staat, moet dan zichtbaar zijn.

Als alternatieve methode bij Windows 11 installaties, kan u VBS volledig uitschakelen in de Groepsbeleid bewerker
onder Computerbeheer > Beheersjablonen > Systeem > Device Guard > Op virtualisatie gebaseerde beveiliging uitschakelen. (zie onderstaande afbeeldingen)

U moet de computer opnieuw opstarten om van kracht te worden.
Softtrack heeft bovenstaande allemaal geautomatiseerd met een nieuw programma “HyperVGuardControl” Deze is gratis te vinden op https://softtrack.live/










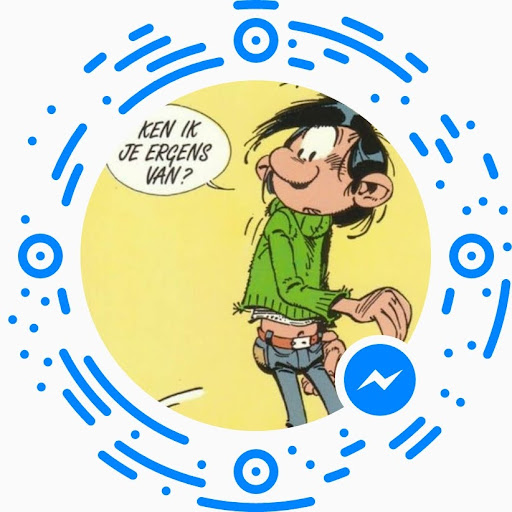

Aanbevolen reactie
Piraatje 1337
Geplaatst 18 uur geleden
De handleiding van de VPN verbinding staat hier.
Doe je mee?
Je kunt nu een bericht plaatsen en je later registeren. Als je al een account hebt, kun je je hier aanmelden.
Note: Your post will require moderator approval before it will be visible.