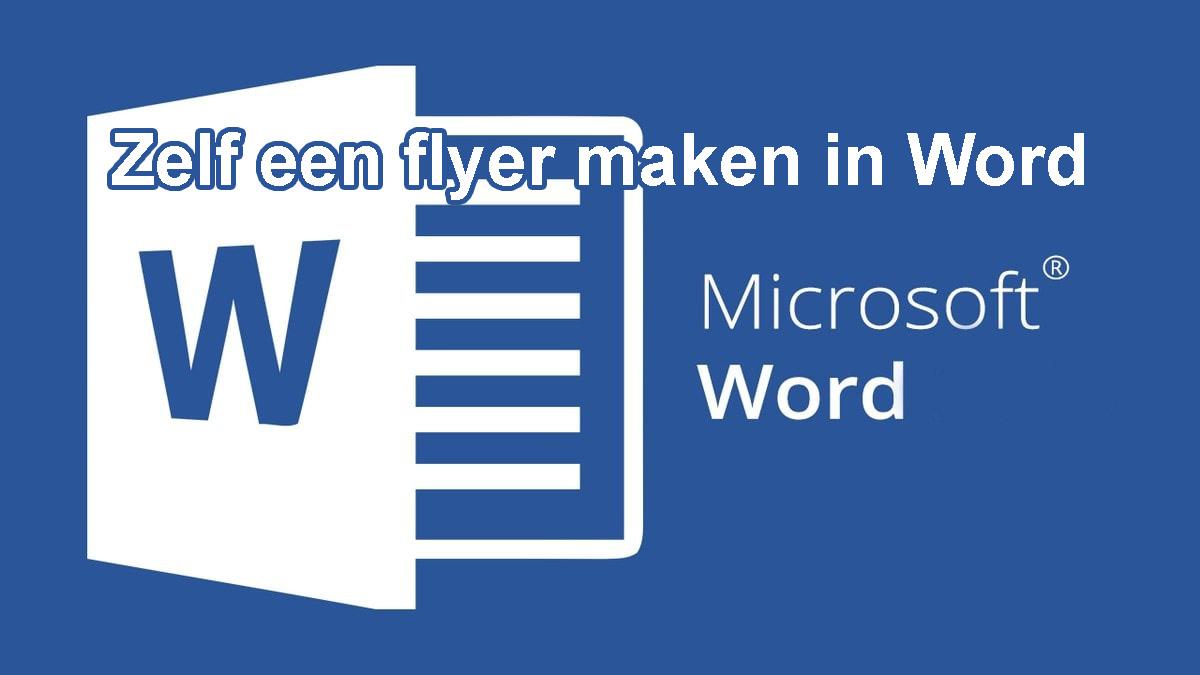
Je hoeft geen Photoshop te kopen als je enkel een flyer wilt maken voor een rommelmarkt. Gelukkig hoeft dat ook niet, je kunt gemakkelijk een flyer in Word maken. Hoe je dat doet, leggen we uit in dit artikel.
Tip 01: Sjabloon
We gaan in dit artikel een flyer maken voor een feestje en dat doen we helemaal vanaf het begin, zodat je elementen van zo’n grafisch ontwerp in Word leert kennen. Heb je echter meer haast, dan is het ook goed om te weten dat je zo’n flyer ook heel eenvoudig kunt maken met behulp van een sjabloon. In dat geval heeft Microsoft het werk al voor je gedaan. Je hoeft alleen nog maar de informatie in te vullen en optioneel wat afbeeldingen te vervangen, en je bent klaar met je flyer. Daar leer je natuurlijk niet van ontwerpen, maar het kan wel je redding zijn als je binnen een half uur iets nodig hebt.
Je vindt de sjablonen door in Word te klikken op Bestand / Nieuw en vervolgens flyer in te typen in het zoekveld (je kunt uiteraard zoeken op wat je wilt, uitnodiging of menukaart kan ook). In de stappen hierna gaan we zelf een flyer maken, waarbij we er wel vanuit gaan dat je de informatie die je erin wilt verwerken al in je hoofd hebt.
Binnen Word vind je al duizenden sjablonen, maar Microsoft heeft nog veel meer templates, die je op deze website vindt. Op de website vind je niet alleen sjablonen voor flyers, maar bijvoorbeeld ook voor kaarten, kalenders, menu's, nieuwsbrieven en nog veel meer. Klik op een template die je wil hebben en vervolgens op Downloaden. Open het gedownloade bestand en je hebt direct de flyer voor je.
Er zijn ook Premium-sjablonen. Dit zijn sjablonen die je enkel kunt downloaden als je een Office-abonnement hebt afgesloten. Abonnementen beginnen vanaf 7 euro per maand en je krijgt dan toegang tot meer dan 1000 sjablonen.

Tip 01 Word heeft diverse ingebouwde sjablonen voor dit soort projecten.
Tip 02: Formaat en stand
Voor we daadwerkelijk gaan beginnen met het ontwerpen van onze flyer, is het belangrijk dat we weten hoe groot de flyer moet worden en wat de verhoudingen zijn (liggend of staand). Het is niet zoals Photoshop dat je letterlijk een documentgrootte specificeert, maar door in het lint te klikken op Indeling / Formaat kun je wel aangeven welke papiergrootte je document moet hebben (die zijn vooraf gedefinieerde formaten). Dit betekent niet dat je ook dit formaat papier in je printer moet hebben zitten, maar je weet hierdoor wel hoe groot je ontwerp straks op het papier komt te staan. Onder het kopje Indeling vind je de optie Afdrukstand, waarmee je kunt aangeven of het document staand of liggend is.

Tip 02 Kies het formaat en de afdrukstand voordat je begint met ontwerpen.
Tip 03: Marges
Het zou natuurlijk ontzettend jammer zijn wanneer je een prachtige flyer ontwerpt en een deel valt er vanaf tijdens het printen omdat je tekst te dicht bij de rand hebt geplaatst. Of dat de afstand van de rand juist zo groot is dat er onnodig veel ruimte verloren gaat. Kijk in dat geval eens naar de marges. Standaard heeft een Word-document een flinke marge ingesteld, maar dat kun je heel eenvoudig aanpassen.
Klik in het lint op Indeling en vervolgens op Marges. Daar geef je precies aan hoe ver de inhoud van je document van de rand moet staan. Overigens is dit vooral relevant wanneer je op een volledige pagina gaat printen. Als je een flyer van A6-formaat print op een vel A4, dan maken de marges niet zoveel uit.
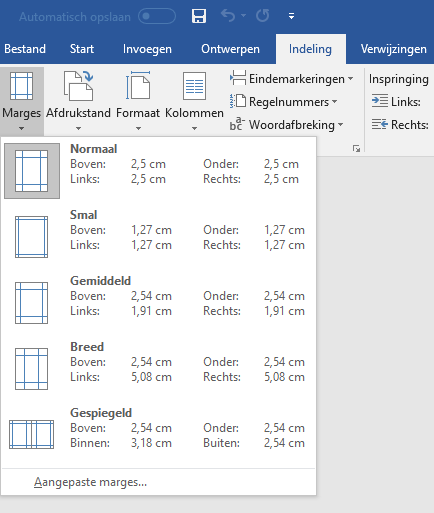
Tip 03 Marges zorgen ervoor dat er geen tekst van de pagina valt bij het afdrukken.
Tip 04: Tabel invoegen
Je kunt je flyer nu grofweg op twee manieren indelen: met tekstvakken en met tabellen. Het voordeel van een tabel is dat je met behulp van rijen en kolommen heel precies alles gelijkmatig kunt uitlijnen. Het nadeel is dat de kolommen minder flexibiliteit bieden. Om een tabel in te voegen, bepaal je eerst hoeveel rijen en kolommen je wilt hebben.
In dit voorbeeld gaan we voor twee kolommen en drie rijen. Klik op Invoegen in het lint en vervolgens op Tabel. Beweeg je muis over het raster tot je de gewenste tabelindeling hebt, en klik met links. Je kunt nu de lijn in het midden verslepen om de verhoudingen tussen de kolommen te wijzigen. Op dezelfde manier versleep je de lijnen tussen de rijen om de rijen hoger of lager te maken. Zo bepaal je precies waar welk element van je flyer komt.
Je kunt eventueel ook cellen samenvoegen, door deze te selecteren, te rechtsklikken en te kiezen voor Cellen samenvoegen. Wanneer je met rechts klikt op de linkerbovenhoek van de tabel, en vervolgens op Celeigenschappen, kun je eigenschappen wijzigen, zoals wel of geen rand, achtergrondkleur, celmarges etc.
Je kunt tabellen ook gebruiken als afscheurstrookjes, bijvoorbeeld als je flyer bedoeld is om je verloren huisdier op te sporen. Typ de tekst voor je afscheurstrookje in de eerste cel van je tabel. Selecteer de tekst die je getypt hebt, bijvoorbeeld je telefoonnummer, klik in het lint op Indeling en klik op de knop Tekstrichting om de tekstrichting te veranderen.
Sleep nu de onderrand van de tabel naar beneden om je strookjes langer te maken. Klik in het lint op Start en verander de uitlijning naar gecentreerd (kopje Alinea) om de tekst mooi te centreren in je strookje. Selecteer de tekst en kopieer deze naar je andere strookjes. Print je de flyer straks uit, dan knip je de strookjes in, zodat ze eenvoudig afgescheurd kunnen worden.

Tip 04 Met behulp van tabellen kun je je document eenvoudig indelen.
Tip 05: Tekstvak invoegen
Wanneer je tekstvakken gebruikt in plaats van een tabel, moet je veel meer opletten dat alle vakken uitlijnen, maar je bent wel véél flexibeler in waar je elementen plaatst. Ook heeft Word een aantal handige opmaakopties ingebouwd, en om die reden kiezen we in de rest van dit artikel voor tekstvakken.
Een tekstvak voeg je in door te klikken op Invoegen / Tekstvak. Je kunt kiezen voor een eenvoudig tekstvak, dat je vervolgens precies op de juiste plek kunt slepen, kunt draaien etc. Wanneer je op een tekstvak klikt en vervolgens op het pictogram met het halve cirkeltje dat ernaast verschijnt, kun je aangeven hoe de tekstterugloop moet zijn (daarmee bepaal je of tekst die je in de flyer typt om dit vak heen loopt, of dat dit vak er gewoon overheen ligt en geen invloed heeft op de tekst. Klik je met rechts op het vak, dan zie je naast een uitklapmenu drie knoppen voor het aanpassen van de stijl, opvulling en contour.
Voor deze flyer slaan we in één klap een slag door een speciaal tekstvak in te voegen via Invoegen / Tekstvak / Facet sidebar rechts. Er wordt direct een fraaie zijbalk ingevoegd met een grafisch element, dat ziet er direct gelikt uit.
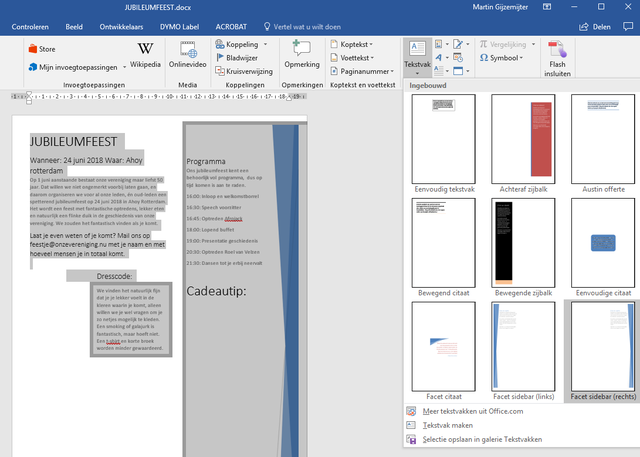
Tip 05 Tekstvakken zijn veel flexibeler dan tabellen en kunnen grafische componenten bevatten.
Tip 06: Afbeelding invoegen
Een afbeelding invoegen, werkt eigenlijk precies zoals het invoegen van een tekstvak: je kunt precies bepalen waar de afbeelding komt en hoe de tekst daarop reageert. Om een afbeelding in te voegen, klik je op Invoegen / Afbeeldingen om een afbeelding van je harde schijf te uploaden. Of klik op Online afbeeldingen om een afbeelding rechtstreeks uit de zoekmachine van Microsoft te plukken.
Wanneer je de afbeelding hebt ingevoegd, dan kun je deze nog niet zomaar verslepen, eerst moet je daarvoor aangeven dat de afbeelding vrijstaand is. Klik hiervoor op de afbeelding en op het pictogram met de halve cirkel. Kies voor een optie onder het kopje Met tekstteruggloop en experimenteer even wat het effect is van de opties op je overige elementen. Je kunt de afbeelding nu vrij verplaatsen en schalen.
Je hebt nu alle elementen die je nodig hebt om je flyer te ontwerpen. Wanneer je teksten invoert, zorg dat je bijvoorbeeld kopteksten wel de juiste stijl toekent (Kop 1, Kop 2, Titel etc.) via het tabblad Start / Stijlen.

Tip 06 Verander de instellingen van de afbeelding om deze te kunnen verslepen.
Tip 07: Kleurenschema kiezen
Wanneer je de afbeelding(en) op de juiste plek hebt gezet en de teksten hebt ingevuld die je wilt gebruiken, vraag je je misschien af of de kleuren die je gebruikt hebt (als je dat al hebt gedaan) wel goed bij elkaar passen. Daar hoef je je totaal niet druk om te maken, Word biedt je namelijk standaard een aantal kleurenschema’s die perfect bij elkaar passen.
Klik op Ontwerpen en vervolgens op de knop Kleuren. Je ziet een groot aantal kleurenschema’s en wanneer je hier met je muis overheen beweegt, krijg je een voorbeeldweergave van hoe het kleurenschema er in jouw document uit zal gaan zien.
Dit is ook één van de redenen dat het belangrijk is om opmaakstijlen toe te kennen aan je teksten, zoals aangegeven in de vorige stap. Doe je dat namelijk niet, dan is alle tekst voor Word hetzelfde en zullen kleurenschema’s (en ook de ontwerpen uit de volgende stap) nagenoeg geen effect hebben.

Tip 07 Kies een kleurenschema om de kleuren perfect op elkaar af te laten stemmen.
Tip 08: Ontwerp kiezen
Tot slot kun je nog een extra professioneel effect aan je flyer toevoegen door de ontwerpstijlen van Word toe te passen. Hiermee verandert er niets aan het kleurschema dat je zojuist hebt gekozen, maar speelt Word met zaken als regelafstand, lettergrootte, maar ook bijvoorbeeld lijnen tussen de betreffende tekstelementen (die lijnen hebben dan wel een kleur die afkomstig is uit het door jou gekozen kleurenschema) enzovoort.
Op die manier kun je met slechts een paar muisklikken een tekst die er vrij gewoontjes uitziet, ineens een zeer professionele uitstraling geven. Je doet dit door te klikken op Ontwerpen en vervolgens op een stijl boven het kopje Documentopmaak. Ook nu kun je weer spieken hoe de stijl eruit ziet door je muis eroverheen te bewegen voor je een keuze maakt. Let op: de stijl wordt toegepast op het gehele document niet op het tekstvak of de tekst die je hebt geselecteerd.
Wanneer je de gewenste stijl gekozen heb, is je flyer klaar om af te drukken. Eventueel kun je de flyer via Bestand / Opslaan als ook opslaan als pdf-document, zodat je het naar een copyshop of digitale printshop kunt sturen om af te laten drukken.
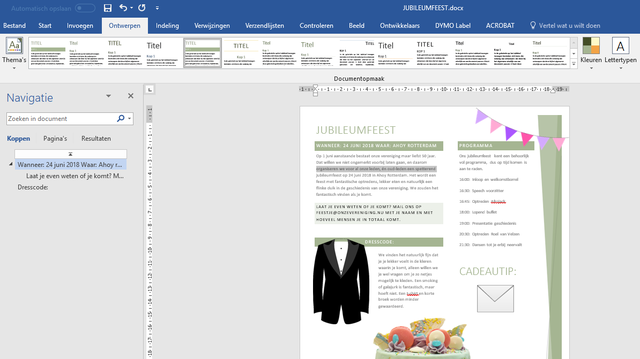
Tip 08 Kies tot slot een ontwerp om de tekst grafisch mooier vorm te geven.






Aanbevolen reactie
Piraatje 1337
Geplaatst 18 uur geleden
De handleiding van de VPN verbinding staat hier.
Doe je mee?
Je kunt nu een bericht plaatsen en je later registeren. Als je al een account hebt, kun je je hier aanmelden.
Note: Your post will require moderator approval before it will be visible.