
Het instellen van jouw apparaat.
Stel jouw Apple ID in: Je moet eerst een Apple ID en Apple ID-wachtwoord aanmaken (tenzij je er al een hebt van een ander Apple-apparaat). Hiermee kan je verbinding maken met iCloud op al jouw apparaten, zodat je contacten, foto's, agenda's en meer kunt delen.
Stel jouw e-mail in: De Mail-app van Apple bevindt zich in de Dock van uw Mac en kan verbinding maken met bijna elke e-mailservice.
Sluit jouw printer aan: Om jouw printer aan te sluiten, open je Systeemvoorkeuren > Printers en scanners > Voeg printer, scanner of fax toe en selecteer je jouw apparaat.
Maak een back-up van jouw apparaat
Je kunt jouw Mac back-uppen met Time Machine, een ingebouwde functie waarmee je jouw Mac kunt herstellen vanuit een Time Machine-back-up als je ooit bestanden verwijdert of er geen toegang tot hebt. Het mooie van Time Machine is dat het automatisch jouw machine back-upt en het je in staat stelt specifieke back-ups te herstellen. Bijvoorbeeld: Stel dat er een versie van een bestand is met een specifieke bewoording of afbeelding die je op een specifieke datum hebt veranderd. Met Time Machine kan je terugbladeren naar dat bestand en het herstellen vanaf het specifieke moment waarvan je weet dat het er zo uitzag als je wilt.
Gebruik het Help-menu
Het Help-menu bevindt zich in de menubalk en brengt een zoekveld, inhoudsopgave, snelkoppelingen en andere handige tips naar boven. Het is behoorlijk krachtig. Bijna elke vraag die je hebt over uw Mac, kan beantwoord worden door jouw Mac.

Klik op het Apple-menu
Het Apple-menu bevindt zich in de linkerbovenhoek van uw scherm en geeft toegang tot systeeminstellingen, de App Store, documenten en meer. Het is een van de meest kenmerkende eigenschappen van een Mac en het klikken daarop is nog steeds het begin van menig tutorial.
Bezoek de Mac App Store
Net als op een iPhone of iPad biedt de App Store een handige manier om software te downloaden voor jouw Mac, met hetzelfde Apple ID en wachtwoord dat je gebruikt voor Muziek- en iPhone apps.
Bonus Tip: macOS staat standaard alleen downloads toe vanuit de Mac App Store. Maar stel dat jouw favoriete browser Firefox of Chrome is? Die staan niet in de Mac Store, dus wat moet je doen? Gelukkig kan je naar de instellingen van de Mac gaan en deze instelling uitschakelen.
Zo doe je dat in macOS Ventura: Klik op het Apple-menu > Klik op Systeeminstellingen > In de app die verschijnt, klik je op Privacy & beveiliging aan de linkerkant > Scroll naar beneden naar het gedeelte Beveiliging aan de rechterkant > Klik op het dropdown-menu naast "Sta downloads van apps toe van" en selecteer "App Store en geïdentificeerde ontwikkelaars". Je moet dan jouw wachtwoord invoeren om de wijziging te bevestigen.
Bonus Bonus Tip: Je zult merken dat de optie niet is om "alle apps" toe te staan. Het gaat om het downloaden van apps van geïdentificeerde ontwikkelaars. Dit omvat grote ontwikkelaars zoals Google en Firefox, maar misschien probeer je een hulpprogramma te installeren dat macOS niet toestaat, zelfs niet met deze instelling aan. In die gevallen ga je gewoon terug naar Systeeminstellingen > Privacy & Beveiliging > Beveiliging en je zou vermelding moeten zien van de app die je heeft geprobeerd te installeren. Je ziet een knop met de tekst "Toch openen". Door op deze knop te klikken, zou je de app moeten kunnen installeren.
Gebruik Spotlight!
Spotlight bevindt zich in de menubalk van jouw Mac en is de ingebouwde zoekbalk voor heel macOS. Het helpt je snel dingen op jouw computer te vinden zoals documenten, apps, contacten en meer. Om Spotlight te openen kan je op het vergrootglas in de menubalk klikken of je kunt Command + Spatie op jouw toetsenbord indrukken. Deze toetsencombinatie wordt al snel de belangrijkste manier waarop veel Mac-gebruikers met hun computer omgaan omdat het de snelste manier is om te komen waar je naartoe wilt.
Leer de Finder kennen
De Finder is de thuisbasis van het macOS-bestandssysteem. Maar er zijn veel ontwerpverschillen die het onderscheiden van de Windows Verkenner. Veel hiervan zijn ontwerpkeuzes die je meer visuele informatie geven over de mappen en bestandstypen waarin je bladert. Een groot deel van de kracht van de Finder ligt in de aanpasbaarheid ervan.
Bonus Tip: Een van de coolste functies in Finder is Snelle weergave. Snelle weergave geeft je onmiddellijk een voorbeeld van een bestand door het bestand met één klik te selecteren en vervolgens op de spatiebalk te drukken. Als je bijvoorbeeld een Word-document of een foto selecteert en Snelle weergave gebruikt, zie je meteen een voorbeeld van dat document of beeld alsof je Word, Pages of Foto's had geopend. Maar Snelle weergave opent het in een fractie van een seconde en je hoeft geen app te openen of te sluiten als je alleen maar een bestand wilt bekijken.
Gebruik Mission Control om georganiseerd te blijven
Mission Control is de nieuwste evolutie van app-, venster- en bureaubladorganisatie in macOS. Soms kan het bureaublad behoorlijk rommelig worden, daarom geeft het openen van Mission Control je een overzicht van jouw hele Mac door al die visuele rommel te laten exploderen. Het toont al jouw geopende apps, alle geopende vensters van die apps en laat zien in welke Spaces ze geopend zijn.
Om Mission Control te openen:
- Veeg omhoog met drie of vier vingers op jouw trackpad, of tik twee keer met twee vingers op het oppervlak van jouw Magic Mouse.
- Open de Mission Control-app, gevonden in de map Toepassingen op de Finder.
- Druk op de Mission Control-toets op jouw Apple-toetsenbord of Touch Bar.
Zodra je Mission Control opent, zie je een balk bovenaan met voorbeelden van één of meerdere bureaubladen. Dit zijn jouw Mac's Spaces. Spaces is de macOS-term voor virtuele bureaubladen. Om een Space toe te voegen, kan je op de plusknop aan de rechterkant van het scherm klikken. Wanneer je een nieuwe Space opent, kan je geopende vensters er naartoe verplaatsen door ze eenvoudig naar die open Space te slepen. Of je kunt een nieuwe Space maken die volledig is toegewijd aan één app door een venster of app naar een open gebied van de Spaces-balk te slepen.
Handige tips voor het Dock en de menubalk.
Het Dock
Het Dock is een begrip bij Mac-gebruikers. In wezen is het niet veel anders dan de taakbalk op Windows-machines, maar daarmee doe je het Dock tekort: het is een veelzijdige tool die onmisbaar is voor het gebruik van je Mac. Daarom is het de moeite waard om even in de instellingen te duiken.
Die vind je door (via het Dock of via het Apple-menu linksboven) naar Instellingen te gaan en vervolgens op Bureaublad en Dock te klikken. De eerste tien opties zijn allemaal gericht op het personaliseren van het Dock naar jouw wensen.
Positie en vorm
Standaard staat het Dock onderaan, maar een vaste schare Mac-gebruikers heeft 'm liever aan een van de zijkanten staan. Dat kun je aanpassen via de dropdown bij Positie op scherm. Daarboven vind je twee sliders: met Grootte pas je de grootte van de icoontjes in het Dock aan, en met Vergroting schakel je een animatie in die de app-icoontjes extra vergroot als je er met je muis overheen beweegt.

Een andere veelgebruikte optie is de mogelijkheid om het Dock automatisch te verbergen als je 'm niet gebruikt. Zo kun je het volledige scherm benutten als je aan het werk bent. Met de slider Toon/verberg het Dock automatisch zet je die functie aan. Het Dock verdwijnt en wordt weer zichtbaar als je met je muis naar de onderkant van je scherm beweegt.
Andere opties
Verder zijn er nog een paar minder gebruikte opties die toch behoorlijk handig kunnen zijn. Zo kun je via de sliders het welbekende 'springende' app-symbool aan- of uitzetten bij het openen van die app. Met Toon aanduidingen voor geopende apps haal je het zwarte stipje onder openstaande apps weg, en met Minimaliseer vensters in app-symbool worden vensters die je minimaliseert ondergebracht in het app-icoontje in plaats van als extra venster aan de rechterkant van je Dock.
Die rechterkant kun je trouwens ook nog aanpassen. Standaard staan daar de prullenmand en enkele mappen die je op die manier snel kunt bereiken, maar er is ook ruimte voor apps die je recent hebt gebruikt en die je nog niet in je Dock hebt staan. Dat kun je via de Dock-instellingen ook aanpassen. Tot slot kun je nog aangeven met welke animatie vensters worden geminimaliseerd en wat er gebeurt als je dubbelklikt op de menubalk van een specifieke app.
Apps toevoegen en verwijderen
Standaard staat er een hele verzameling apps in je Dock, allemaal van Apple zelf. We kunnen ons voorstellen dat je die lang niet allemaal gebruikt. Door met de rechtermuisknop op een app of map te klikken, kun je via Opties > Verwijder uit Dock de app uit het Dock verwijderen.
Andersom werkt het ook. Je kunt een openstaande app op dezelfde manier in je Dock zetten. Apps die niet openstaan, kun je via de Finder opzoeken en naar je Dock slepen. Zo kun je overigens ook de volgorde van de apps in je Dock aanpassen, gewoon door met je muis te slepen.
Menubalk
Onder de instellingen voor het Dock vind je een handige optie voor de menubalk, die aan de bovenkant van je scherm zit. Net als bij het Dock kun je met Toon/verberg de menubalk automatisch de menubalk laten verdwijnen tot je met je muis naar de bovenkant van je scherm gaat, zodat je niet wordt afgeleid. Overigens geldt standaard dat voor apps met schermvullende weergave of streamingdiensten die je fullscreen gebruikt het Dock en het menu sowieso verborgen worden, al kun je dat ook uitzetten.

De rest van de instellingen voor het menu staan op een andere plek: je vindt ze via Instellingen > Bedieningspaneel. Daar kun je per onderdeel aangeven welke zaken je wel of niet in het bedieningspaneel (zeg maar het systeemvak) wilt hebben – denk aan wifi, bluetooth, batterij en instellingen voor beeld en geluid.
Verder naar beneden vind je nog extra instellingen en tools die je al dan niet in je menubalk kunt laten zien. Los daarvan gebeurt het ook wel dat bepaalde apps zich in de menubalk nestelen. Die kun je helaas niet verwijderen via de menubalk zelf, dus je zult in de instellingen van die app zelf moeten duiken om ze daar weg te halen.
Check dus even goed alle opties voor je Dock en de menubalk; het zorgt ervoor dat je alleen datgene ziet waar je iets aan hebt, zodat je je goed kunt focussen op de dingen waar je mee bezig bent.
Hot corners: zo werk je met interactieve hoeken op je Mac
Wat zijn interactieve hoeken?
Interactieve hoeken zijn het toonbeeld van productiviteit. Waar je bij sneltoetsen nog combinaties uit je hoofd moet leren, hoef je bij interactieve hoeken alleen je muis naar een van de vier hoeken van je scherm te bewegen om een bepaalde weergave te openen. Denk bijvoorbeeld aan het tonen van je bureaublad, alle openstaande vensters of je launchpad, maar je kunt ook je scherm uitzetten of vergrendelen.
Hoe stel je interactieve hoeken in?
Om interactieve hoeken in te stellen ga je via het Apple-menu linksboven naar Systeeminstellingen en vervolgens naar Bureaublad en Dock. Helemaal rechtsonderin vind je de optie Interactieve hoeken. Vreemd genoeg kom je via de Spotlight-zoekfunctie uit bij de toegankelijkheidsinstellingen, waar je normaal gesproken weinig aan hebt – je moet het dus even via het menu doen.

Nu krijg je een klein scherm te zien met vier opties, een voor iedere hoek. Via het dropdown-menu kun je aangeven welke functie je onder welke hoek wilt zetten, of kun je de hot corner uitschakelen via het streepje.
Tips
We kunnen ons voorstellen dat je niet altijd precies weet welke functie er onder welke hoek verstopt zit, maar gelukkig ben je er ook zo weer uit: je muis opnieuw naar dezelfde hoek brengen zorgt ervoor dat je weer teruggaat naar de normale weergave. Je kunt ook van de ene hot corner naar de andere bewegen zonder eerst terug te gaan naar de normale weergave.
Onmisbare sneltoetsen op je MacBook en iMac
De basistoetsen
Er is een aantal onmisbare sneltoetsen om uit je hoofd te leren, omdat je die vrijwel overal in macOS kunt gebruiken. De meeste komen goed overeen met de sneltoetsen die je kent van Windows:
Command + C voor kopiëren.
Command + X voor knippen.
Command + V voor plakken.
Command + A voor alles selecteren.
Command + S voor opslaan, en Command + Shift + S voor Dupliceren (in plaats van ‘Opslaan als’).
Command + W voor het sluiten van een tabblad of venster.
Command + Q voor het geheel afsluiten van een app of programma (anders dan bij Windows worden apps niet automatisch afgesloten als je alle vensters sluit).
Command + Spatie om de Spotlight-zoekfunctie te openen.
Command + Ctrl + Q om je Mac te vergrendelen.

Screenshots maken
Met Command + Shift + 3 maak je een schermafbeelding, maar Command + Shift + 4 gaat nog een stapje verder. Daarmee kun je namelijk zelf aangeven welk deel van je scherm je in de afbeelding wilt hebben. Kwestie van simpelweg met je muis een rechthoek slepen, en je Mac doet de rest. Screenshots worden standaard op je bureaublad opgeslagen.
De hulptoetsen
Een standaard Mac-toetsenbord heeft meerdere hulptoetsen om te gebruiken bij toetscombinaties:
Shift: vergelijkbaar met Shift op een Windows-keyboard. Voor het gebruik van hoofdletters, maar ook voor meer uitgebreide toetsencombinaties.
Cmd of Command: de meestgebruikte toets voor sneltoetsen, vergelijkbaar met Ctrl op Windows.
Option: vergelijkbaar met de Alt-toets op Windows-toetsenborden. Voor combinaties die bestaan uit drie toetsen of specifieke Alt-sneltoetsen.
Control: ondanks de naam is de Control-toets op Mac niet hetzelfde als die op Windows. Hij wordt vooral gebruikt om de muis extra functies te geven, zoals rechtsklikken.
FN: nieuwere Macs beschikken over een FN-toets, die net als op Windows gebruikt wordt in combinatie met de F-toetsen bovenaan het toetsenbord.
Finder gebruiken
Finder is je bestandsbeheerder, dus grote kans dat je ‘m continu open hebt staan. Omdat je hem de hele tijd gebruikt, worden sneltoetsen voor Finder al snel erg productief. Dit zijn de belangrijkste:
Command + N voor een nieuw venster
Command + T voor een nieuw tabblad.
Command + Shift + D om snel naar je bureaublad (‘Desktop’) te gaan,
Command + Shift + H voor je thuismap
Command + Shift + O voor Documenten.
Command + Option + L voor de Downloads-map.
Spatie voor een preview van het geselecteerde bestand.
Return om de naam van een geselecteerd bestand te wijzigen.
Command + O om een geselecteerd bestand te openen in de standaard-app.
Command + Backspace om een geselecteerd bestand te verwijderen.
Shift + Command + Backspace om de prullenmand te legen.
Sneltoetsen voor apps en programma’s
App-bouwers en programmamakers zijn niet van gisteren, en begrijpen best dat het onmogelijk is om voor ieder programma weer een nieuwe serie sneltoetsen uit het hoofd te leren. Veel ontwikkelaars die programma’s maken voor macOS gebruiken daarom dezelfde toetscombinaties. Ze werken niet in ieder programma, maar leer deze combinaties uit je hoofd en je werkt een stuk sneller.
Command + komma om de instellingen te openen van het actieve programma.
Command + F om tekst te zoeken.
Command + G om vervolgens door de resultaten te bladeren.
Command + Tab om te switchen tussen apps.
Command + ` (naast de Z) om te wisselen tussen vensters van dezelfde app.
Control + Tab om te rouleren tussen tabbladen in hetzelfde venster.
Command + + (het plusteken) om in te zoomen.
Command + - om uit te zoomen.
Je Mac of MacBook terug naar fabrieksinstellingen zetten: zo doe je dat
Wil je je Mac of MacBook verkopen of heb je problemen die niet oplosbaar lijken? Dan kan het handig zijn je Mac te resetten. In deze tip laten we je zien hoe je de Mac terugzet naar de fabrieksinstellingen.
Zo kun je je Mac of MacBook resetten
Je Mac terugzetten naar de fabrieksinstellingen kan in sommige gevallen de enige oplossing voor problemen zijn. Maar ook wanneer je jouw oude Mac van de hand doet en bijvoorbeeld inruilt voor een nieuwe MacBook Air, is dit een belangrijke stap.
Voordat je een Mac gaat resetten, moet je eerst zorgen dat je bestanden op een veilige plek zijn opgeslagen. Hiervoor kun je het beste een usb-stick of een clouddienst gebruiken. Voorbeelden hiervan zijn Dropbox of Google Drive, maar ook in iCloud kun je alle bestanden kwijt.
Daarnaast is het mogelijk om de gehele inhoud van je schijf op te slaan. Hiervoor heb je wel een externe schijf nodig, die bovendien genoeg opslag heeft om al je gegevens te bewaren. Open vervolgens ‘Time Machine’ via ‘Systeemvoorkeuren’, en zet je gegevens veilig op je externe harde schijf. Je kunt hier ook instellen dat je Mac automatisch backups maakt zodra je deze schijf aansluit.
Wis alle inhoud en instellingen
Heb je een recente Mac met macOS Monterey 12.0 of nieuwer? Dan kan het resetten van je Mac bijzonder snel en eenvoudig. Er is namelijk een nieuwe optie ‘Wis alle inhoud en instellingen’, dat je misschien al kent van de iPhone.
- Open de app ‘Systeeminstellingen’
- Klik in het menu op ‘Algemeen’
- Ga naar ‘Zet over of stel opnieuw in’
- Kies ‘Wis alle inhoud en instellingen’
- Voer het wachtwoord van je gebruikersaccount in.
Mac naar fabrieksinstellingen
Zodra je bestanden veilig zijn, kun je met het stappenplan hieronder je Mac resetten. Na het resetten is het apparaat volledig leeg, alsof je het voor de eerste keer aanzet. Doe dit dus altijd voordat je een iMac of MacBook verkoopt. Je weet dan zeker dat er geen gevoelige data meer achterblijft voor de koper.
- Herstart je Mac via het Apple-menu, en hou de toetscombinatie ‘Command + R’ ingedrukt
- Kies voor ‘Schijfhulpprogramma’ en klik vervolgens op je opstartschijf aan de linkerkant van het scherm
- Ga naar het tabblad ‘Wis’. Geef de schijf in het nieuwe venster dat verschijnt een naam, zoals ‘Apple SSD’ of ‘Macintosh HD’
- Selecteer ‘APFS’ (of MacOS Uitgebreid (journaled) voor oudere Macs) als bestandssysteem bij ‘Structuur’ en zorg dat er ‘GUID-partitie-indeling’ bij ‘Indeling’ staat. Klik vervolgens op ‘Wis’
- Sluit na het wissen het Schijfhulpprogramma, en kies voor ‘macOS opnieuw installeren’ in het menu dat vervolgens verschijnt
- Na het volgen van het installatieproces, start je Mac op alsof het de eerste keer is.
Let op! Tijdens dit proces zijn er een aantal details waar je op moet letten. Zo is het belangrijk om meteen tijdens het herstarten ‘Command + R’ ingedrukt te houden, anders start je Mac niet op in de zogeheten macOS Recovery-modus waarin het venster verschijnt.
En staan er bijvoorbeeld meerdere schijven in het menu ‘Schijfhulpprogramma’? Zorg er dan voor dat je de SSD-schijf kiest, wat standaard van de schijfnaam af te lezen is. Voor het wissen wordt er gevraagd een naam in te voeren voor de schijf. Het maakt voor het proces niet uit wat je hier precies invult.






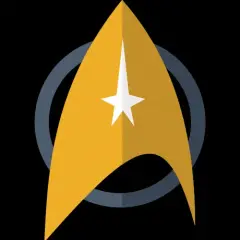





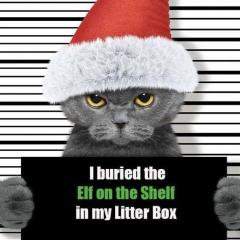


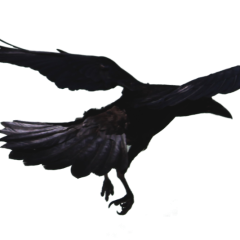

Aanbevolen reactie
Piraatje 1337
Geplaatst 18 uur geleden
De handleiding van de VPN verbinding staat hier.
Doe je mee?
Je kunt nu een bericht plaatsen en je later registeren. Als je al een account hebt, kun je je hier aanmelden.
Note: Your post will require moderator approval before it will be visible.