
Chromecast instellen
Voordat je natuurlijk aan de slag kunt gaan met je Chromecast, moet je deze eerst hebben aangesloten en geïnstalleerd. Dit gaat vrij eenvoudig, door de Chromecast aan te sluiten aan de HDMI-ingang van je televisie (of monitor). Vervolgens sluit je de voeding aan op de Chromecast en zet je het scherm aan, om vervolgens de installatiestappen op het scherm te doorlopen.
01 Gastvrije Chromecast
Zodra je via de Google Home-app je Chromecast configureert, krijg je meteen al een interessante optie voorgeschoteld. Je schakelt namelijk eventueel de zogeheten gastmodus in. Overigens vind je deze functie ook terug door binnen de instellingen te navigeren naar Apparaten. Tik vervolgens op de knop met de drie puntjes en kies voor Gastmodus om deze functie te activeren. Alle visite kan nu probleemloos video’s naar jouw Chromecast casten, zonder er verbinding met het thuisnetwerk vereist is. Als een gast op het cast-pictogram (rechthoek met drie verbindingsstreepjes) tikt, verschijnt er een melding dat er een Chromecast in de buurt is. Bevestig met Connect. Via een onhoorbaar ultrasoon geluid koppelt de Chromecast zichzelf aan het mobiele toestel van je bezoeker, mits de afstand tussen beide apparaten maximaal zo’n zeven meter bedraagt. Wanneer de verbinding onverhoopt niet tot stand komt, dien je handmatig de juiste pincode op te geven. Vervolgens kan je visite via een rechtstreekse wifi-verbinding de videostream starten.
02 Android-scherm casten
Je stuurt een Chromecast moeiteloos aan vanaf een iOS- of Android-toestel. Dat werkt vanuit beide besturingssystemen prima, al heeft Android wel een leuk extraatje voor je in petto. Zo kun je het volledige scherm van het mobiele toestel naar je televisie casten. Handig voor het geval een bepaalde app geen Chromecast-ondersteuning heeft ingebouwd. Open de app Google Home en vouw linksboven het instellingenmenu open. Je kiest daarna tweemaal voor Scherm/audio casten. Bedenk goed of je het Android-scherm staand of liggend wilt delen, al kun je dat tijdens de weergave ook nog wijzigen. Tik tot slot de naam van je Chromecast aan. Ondervind je problemen om het Android-scherm te delen? Mogelijk zijn dan niet de juiste microfoonrechten ingeschakeld. Open de instellingen van Android en ga naar Apps / Google Play-services / Machtigingen. Activeer de schakelaar achter Microfoon.
Indien je niets cast naar je Chromecast, verschijnt er normaliter een diavoorstelling op je televisie met kiekjes die je bij Google Foto’s hebt opgeslagen. Vind je dat maar niets? Je bepaalt zelf welke gegevens je in dit zogeheten Backdrop-venster weergeeft. Open de app Google Home op je iPhone, iPad of Android-toestel. Kies via het instellingenmenu voor het onderdeel Apparaten. Je tikt daarna op Backdrop bewerken. Er verschijnt een uitgebreide lijst met informatie die je op het Backdrop-venster kunt tonen. Standaard zijn de opties Google Foto's en Weer al ingeschakeld. Als alternatief kun je ook kiekjes van Facebook en Flickr toevoegen, al dien je hiervoor wel inloggegevens op te geven. Fijn is dat je zelf bepaalt welke fotoalbums je op televisie laat zien. Overigens hoef je niet per se persoonlijke zaken te delen. Zo geeft je Chromecast via Play Kiosk bijvoorbeeld belangrijke nieuwskoppen weer. Verder kun je ook algemene foto’s vanaf het web in beeld brengen. Maak een keuze en pas via Aangepaste snelheid eventueel de verversingssnelheid van de diavoorstelling aan.
Welke Chromecast?
Er zijn momenteel drie verschillende Chromecasts te koop. Allereerst schaf je voor 39 euro de reguliere versie aan in wit of antraciet. Hiermee cast je video’s via het draadloze netwerk in een maximale resolutie van 1080p. Het apparaatje sluit je met een vaste HDMI-aansluiting aan door het in een vrije HDMI-poort in je tv te steken.Een stroomkabel wordt ook meegeleverd, want de Chromecast heeft wel netstroom nodig.
Wens je een stabielere netwerkverbinding, overweeg dan de Chromecast Ultra. Deze ziet er vrijwel identiek uit maar is alleen in het zwart verkrijgbaar. Dit apparaatje kost 79 euro en heeft als meerwaarde dat er een ethernetadapter in de voeding is verwerkt. Deze luxere versie ondersteunt bovendien een maximale resolutie van 2160p (4K ultra hd), bijvoorbeeld middels de Netflix- of YouTube-app. Heb je een 4K-televisie, dan is het dus aan te raden om iets meer geld uit te geven.
Als je overweegt om deze versie aan te schaffen, wacht dan niet te lang. Google heeft aangekondigd dat de Chromecast Ultra spoedig uit het assortiment verdwijnt. Waarom? Omdat de opvolger, genaamd Chromecast met Google TV, zijn opwachting maakt. Vooralsnog is deze nieuwe versie nog niet officieel uit in Nederland, maar het is bij sommige webshops al wel mogelijk om deze Chromecast vooruit te bestellen.
Als laatste heeft Google de Chromecast Audio in zijn gamma. Zoals de naam al doet vermoeden, is dit product alleen in staat om audio naar de versterker of speaker(s) te casten. De Chromecast Audio kost 55 euro. Wie een reguliere Chromecast of Chromecast Audio wil uitrusten met ethernet, schaft in de Google Store desgewenst een losse adapter aan.
04 Pc-aansturing (Zie ook uitgebreide handleiding onderaan)
Je Chromecast werkt niet uitsluitend samen met je smartphone of tablet, want je kunt het apparaatje ook vanaf je computer aansturen. Allerlei websites hebben zelfs Chromecast-ondersteuning ingebouwd, zodat je rechtstreeks webvideo’s kunt casten. Hiervoor heb je wel Chrome nodig. Open Netflix of You-Tube in deze browser en zoek een leuke video, film of serie op. Klik tijdens het afspelen op het cast-pictogram, waarna je de naam van de Chromecast aanklikt. Merk op dat er rechtsboven binnen Chrome een nieuw pictogram opduikt. Klik daarop om het volume aan te passen of de videoweergave te beëindigen. Andere websites met Chromecast-ondersteuning zijn onder meer Dailymotion, Google Play Movies en Facebook.
05 Tabblad casten
Als een website geen Chromecast-ondersteuning biedt, is er nog geen man overboord. Je kunt namelijk een volledig Chrome-tabblad casten. Op die manier geef je de Chromecast vanaf de pc bijvoorbeeld het verzoek om een aflevering van NPO Gemist op te halen. Het werkt simpel. Surf naar de webpagina die je wilt casten en open rechtsboven het Chrome-menu. Via Casten klik je op de naam van je Chromecast. Er verschijnt nu binnen enkele seconden beeld op de televisie. Gebruik rechtsboven in Chrome het cast-pictogram om het volumeniveau te regelen of de video te pauzeren. Wanneer een website ingebouwde Chromecast-ondersteuning bevat, geniet deze optie overigens altijd de voorkeur (zie voorgaande paragraaf). De beeld- en geluidskwaliteit is dan namelijk beter. Bovendien vergt deze optie minder rekenkracht van het systeem.
06 Bureaublad delen
Je geeft eenvoudig het bureaublad van je computer op de televisie weer. Dat is nuttig wanneer je bijvoorbeeld een presentatie moet geven of zelfgemaakte foto’s wilt laten zien. Je hebt hiervoor de browser Chrome nodig. Open rechtsboven het menu en klik op Casten. Achter Casten naar zie je een klein pijltje staan. Zodra je daarop klikt, kies je voor Bureaublad casten. Je klikt daarna op de naam van je Chromecast, waarna je bevestigt met Delen. In het laatste venster besluit je desgewenst om ook het geluid van de pc op je televisie af te spelen. Houd er rekening mee dat je audio alleen vanaf Windows-machines kunt doorgeven. Op een Mac of Chromebook werkt dat namelijk niet.
Het is omslachtig om iedere keer het Chrome-menu te openen alvorens het cast-pictogram in de werkbalk verschijnt. Je kunt ook kiezen voor een permanente weergave. Kies in het Chrome-menu nog eenmaal voor Casten. Je klikt vervolgens met de rechtermuisknop op het cast-pictogram in de werkbalk, waarna je bevestigt met Pictogram altijd weergeven.
07 Videoschokjes verhelpen
De hdmi-connector van de Chromecast is geoptimaliseerd om video’s op een verversingssnelheid van zestig beelden per seconde af te spelen. Als een bepaalde videostream een andere verversingssnelheid bevat, zie je mogelijk schokjes in beeld. Dit is onder meer afhankelijk van hoe de televisie de videostream verwerkt. Vooral mensen die sportwedstrijden casten hebben hier nog weleens last van. Goed nieuws, want je Chromecast kan na een aanpassing ook videomateriaal met een verversingssnelheid van vijftig beelden per seconde vloeiend afspelen. Je hebt hiervoor de app Google Home op je smartphone of tablet nodig. Open linksboven het instellingenmenu en ga naar Apparaten. Tik het pictogram met de drie puntjes aan en kies voor Instellingen. Indien je de verversingssnelheid van de hdmi-uitgang wilt verlagen naar vijftig beelden per seconde, zet je een vinkje voor HDMI-modus voor 50 Hz.
08 Gamen
Je Chromecast fungeert prima als veredelde spelconsole voor eenvoudige games. Sinds anderhalf jaar kunnen gameontwikkelaars namelijk een cast-pictogram toevoegen. De beelden verschijnen op televisie en de smartphone dient als controller. Op die manier ben je prima in staat om videospelletjes in groot formaat te spelen. Zowel voor Android als iOS zijn er allerlei leuke titels te vinden. Probeer bijvoorbeeld het vermakelijke videospelletje Angry Birds Friends maar eens uit. Zodra je deze game voor de eerste keer opent, detecteert de app binnen je thuisnetwerk automatisch de Chromecast. Er verschijnt namelijk een melding met de vraag of je Angry Birds Friends op een televisie wilt spelen. Tik op OK en tik vervolgens op de naam van je Chromecast. Druk op je smartphone-scherm op Play en geniet van de game. In dit voorbeeld maak je op de smartphone een veegbeweging om de katapult te lanceren. Het resultaat zie je vervolgens terug op televisie. Tik tweemaal kort achter elkaar om het menu te openen. Je kunt nu de televisieweergave zo nodig afsluiten.
Samen spelen
Voor Chromecast zijn er ook multiplayergames beschikbaar. Meerdere personen maken dan met hun smartphone of tablet verbinding met de Chromecast, waarna iedereen kan meespelen. Wie kennisspelletjes leuk vindt, probeert Big Web Quiz bijvoorbeeld eens uit. Deze quiz speel je met maximaal zes personen tegelijk. Er zijn verder nog meer games die je met meerdere personen op een Chromecast kunt spelen, zoals Tricky Titans en SCRABBLE Blitz.
09 Plex-mediaserver
Een Chromecast heeft geen vrije usb-poort om een usb-stick of externe schijf met mediabestanden te koppelen. Wil je evengoed eigen mediabestanden via de Chromecast afspelen, bijvoorbeeld gedownloade films en series? De handigste methode is om op je pc of nas een Plex-mediaserver in te richten. Via een mobiele app stuur je de mediabestanden vervolgens rechtstreeks door naar de Chromecast. Download het programma Plex Media Server naar je pc. Naast Windows zijn er ook versies voor onder meer macOS en Linux beschikbaar. Bovendien kun je de mediaserver op een nas installeren. Zo is er onder meer ondersteuning voor de merken Synology, QNAP en Netgear. Na de installatie opent Plex in je browser. Maak een account aan en log vervolgens in.
10 Eigen media streamen
Je laat eerst aan Plex weten op welke locaties je mediabestanden staan opgeslagen. Klik op de optie Voeg bibliotheek toe en maak een keuze tussen Films, TV Series, Muziek, Foto’s en Andere video’s. Je bedenkt voor de locatie een naam en stelt de gewenste taal in. In de volgende stap geef je aan in welke map de mediabestanden staan opgeslagen. Je bevestigt als laatste met Voeg bibliotheek toe. Gun Plex even de tijd om de mediacatalogus op te bouwen. Wanneer je bijvoorbeeld een map met filmbestanden hebt toegevoegd, zie je hiervan alle hoesjes verschijnen. Vanuit de Plex-mediaserver cast je nu rechtstreeks mediabestanden naar de Chromecast. Klik rechtsboven op het cast-pictogram. Vervolgens kies je voor Cast en selecteer je de naam van het Google-apparaatje. Je hoeft binnen Plex alleen nog maar een film af te spelen om de videostream op je televisie te starten.
11 Plex-app
Vind je het lastig om de Chromecast vanuit de Plex-mediaserver aan te sturen? Begrijpelijk, want een computer is nu eenmaal niet zo’n handzaam apparaat om videostreams voor je televisie te selecteren. Gelukkig koppel je de mediaserver eenvoudig aan de Plex-app, waarna je een tablet of smartphone als afstandsbediening gebruikt. Belangrijk is dat het mobiele toestel met hetzelfde thuisnetwerk is verbonden als de Plex-mediaserver. Nadat je de app hebt geopend, log je in met de juiste gebruikersnaam en het wachtwoord. Zoek een leuke film op en druk bovenaan op het cast-pictogram. Er verschijnt een menu in beeld waarin je de juiste speler selecteert. Vanzelfsprekend is dat jouw Chromecast. De videostream start direct. Het mobiele toestel fungeert nu als afstandsbediening. Zo kun je de weergave pauzeren en scènes overslaan. Je maakt eventueel ook een wachtrij aan, zodat de Chromecast alle gewenste videobestanden achter elkaar afspeelt.
Fabrieksinstellingen
Werkt jouw Chromecast niet goed of lukt het niet om een mobiel toestel te verbinden? Soms loont het de moeite om terug te keren naar de fabrieksinstellingen. Aan de zijkant van de behuizing bevindt zich een resetknop. Houd deze knop enige tijd ingedrukt. Er verschijnt een melding in beeld dat de Chromecast zichzelf terugzet naar de fabrieksinstellingen, waarna het apparaat binnen enkele seconden opnieuw opstart.
Je kunt de Chromecast ook via de Google Home-app resetten. Je gaat dan als volgt te werk.
- Open de Google Home-app op je smartphone of tablet
- Zoek de Chromecast op die je wil resetten (op de screenshots gebruiken we hiervoor Chromecast Ultra)
- Open die Chromecast door erop te tappen en tap rechts bovenin op het tandwieltje
- Tap nu rechts bovenin op de drie puntjes en selecteer Terugzetten op fabrieksinstellingen
- Bevestig je keuze door op de brede, blauwe knop te drukken
Let wel op. Want de optie voor het resetten binnen de app is alleen beschikbaar wanneer de Chromecast in kwestie verbonden is met hetzelfde netwerk als je smartphone. Heb je dus een tweedehands model op de kop getikt, dan kun je alleen van de eerstgenoemde optie gebruikmaken.
12 Tv-afstandsbediening
Wie tijdens het gebruik van de Chromecast per ongeluk op de tv-afstandsbediening drukt, kijkt wellicht vreemd op. Het apparaatje ondersteunt namelijk het hdmi-cec-protocol, waardoor het bepaalde opdrachten van een geschikte afstandsbediening kan verwerken. Zo lukt het in bepaalde apps om de videostream te openen of te pauzeren. Dankzij deze functie is het dus niet meer nodig om eerst de smartphone te ontgrendelen, voordat je kunt pauzeren. Gunstig, want pauzeren via de tv-afstandsbediening is een stuk sneller. Het werkt bijvoorbeeld in de apps van YouTube en Google Play Music. Overigens is het wel een vereiste dat de betreffende televisie met het hdmi-cec-protocol overweg kan. Fabrikanten gebruiken daar overigens verschillende benamingen voor. Zo noemt LG het protocol Simplink en Samsung Anynet+. Philips gebruikt de naam EasyLink.
13 5GHz-ondersteuning
In tegenstelling tot de eerste generatie Chromecasts ondersteunen alle huidige modellen de 5GHz-frequentieband. Zeker in stedelijke gebieden waar veel mensen dichtbij elkaar wonen, is de 2,4GHz-frequentieband in veel gevallen te druk. Het gevolg is dat er vanwege allerlei overlappende kanalen nogal sprake is van interferentie. Wanneer de wifi-verbinding van de Chromecast onstabiel is, loont het in veel gevallen de moeite om een 5GHz-signaal uit te zenden. Je hebt hiermee minder last van naburige netwerken, waardoor je Chromecast wellicht soepeler videostreams verwerkt. Houd er wel rekening mee dat andere draadloze apparaten ook compatibel moeten zijn met 5 GHz, zoals laptops, smartphones, tablets, gameconsoles en e-readers. Gelukkig zijn er ook zogeheten dualband-routers die het wifi-signaal zowel in 2,4 GHz als 5 GHz kunnen uitzenden.
Hoe krijg ik het beeld van mijn laptop op mijn Chromecast?
- Om te beginnen moet je ervoor zorgen dat je pc en je Chromecast met hetzelfde wifinetwerk verbonden zijn.
- Klik op het menu met de drie verticale stippen en kies Casten...
- Er verschijnt een klein venster met daarin een lijst met alle beschikbare apparaten die ondersteuning voor casting bieden, zoals bijvoorbeeld een Chromecast of een Google Home smart speaker.
- Klik op het omlaagwijzende pijltje dat bovenaan staat. Nu kun je de bron selecteren. Kies voor Bureaublad casten en selecteer de naam van de Chromecast die je wilt gebruiken.
- De audio van je computer wordt ook meteen naar je tv gestuurd. Wil je dat niet, mute dan de audio op je pc of pas het volume aan in de volumebalk in het castingvenster.
- Om het casten te beëindigen, moet je op het Chromecast-icoontje naast de adresbalk klikken en in het venster dat verschijnt het casten stopzetten.
Het was vroeger een heel gedoe om je pc aan je televisie te koppelen. Je had er de juiste kabels voor nodig, en het was vaak een heel gedoe om de resolutie goed te krijgen. Tegenwoordig is het eenvoudiger met een hdmi-kabel omdat je minder gedoe met de resolutie hebt. Hier laten we echter zien hoe je heel eenvoudig zonder kabels tabbladen of je gehele desktop op je tv kunt bekijken met behulp van Google Chromecast.
Wat is casting en hoe werkt het?
Casting is een manier waarom content draadloos naar je tv verstuurd wordt. Content kan met behulp van een product als Chromecast rechtstreeks vanaf een dienst die hiervoor ondersteuning biedt (bijvoorbeeld YouTube of Netflix) naar je tv gecast worden.
Content kan echter ook direct vanaf je pc naar je televisie gecast worden, zonder tussenkomst van een online dienst. In het laatste geval is de kwaliteit afhankelijk van de kracht van je eigen computer, terwijl het streamen vanaf online diensten afhankelijk is van de kwaliteit van je internet en de cloud.
In dit artikel hebben we het over het casten van content direct vanaf je pc, zonder tussenkomst van online diensten.
Chromecast aansluiten
Voordat je kunt gaan casten moet je natuurlijk eerst een Chromecast aansluiten. Dit doe je natuurlijk aan je televisie, maar het werk in principe op ieder scherm met een HDMI-poort, dus je kunt ook een pc-monitor gebruiken. De Chromecast sluit je aan op de HDMI-ingang. Vervolgens heeft de Chromecast nog worden voorzien van stroom via een micro-usb-aansluiting. Je kunt deze direct aan het stopcontact hangen, maar sommige televisies hebben ook een usb-poort, die goed van pas komt om de Chromecast van stroom te voorzien.
Werkt jouw Chromecast niet goed of lukt het niet om een mobiel toestel te verbinden? Soms loont het de moeite om dan terug te keren naar de fabrieksinstellingen. Aan de zijkant van de behuizing bevindt zich een resetknop. Houd deze knop enige tijd ingedrukt. Er verschijnt een melding in beeld dat de Chromecast zichzelf terugzet naar de fabrieksinstellingen, waarna het apparaat binnen enkele seconden opnieuw opstart.
Casten vanaf je pc
Om te beginnen moet je ervoor zorgen dat je pc en je Chromecast met hetzelfde wifinetwerk verbonden zijn.
Je kunt controleren met welk wifinetwerk je Chromecast verbonden is door op je telefoon de Google Home app te openen. Deze app kun je gebruiken om de Chromecast te beheren. Druk op het hamburgermenu links bovenaan en ga naar de apparaten weergave.
Zoek hier naar de naam van je Chromecast, druk op de drie verticale stippen en ga naar de instellingen. Hier kun je bij wifi zien of het netwerk overeenkomt met dat van je pc.
Tabbladen casten
Tabbladen casten is handig om websites op een groter formaat te bekijken en foto's in de cloud weer te geven.
Het is echter minder geschikt voor het streamen van video. Diensten die ondersteuning voor Chromecast bieden omzeilen namelijk deze tabblad-castingsessie en maken direct verbinding met de Chromecast. Je tabblad wordt dan gewoon een afstandsbediening voor YouTube op je tv in plaats van dat het content naar je tv cast. Content die geen ondersteuning voor Chromecast heeft, wordt direct vanuit de browser naar je tv gestreamd, wat zelden goed gaat. Meestal is het beeld niet vloeiend.
Om een tabblad te casten, moet je Chrome op je pc openen en naar de website navigeren die je op je tv wilt weergeven. Klik op het menu met de drie verticale stippen en kies Casten...
Er verschijnt dan een klein venster met daarin een lijst met alle beschikbare apparaten die ondersteuning voor casting bieden, zoals bijvoorbeeld een Chromecast of een Google Home smart speaker.
Selecteer nog even geen apparaat, maak klik eerst op het omlaag wijzende pijltje dat bovenaan staat. Nu kun je de bron selecteren. Kies Tabblad casten en selecteer de naam van de Chromecast die je wilt gebruiken. Als er eenmaal verbinding gemaakt is, krijg je een volumebalk en de naam van het openstaande tabblad te zien.
Op je tv zal het tabblad over het volledige scherm worden weergegeven, maar meestal op een manier waarop de weergave optimaal blijft.
Je kunt nu op je pc binnen het tabblad naar andere websites navigeren of andere dingen doen. Alles wordt meteen live naar je tv gestuurd. Als je het tabblad sluit, wordt het gestaakt. Je kunt ook het tabblad open laten staan en op het Chromecast icoon naast de adresbalk drukken en in het venster dat verschijnt het casten stopzetten.
Je bureaublad casten
Je kunt ook je volledige desktop op je tv laten weergeven via Chromecast. Dit proces is niet heel anders dan het casten van tabbladen. Het is tevens net als het casten van tabbladen niet erg geschikt voor het bekijken van video.
Klik op het menu met de drie verticale stippen en kies Casten...
Er verschijnt dan opnieuw een klein venster met daarin een lijst met alle beschikbare apparaten die ondersteuning voor casting bieden, zoals bijvoorbeeld een Chromecast of een Google Home smart speaker.
Selecteer nog even geen apparaat, maak klik eerst op het omlaagwijzende pijltje dat bovenaan staat. Nu kun je de bron selecteren. Kies ditmaal Bureaublad casten en selecteer de naam van de Chromecast die je wilt gebruiken. Als er eenmaal verbinding gemaakt is zal je bureaublad op je tv worden weergegeven. Als je meerdere schermen gebruikt, moet je kiezen welk scherm je op je tv wilt weergeven.
De audio van je computer wordt ook meteen naar je tv gestuurd. Wil je dat niet, mute dan de audio op je pc of pas het volume aan in de volumebalk in het castingvenster.
Om het casten te beëindigen, moet je op het Chromecast-icoontje naast de adresbalk klikken en in het venster dat verschijnt het casten stopzetten.
Anderen laten casten
Als iemand zelf een laptop heeft meegebracht, dan kun je hem of haar ook laten casten vanaf dat apparaat. In principe kan diegene inhoud casten als zijn laptop is verbonden op je wifi-netwerk. Als je het wifi-wachtwoord niet uit je hoofd weet of als je je wachtwoord niet weg wilt geven, dan kun je via de Google Home-app op het apparaat klikken dat je wilt delen met anderen, in dit geval dus de Chromecast. Tik op de drie bolletjes en kies voor Gastmodus. Zet de functie aan en je Chromecast zendt een speciaal wifi-signaal uit . Je kunt nu verbinding maken met de Chromecast zonder dat je je wifi-netwerkgegevens hebt gedeeld met dit apparaat.
Soms wil je echter juist niet dat anderen media pauzeren of het casten overnemen. Gelukkig kun je ook voorkomen dat anderen je Chromecast bedienen.
Instellingen voor het kijken van films
1. Let op!! Voor het delen van (Video) mappen die je op de Chromecast wil bekijken, moet je op de PC/ Laptop een Inlognaam EN wachtwoord hebben. Anders kan je op de Chromecast geen mappen zien en selecteren
2. Ga op je PC naar de map die je wil zien op de Chromecast en selecteer met RMK (Rechtermuisknop) op Toegang verlenen tot en dan Geavanceerd delen.
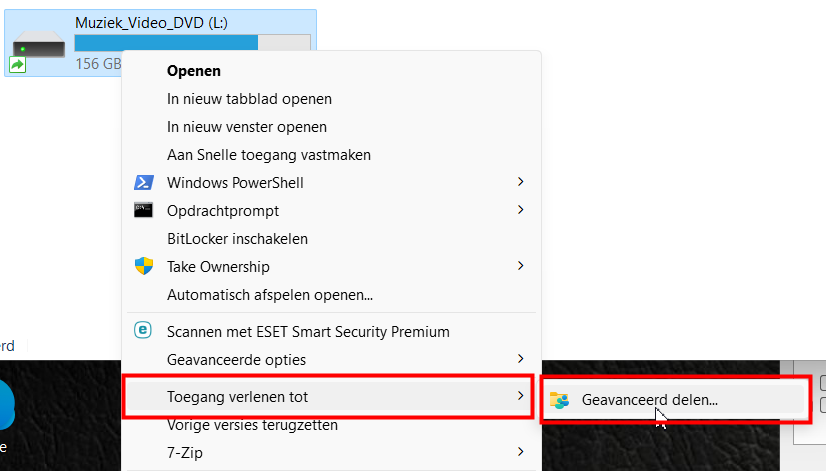
3. Klik in het vervolgscherm op geavanceerd delen.
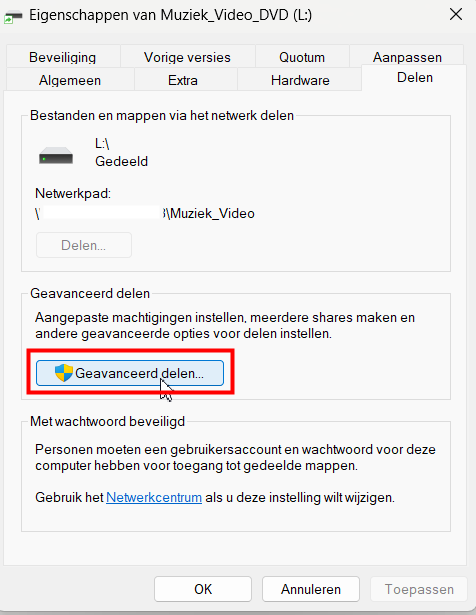
4. In het volgende scherm selecteren Toevoegen.
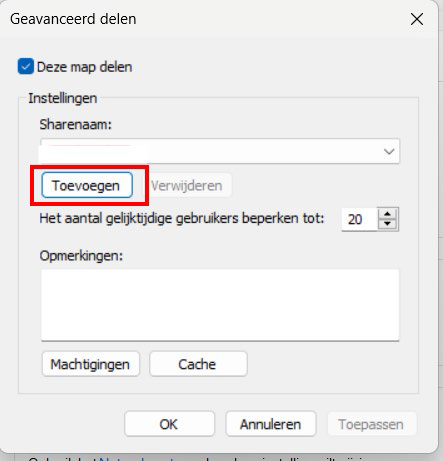
5. Geef de map of schijf de naam, die je graag wil zien op de chromecast en druk daarna op machtigingen.
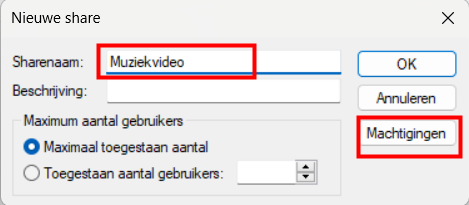
6. Selecteer in het vervolgscherm alle vakjes en druk op toepassen en OK.
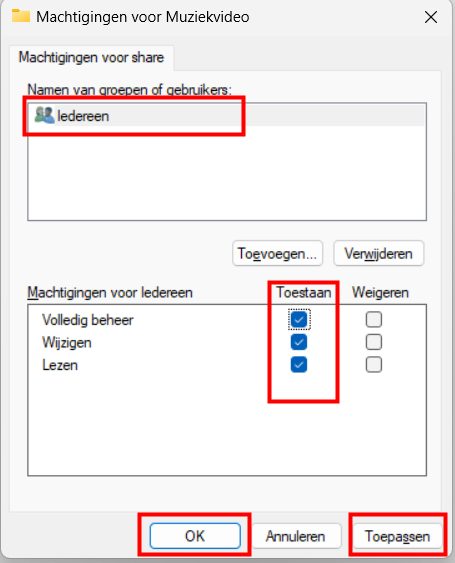
7. Het delen van de schijf of Map is nu geslaagd. Nu moeten we nog instellingen gaan uitvoeren in Windows. In Windows onderdelen in of uitschakelen, moeten we enkele functies aanzetten, die standaard uit staan.
8. In het vervolgscherm onderstaande functies aanzetten en dan op OK drukken.
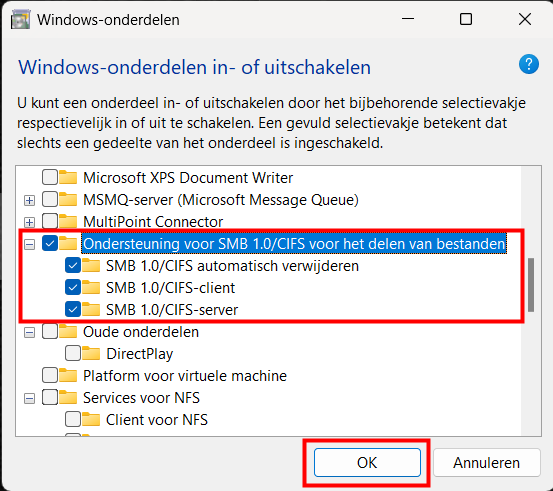
9. Windows geeft dan aan dat die gaat zoeken naar de vereiste bestanden.
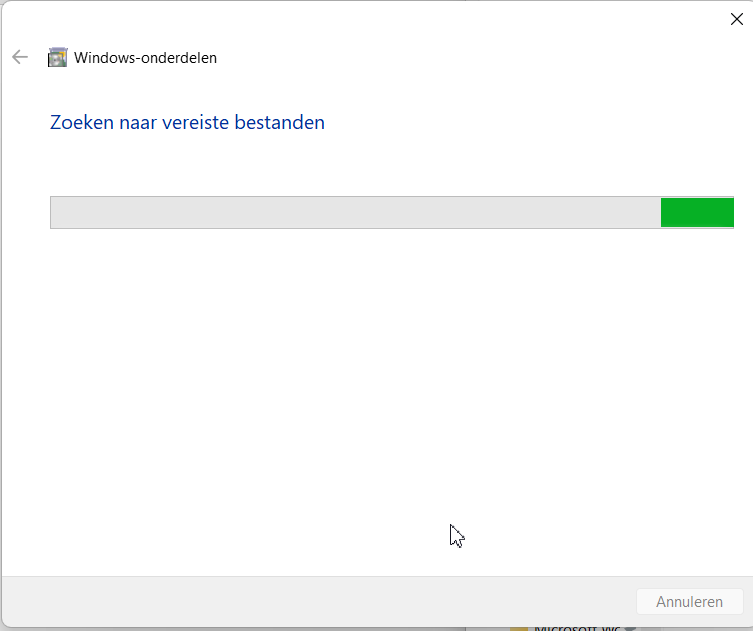
10. Als Windows de bestanden gevonden heeft, vraagt die om opnieuw op te starten. Doe dat dan.
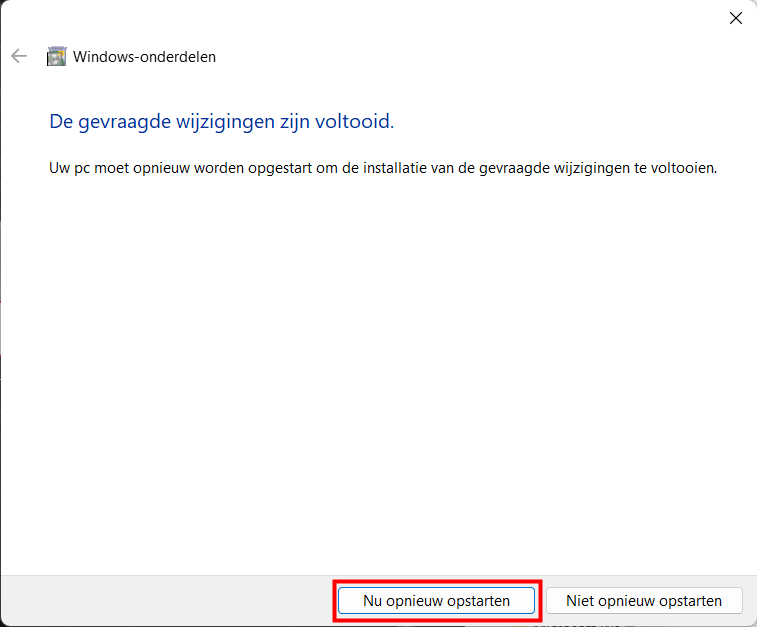
11. Zorg op je PC dat je bij het inloggen van de PC ook een wachtwoord hebt gemaakt. Want anders werkt het delen niet op de chromecast. Want daar moet je ook de inlognaam en wachtwoord van de PC invullen.
12. We gaan we verder met de Chromecast. Ga daar naar de Playstore en installeer VLC mediaplayer.
13. Open VLC en selecteer bladeren. (mocht Chromecast de map niet zien, dan kan het zijn dat je virusscanner dit tegenhoud. Bijvoorbeeld in het geval van Eset die het blokkeert.)
Je moet dan in Eset het volgende doen:
Open Eset
Ga naar Instellingen/ Netwerkbeveiliging/Wizard Probleemoplossing.
Deblokkeer daarin de Chromecast.
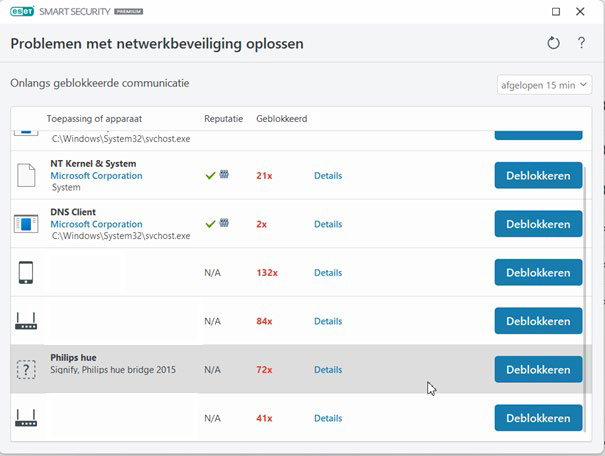
14. Als je de gedeelde map selecteert, moet je de inlognaam en wachtwoord invoeren. Dit is dezelfde inlognaam en wachtwoord, als die je op PC hebt staan.
15. Nu kan je op de Chromecast in je gedeelde map (van je PC) een Video selecteren en afspelen.


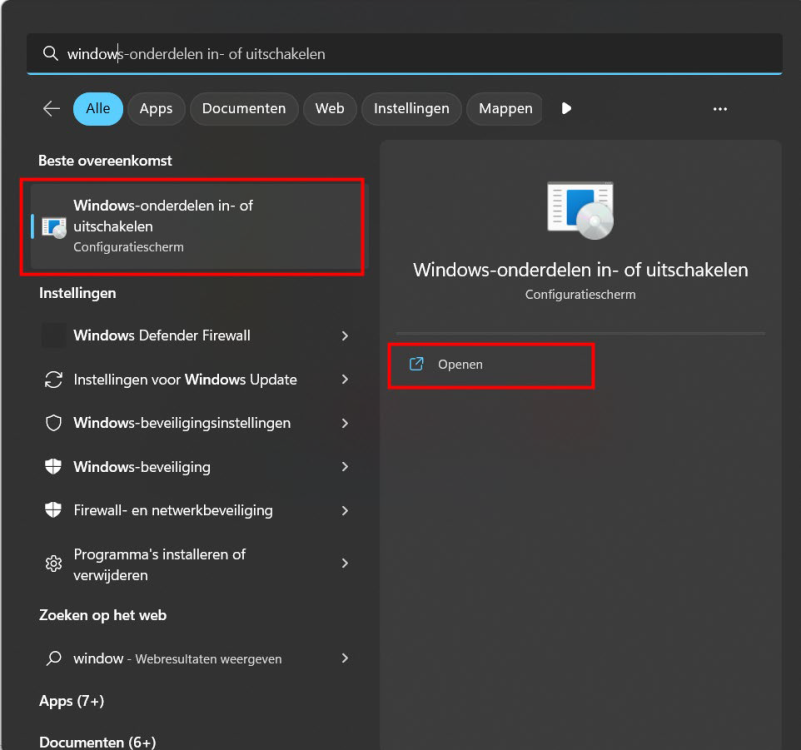





Aanbevolen reactie
Piraatje 1337
Geplaatst 18 uur geleden
De handleiding van de VPN verbinding staat hier.
Doe je mee?
Je kunt nu een bericht plaatsen en je later registeren. Als je al een account hebt, kun je je hier aanmelden.
Note: Your post will require moderator approval before it will be visible.