
In dit artikel beschrijven we hoe je een besturingssysteem zoals bijvoorbeeld Linux of een Windows Testversie op een virtuele machine installeert in plaats van op een fysieke machine:
Voor het opzetten en beheren van VM’s is speciale software nodig, namelijk een hypervisor, oftewel Virtual Machine Manager (VMM). We onderscheiden twee hoofdtypes: type 1 en type 2. Type 1-hypervisors, ook bekend als ‘bare-metal’, installeer je direct op de fysieke hardware, zonder een ander besturingssysteem. Voorbeelden hiervan zijn VMware ESXi en Microsoft Hyper-V.
In dit artikel focussen we op een type 2-hypervisor, ook wel hosted genoemd, omdat je deze installeert bovenop een bestaand besturingssysteem (het hostsysteem). Voorbeelden hiervan zijn Oracle VirtualBox en VMware Workstation Player.
We gaan aan de slag met VMware Workstation Player, omdat dit programma inmiddels zeer stabiel is en regelmatig updates ontvangt. Bovendien is onze ervaring dat Windows 11-installaties, met hun strengere systeemvereisten, vaak makkelijker virtueel via VMware te installeren zijn. Dit artikel is ook te volgen voor wie nog geen ervaring heeft met virtuele machines.
Downloaden en installeren
Download VMware Workstation Player. We gaan uit van versie 17.5 en downloaden de gratis versie voor persoonlijk gebruik. Voor commercieel gebruik heb je Workstation Pro nodig, die biedt onder meer ondersteuning voor het maken van snapshots van je VM’s.
Workstation Player is beschikbaar voor zowel Linux als Windows. We richten ons op de Windows-versie, maar de verschillen met Linux zijn minimaal.
Start de installatie door te dubbelklikken op het gedownloade exe-bestand. Volg de set-upwizard: druk op Next, accepteer de voorwaarden, druk weer op Next en kies eventueel via Change een geschikte installatiemap. Eventueel plaats je een vinkje bij Enhanced Keyboard Driver, wat in sommige gevallen een betere toetsenbordmapping en -respons kan opleveren, en klik op Next. Haal eventueel het vinkje weg bij Join the VMware Customer Experience Improvement Program en klik alweer op Next (2x). Sluit af met Install (of eventueel Upgrade) en uiteindelijk met Finish. Na de installatie kan het nodig zijn je systeem opnieuw op te starten.
VM openen
Wanneer je Workstation Player voor het eerst opstart, zal de lijst met VM’s in het hoofdscherm leeg zijn. Het is de bedoeling dat je hier VM’s aan toevoegt, wat op twee manieren kan: door te verwijzen naar een bestaande VM (met de bestandsextensie vmx, ovf of ova), of door zelf een VM te creëren. We beginnen met het toevoegen van een vooraf geconfigureerde VM.
Online kun je kant-en-klare VM’s vinden, zoals voor de distributie Kali. Deze distributie is erg populair bij hackers, maar geen zorg: we gebruiken het hier puur voor educatieve doeleinden. Download het bijbehorende 7z-archief en pak dit uit naar een aparte map.
Klik in Workstation Player op Open a Virtual Machine, navigeer naar de map waarin je het archief hebt uitgepakt, en selecteer het bijbehorende vmx-bestand van de VM. Deze verschijnt vervolgens bovenaan je lijst met VM’s. Je ziet nu ook dat het om het 64bit-besturingssysteem Debian 10.x gaat en dat de VM 2 GB RAM zal gebruiken. Wil je meer technische details bekijken, klik dan op Edit virtual machine settings. Bekijk gerust alle onderdelen op de tabbladen Hardware en Options, maar wijzig (vooralsnog) niets. Je zult bijvoorbeeld zien dat er een virtuele Hard Disk (SCSI) van 80.1 GB beschikbaar is die verwijst naar een (opgesplitst) vmdk-bestand (virtual machine disk) in je uitpakmap.
VM starten
Sluit het eigenschappenvenster en klik in het hoofdvenster op Play virtual machine. Kali Linux zal dan opstarten in een schaalbaar venster. Log in met de gebruikersnaam ‘kali’ en het wachtwoord ‘kali’ (waarbij de standaard toetsenbordindeling qwerty is), zoals aangegeven op de website van Kali Linux. Klik op het Kali-knopje linksboven om een uitgebreid assortiment aan hacktools te bekijken.
Bovenaan in het venster van Workstation Player vind je de knoppenbalk met opties als Send Ctrl+Alt+Del to virtual machine, wat een bruuske manier is om je bij Kali af te melden, en Enter full screen mode voor weergave op een volledig scherm (klik nogmaals om terug te keren naar de venstermodus). Ook de mooi geïntegreerde Unity mode is beschikbaar, al werkt deze modus niet binnen Linux. Klik op het pijlknopje naast Suspend Guest om de opties te zien waarmee je Kali Linux geforceerd kunt herstarten, afsluiten of bevriezen (Suspend). In het laatste geval wordt de huidige status van je VM opgeslagen, zodat je er later via Play virtual machine weer naar terug kunt keren.
Om je gast-distributie minder abrupt af te sluiten, klik je op het Log Out-knopje rechtsboven en kies je vervolgens voor Shut Down.
Systeemvereisten
Workstation Player vereist een 64bit-besturingssysteem en een 64bit-processor. Met Windows 11 als hostsysteem zit je wat dit betreft al goed. Voor Windows 10 controleer je via Instellingen / Systeem / Info of je de 64bit-versie gebruikt. Verder moet hardwarevirtualisatie, zoals Intel VT-x of AMD-V, beschikbaar en ingeschakeld zijn. Dit controleer je door Ctrl+Shift+Esc in te drukken, naar Prestaties te gaan, Processor te selecteren en te kijken of Virtualisatie ingeschakeld is. Als dit niet het geval is, schakel je dit in via het BIOS/UEFI van je systeem, mogelijk bij Chipset, Northbridge of Advanced CPU Configuration. Raadpleeg desnoods je systeemhandleiding.
Daarnaast heb je voor een soepele werking van je hostsysteem minstens 6 GB RAM nodig, plus extra geheugen voor elke simultaan draaiende VM. Wil je bijvoorbeeld een virtuele Kali Linux (2 tot 4 GB) en Windows 10 (minstens 4 GB) tegelijk draaien, zorg er dan voor dat je minimaal 12 GB RAM hebt.
Vergeet ook niet voldoende opslagruimte voor je virtuele schijfstations (vmdk-bestanden) te reserveren. Deze kunnen nog in omvang toenemen als je voor dynamische toewijzing hebt gekozen. Je controleert dit in Workstation Player via het eigenschappenvenster van je VM, onder Hard Disk (Capacity: Current size versus Maximum size).
Schijfbestand voorbereiden
Voor Kali Linux gebruikten we een kant-en-klare VM, maar voor veel andere distributies en versies van besturingssystemen, zoals Windows, moet je zelf een VM (vmx-bestand) creëren. Dit kun je met of zonder een bestaande virtuele schijf (vmdk-bestand) doen.
Open Workstation Player en selecteer in het hoofdvenster – klik eventueel op Home – de optie Create a New Virtual Machine. Je krijgt nu de keuze tussen Installer disc image file (iso) en I will install the operating system later.
We gaan ervanuit dat je al over een virtueel schijfbestand beschikt. Je kunt deze bijvoorbeeld vinden op OSBoxes. Selecteer daar VM IMAGES, kies voor VMware Images en je krijgt keuze uit ongeveer zestig images. We nemen vrij willekeurig CentOS als voorbeeld. Klik op VMware (VMDK) image, ga naar het tabblad VMware en klik op Download om een 7z-archiefbestand binnen te halen. In Windows 11 klik je met rechts op het 7z-bestand en kies je Alles uitpakken, of je gebruikt de gratis tool 7-Zip om het archief uit te pakken.
Terug in Workstation Player kies je voor I will install the operating system later. Klik op Next, selecteer bij Guest operating system de optie Linux en kies CentOS 64-bit (8 of hoger). Klik op Next, geef je VM een naam en kies een locatie. Klik weer op Next. Stel de Maximum disk size (GB) (voorlopig) in op 1 GB, kies voor Store virtual disk as a single file, klik op Next en dan op Finish.
Schijfbestand koppelen
Je VM staat nu bovenaan de lijst. Nu moet je deze nog koppelen aan je gedownloade en uitgepakte vmdk-bestand. Selecteer de VM en open Edit virtual machine settings. Ga naar Hard Disk en verwijder de placeholder-schijf door op Remove te klikken. Klik vervolgens op Add, kies Hard Disk en druk op Next. Laat de aanbevolen optie NVMe gerust staan, klik op Next en kies dan voor Use an existing virtual disk. Klik weer op Next en navigeer via Browse naar het vmdk-bestand van je keuze (in ons voorbeeld CentOS). Bevestig met Openen en klik op Finish. Kies voor Keep Existing Format en sluit af met OK. Selecteer je VM en start deze met Play virtual machine. Bevestig een eventuele vraag rond een ‘virtual device’ met Yes en gebruik als standaardwachtwoord osboxes.org.
Absoluut handig om weten: zit je cursor ooit ‘gevangen’ in het venster van een VM, dan geef je met Ctrl+Alt de controle weer aan je hostsysteem.
Iso-bestand ophalen
We hebben dus al gezien hoe je een kant-en-klare VM gebruikt en hoe je een nieuwe VM creëert op basis van een bestaande virtuele schijf (vmdk). Is er geen geschikt vmdk-bestand voorhanden, dan kun je er zelf een creëren. Je start dan een schijfkopie op, wat meestal een iso-bestand is. Deze zijn te vinden op de officiële websites van Linux-distributies of op verzamelsites als DistroWatch. Iso-bestanden van Windows 8.1 tot en met 11 kun je op deze pagina downloaden. Houd er rekening mee dat deze Windows-versies zonder activering na enige tijd beperkingen vertonen.
Windows 11-iso installeren
Laten we een Windows 11-versie gebruiken als voorbeeld. Open Workstation Player en kies Create a New Virtual Machine. Kies Installer disc image file (iso) en navigeer met Browse naar je gedownloade iso-bestand. Bevestig met Openen en druk op Next. Kies Microsoft Windows, Windows 11x64 en druk op Next. Kies een geschikte naam en opslaglocatie. Klik alweer op Next. In verband met de verplichte encryptie kun je het vinkje laten staan bij Only the files needed to support a TPM are encrypted. Vul tevens een wachtwoord in (2x). Je mag het vinkje bij Remember this password on this machine in Credential Manager laten staan. Ga verder met Next, wijs minstens 80 GB virtuele schijfruimte toe en kies voor Store virtual disk as a single file. Klik op Next, haal het vinkje weg bij Power on this virtual machine after creation en sluit af met Finish.
Na afloop klik je op Edit virtual machine settings bij de nieuwe VM. Controleer of er minstens 4 GB geheugen en 2 processors zijn toegevoegd. Pas dit aan indien nodig. Check ook of een Network Adapter (NAT) en Trusted Platform Module aanwezig zijn. Als alles correct is, druk je op OK en start je de VM met Play virtual machine. Druk in het venster van de VM snel op enkele willekeurige toetsen zodra Press any key to boot from CD or DVD verschijnt voor de Windows-set-up. Je kunt hier eventueel Ik heb geen productcode kiezen. Na enkele automatische reboots kun je aan de slag met je virtuele Windows-machine.
VMware Tools
Tijdens de installatie van Windows kun je een melding over VMware Tools hebben gezien. Deze tools verbeteren de prestaties en optimaliseren muis- en videofuncties. Je installeert VMware Tools als volgt: start je VM, klik linksboven op de knop Player, selecteer Manage en kies (Re)install VMware Tools. (Hier vind je ook de optie Virtual Machine Settings voor aanpassingen aan je de VM die op dat moment draait). Open in je virtuele Windows de Verkenner en ga naar Dvd-station (D:) VMware Tools. Dubbelklik op setup64 en bevestig met Ja. Klik op Next (2x), kies Install, sluit af met Finish en herstart je VM.
-
 1
1
-
 1
1




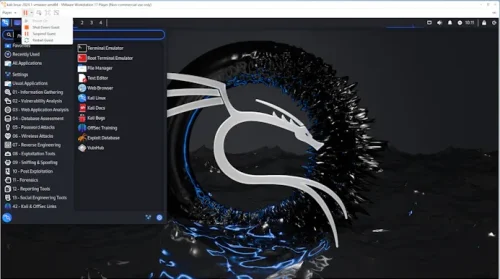







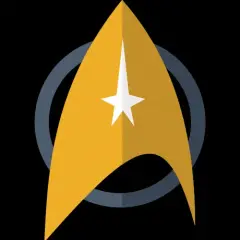





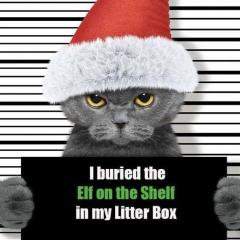



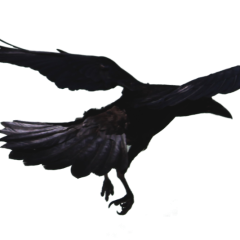

Aanbevolen reactie
Piraatje 1337
Geplaatst 18 uur geleden
De handleiding van de VPN verbinding staat hier.
Doe je mee?
Je kunt nu een bericht plaatsen en je later registeren. Als je al een account hebt, kun je je hier aanmelden.
Note: Your post will require moderator approval before it will be visible.