
Inhoud Handleiding;
1 - Apps installeren op je NAS
2 - Synology-NAS koppelen aan cloud met Cloud Sync
3 - Vpn-server installeren op je NAS
4-Veelvoorkomende problemen oplossen
1 - Apps installeren op je NAS
Een moderne NAS is veel meer dan een veredelde netwerkschijf. Je kunt er talloze nuttige applicaties en services op draaien. We laten zien hoe je dat aanpakt.
Zowat elke moderne NAS bevat een heus ‘applicatiecentrum’, van waaruit je talrijke toepassingen kunt downloaden en installeren. Bij een Synology-NAS heeft men het over een Package Center, bij een QNAP spreekt men van een App Center. We tonen je hoe je hier reeds geïnstalleerde applicaties kunt in- en uitschakelen en updaten, en extra toepassingen kunt downloaden en installeren.
We bespreken eerst de mogelijkheden op een Synology. Hierbij gebruiken we de bèta van DSM 7.0 als basis. Dit is het gloednieuwe besturingssysteem dat Synology dit jaar uitrolt. Draait je Synology-NAS nog op DSM 6.x, dan is er geen nood aan de man. De stappen die je dan moet uitvoeren, zijn vrijwel gelijk aan die in DSM 7.0.
Daarnaast gaan we in dit artikel aan de slag met QNAP, waarbij we voor dit artikel QTS 4.5.2 gebruikt hebben.
01 DSM-upgrade
Afhankelijk van wanneer je de Synology-NAS hebt aangeschaft, is die standaard voorzien van DSM 6.x of DSM 7.x. DSM staat voor DiskStation Manager en verwijst naar het besturingssysteem met grafische webinterface.
Werk je met DSM 6.x en verkies je een update naar versie 7.x, dan kun je – wanneer je NAS deze update niet automatisch voorstelt – als volgt te werk gaan. Deze werkwijze kun je ook volgen voor andere DSM-updates.
Je vindt de 7.0-download, weliswaar nog in bèta op het moment van dit schrijven, via www.tiny.cc/dsm70. Handig: via de link Probeer het online / Try DSM 7.0 Beta kun je al even kennismaken met deze DSM-versie zonder die daadwerkelijk te installeren.
Ga je overstag, sla het downloadbestand dan ergens op je pc op. Open vervolgens het Synology Configuratievenster en kies Bijwerken en herstellen (hier lees je trouwens ook je huidige DSM-versienummer af). Klik op Handmatig DSM bijwerken en verwijs naar het gedownloade bestand. Bevestig met OK / Volgende / Ja. Na pakweg tien minuten is DSM weer helemaal bij.

01 De start van het DSM-upgradeproces: het updatebestand staat klaar op de pc.
02 Gezondheidsstatus
Voordat je extra apps gaat installeren, doe je er goed aan enkele instellingen te controleren die je NAS (met DSM 7.0) veiliger helpen maken. Voor sommige ervan is wel een (gratis) Synology-account vereist.
Een van deze apps is Active Insight, een cloudgebaseerde bewakingsservice die de systeemstatus van je NAS monitort en je ook proactief meldingen of e-mails kan sturen. Als het goed is, vind je deze tool standaard terug via Package Center, in de rubriek Geïnstalleerd.
Zie je Bijwerken staan bij deze tool – of bij een andere reeds geïnstalleerde tool – dan weet je meteen hoe je die van de nieuwste updates kunt voorzien. Ook kun je rechtsboven op Alles bijwerken klikken om in één keer alle tools up-to-date te brengen. Vind je Active Insight niet terug bij Geïnstalleerd, dan dien je deze app zelf te installeren (zie hieronder bij ‘Pakketinstallatie’).
Is de tool eenmaal geïnstalleerd, dan klik je naast het programmapictogram op Openen. In diverse deelrubrieken zie je hier allerlei nuttige informatie over de gezondheidsstatus van je NAS.

02 Een app starten? Open Geïnstalleerd in het Package Center en klik op Openen.
03 Beveiliging
Het is een goed idee die gezondheidsinformatie regelmatig te raadplegen, maar beter nog is dat je belangrijke meldingen via e-mail laat toesturen. Open daarvoor het Configuratiescherm en ga naar de rubriek Melding. Plaats een vinkje bij E-mailmeldingen inschakelen en vul alle nodige gegevens in, waaronder e-mailadres en serviceprovider. Controleer de instellingen met Een testbericht verzenden.
Het beste ga je ook nog even naar Configuratiescherm / Bijwerken en herstellen, waar je Configuratieback-up opent. Beschik je over een Synology-account, dan kun je hier kiezen voor Automatische DSM-configuratieback-up inschakelen. Of je klikt op Exporteren om je DSM-configuratie (ook) lokaal te back-uppen.
Op het tabblad Account kun je bij Aanmeldingsmethode trouwens ook 2-stapsverificatie inschakelen, via de mobiele app Synology Secure, OTP of een beveiligingssleutel.
Verder doe je er goed aan af en toe de Security Advisor te draaien. Die vind je in het Hoofdmenu van DSM. Druk op Starten en volg de verdere aanwijzingen. Het is raadzaam om in de rubriek Geavanceerd een vinkje te plaatsen bij Regelmatig scanschema inschakelen en bijvoorbeeld wekelijks een scan uit te laten voeren.

03 Via een Synology-account kun je je configuratie ook naar de cloud laten back-uppen.
04 Pakketinstallatie
Stel, je wilt op je NAS een applicatie installeren uit de honderden beschikbare apps (zie het kader ‘Handige toepassingen en services’). Je vindt hiervan een gerubriceerd overzicht.
Heb je een NAS-applicatie gevonden die je wilt hebben, open dan het Package Center / Alle pakketten en vul de app-naam in het zoekveld in. Let wel, bij DSM 7.0 bèta moet je in de rubriek Betapakketten zijn. Zodra het pakket is gevonden, druk je op Installeren (of desnoods op Deelnemen aan bèta). Na afloop van de installatie kun je dan op Openen klikken. Afhankelijk van het geïnstalleerde pakket kun of moet je dit nog verder configureren voor het helemaal bruikbaar is.
Mocht je een pakket op een of andere manier zelf al hebben gedownload, dan kun je dat in principe installeren door in het Package Center op de knop Handmatig installeren te klikken en naar het installatiebestand te verwijzen.

04 De installatie van dit pakket is volop bezig …
05 Community
Standaard klopt het ingebouwde Package Center alleen bij de pakketbronnen van Synology zelf aan, maar er zijn ook pakketten van derde partijen. Deze zogenoemde repository’s (repositories in het Engels) moet je dan wel eerst toevoegen.
We nemen SyncThing als (een willekeurig) voorbeeld. Dit is een gratis opensource-server om bestanden in een eigen cloud te bewaren en te synchroniseren. Je kunt deze server installeren vanuit de repository van de SynoCommunity. Open hiervoor het Package Center, kies Instellingen, open het tabblad Pakketbronnen en klik op Toevoegen. Vul als naam SynoCommunity in, en bij Locatie http://packages.synocommunity.com. Bevestig met OK (2x).
In het Package Center is er nu de rubriek Gemeenschap bij gekomen. Open die en vul in de zoekbalk SyncThing in. De verdere werkwijze is eigenlijk dezelfde als die voor de Synology-repository. Selecteer een app en klik op Installeren, waarna je die kunt Openen of naderhand wellicht ook Bijwerken.
Een andere repository is bijvoorbeeld die van Emby, waar je terechtkunt voor de Emby Server, een lichtvoetige maar degelijke mediaserver. Die voeg je toe door bij Locatie de url https://synology.emby.media in te vullen. Tijdens onze tests bleek deze repository op DSM 7.0 bèta overigens (nog) niet te werken.

05 De SynoCommunity-repository: van Adminer tot Z shell.
Handige toepassingen en services
Zowel Synology als QNAP voorziet in talloze toepassingen en services. Welke je precies nodig hebt, hangt natuurlijk helemaal van je eigen situatie en bedoelingen af, maar misschien bieden onze suggesties wat inspiratie.
Zo lijkt het eerder vermelde Docker of QNAP Container Station (of Portainer) ons best interessant als je met meerdere geïsoleerde Linux-systemen en apps aan de slag wilt.Maak je gebruik van cloudopslag, zoals Google Drive of OneDrive, dan zijn apps die datamappen op je NAS automatisch synchroniseren met die cloudopslag best handig, zoals Cloud (Backup) Sync. Overigens zijn er ook pakketten die data tussen je pc’s en je NAS synchroon houden.
Ben je toe aan enig entertainment, dan bieden zowel Synology als QNAP je diverse mediaservers aan, zowel uit eigen huis als van derde partijen. Denk bijvoorbeeld aan de uitstekende Plex Media Server.
Wie bewakingscamera’s in stelling heeft, moet zeker ook de app Surveillance Station (Synology en QNAP) bekijken. En houd je veiligheid en privacy hoog in het vaandel, dan heb je vast iets aan een vpn-server op je NAS.
Kortom, zowat elke moderne NAS biedt allerlei uiteenlopende toepassingen aan. Wie dus een NAS alleen als een duur back-upmechanisme ziet, moet zijn DSM of QTS nog maar eens goed bestuderen.

Je kunt je NAS ook inzetten als surveillancestation voor je ip-camera’s.
QNAP
06 Dashboard
Voor je aan de slag gaat met (het installeren van) allerlei pakketten, doe je er goed aan de systeemstatus van je NAS te controleren. Een mooi overzicht krijg je via het knopje Dashboard, helemaal rechtsboven.
In één oogopslag lees je hier de gezondheidsstatus van je schijven af (met een muisklik op het schijficoon open je de module Schijfgezondheid met extra S.M.A.R.T-details), zie je hoeveel schijfruimte je nog over hebt (ook hier kun je weer doorklikken voor detailinformatie) en krijg je informatie over onder meer de uptime, de temperatuur en ventilatorsnelheid, evenals het actuele gebruik van cpu, ram en netwerkadapter(s).
Rechtsboven kan ook een blauw cijfer opduiken bij Laatste meldingen. Klik hierop om na te gaan welke activiteiten je NAS recentelijk zoal heeft ontplooid (open hier zeker ook de tabbladen Fout en Waarschuwing) en of je als gebruiker in actie moet komen.

06 Het dashboard geeft je in één oogopslag alle belangrijke statusinformatie.
07 Meldingen
Om snel op de hoogte te zijn van dringende berichten, kun je het best gebruikmaken van het Meldingscentrum (klik linksboven op het hamburgerknopje of open Configuratiescherm / Systeem, en selecteer Meldingsscherm). Deze app laat je instellen welke berichten je wilt ontvangen en hoe dat moet gebeuren, bijvoorbeeld via e-mail. In dat laatste geval dien je wel eerst nog een SMTP-server te definiëren. Je kunt bijvoorbeeld Gmail of Yahoo selecteren, of via Aanpassen de nodige serverinstellingen invullen.
Verder is het handig ervoor te zorgen dat de firmware van je NAS up-to-date blijft. Open hiervoor Configuratiescherm / Systeem / Firmware update en selecteer eventueel Auto Update om updates op gezette tijdstippen automatisch te laten installeren. Of klik op Controleer op updates om zelf een beschikbare update te starten.

07 Belangrijke meldingen kun je ook via e-mail laten doorsturen.
08 Veiligheid
Je NAS goed up-to-date houden en dringende meldingen meteen laten doorsturen is belangrijk, maar veiligheid houdt nog wel meer in. Zo wil je ongetwijfeld een back-up van je systeemconfiguratie, zodat je die bij problemen terug kunt zetten. Open daarvoor het Configuratiescherm en kies Systeemconfiguratie. Klik op Back-up en bewaar het bin-bestand op een extern medium. Via de knop Herstellen kun je dit configuratiebestand later altijd weer ophalen.
Merk je eigenaardigheden op, dan raden we je aan de logs van je NAS erbij te halen. Die vind je via Configuratiescherm / QuLog Center. Je krijgt hier onder meer een overzicht van wanneer gebruikers zich hebben aangemeld en vanaf welke ip-adressen, evenals een chronologische lijst van systeemgebeurtenissen. Die lijst kun je bovendien snel filteren op ernstniveau.
Om het inlogproces veiliger te laten verlopen, kun je ook tweefactorverificatie inschakelen. Daartoe klik je rechtsboven op je inlognaam en kies je Opties. Ga naar het tabblad Verificatie in 2 stappen, klik op Beginnen, open en configureer je favoriete authenticator-app op je mobiele apparaat en volg de verdere instructies.

08 Goed nieuws van het QNAP-front: hier voorlopig geen fouten of waarschuwingen.
09 App Center
Een aantal services en apps staat standaard al op je NAS geïnstalleerd. Dat merk je wanneer je het openingsscherm van QTS bekijkt (het besturingssysteem van je QNAP-NAS). Je vindt hier items terug als File Station, Multimedia Console en Malware Remover. Deze laatste is trouwens standaard zo geconfigureerd dat die dagelijks om 03:00 uur een scan uitvoert, maar dat is instelbaar via de rubriek Instellingen van de app.
Een overzicht van de geïnstalleerde apps krijg je ook via het menuknopje linksboven, in de rubriek Toepassingen. Maar voor het eigenlijke beheer van je apps – en de installatie van nieuwe toepassingen – moet je het App Center openen. Selecteer links de rubriek QNAP Store, de officiële store met door QNAP goedgekeurde apps. Vervolgens klik je linksboven op Mijn apps om de reeds geïnstalleerde apps te zien.
Je kunt deze apps hier meteen Openen. Ook kun je hier kiezen voor Stop om een app (tijdelijk) te onderbreken of een app definitief Verwijderen – voor zover deze opties beschikbaar zijn. Via Weergeven op bepaal je waar een app te zien moet zijn: in het Hoofdmenu beheerder of in het Menu van elke gebruiker.

09 Apps beheren (lees: openen, stopzetten, verwijderen, weergeven) doe je vanuit het App Center.
10 Apps installeren
Om de volledige inhoud van de QNAP Store te bekijken, klik je links op Alle apps. Ook kun je je beperken tot een specifieke categorie, zoals QTS Essentials, Back-kup / Sync, Communicatie, Entertainment of Home Automation. Je kunt natuurlijk ook naar specifieke apps of termen zoeken via de zoekbalk.
Om een app te installeren, druk je op + Installeren en bevestig je met OK. Mogelijk worden er nu ook automatisch afhankelijke toepassingen en services mee geïnstalleerd of geactiveerd. Na afloop vind je die terug in het App Center bij Mijn apps, klaar om te openen of wellicht eerst nog te configureren.
Je kunt deze store trouwens ook bereiken vanuit je browser, waar je dan wel eerst nog even je firmwareversie, aantal bays en QNAP-model invoert. Langs deze weg worden geselecteerde apps wel als zip-bestanden naar je pc gedownload. Om die te installeren, ga je naar het App Center en kies je rechtsboven voor Handmatig installeren. Verwijs via Bladeren naar het gedownloade (zip-)bestand, druk op Installeren en bevestig met Ja voor een daadwerkelijke installatie op je NAS.

10 De installatie van deze app (Media Streaming add-on) is in volle gang.
11 Derde partijen
De officiële QNAP Store heeft best al veel leuke en nuttige apps, maar er zijn ook pakketbronnen ofwel repository’s van derde partijen. Die gebruik je – aldus QNAP – wel op eigen risico en deze mogelijkheid moet je daarom bewust eerst toelaten. Open hiervoor opnieuw je App Center en klik rechtsboven op Instellingen. Plaats op het tabblad Algemeen een vinkje bij Installatie toestaan van toepassingen zonder geldige digitale handtekening en bevestig met Toepassen.
Open vervolgens het tabblad App Repository en klik op Toevoegen. Vul de naam en de exacte url van zo’n repository in, inclusief eventuele Inloginformatie (Gebruikersnaam en Wachtwoord). Bevestig met Toevoegen.
Een voorbeeld van een repository van een derde partij is bijvoorbeeld Qnapclub. Na een succesvolle registratie vul je achter URL de link https://www.qnapclub.eu/nl/repo.xml in, evenals je inloggegevens. Als dit is gelukt, dan vind je de nieuwe ‘repo’ terug in het linkerdeelvenster van je App Center, klaar voor het installeren van toepassingen.

11 Volgens eigen zeggen heeft de repository van Qnapclub meer dan 850 apps aan boord.
2 - Synology-NAS koppelen aan cloud met Cloud Sync
Over opties voor opslag en back-ups hebben we tegenwoordig niets te klagen. Naast dat we nog altijd veel van onze bestanden op een pc, notebook of smartphone bewaren, is vooral de cloud populair. Online-opslag is voor velen steeds meer de eerste keuze. De cloud voelt als een opslag zonder zorgen en bovendien zijn de gratis eerste gigabytes vaak al voldoende om alle eigen bestanden te bewaren. En heb je toch meer ruimte nodig, dan kun je voor een paar euro per maand de opslagcapaciteit al flink uitbreiden .
Toch is de cloud niet altijd de beste keuze. Met een NAS regel je je eigen opslag. En het mooie is: een NAS is tegenwoordig niet meer de concurrent van de cloud. Natuurlijk bieden beide opslag en gemakkelijke toegang tot de bestanden en documenten. En ook hebben ze vergelijkbare opties om deze te delen en te bewerken. Maar ze vullen elkaar tegenwoordig ook prima aan.
Je krijgt zo het gemak van altijd toegang en de offsite-opslag van de cloud én de snelheid, de veel uitgebreidere configuratieopties en de vele malen grotere opslagcapaciteit van de NAS. Kortom, het beste van twee werelden.
Cloudsynchronisatie
Een handige functie waar de twee elkaar versterken, is bij de synchronisatie van de cloudopslag met de NAS. De laatste wordt gekoppeld aan een onlineclouddienst, zoals Microsoft OneDrive, Google Cloud, Dropbox, Amazon Drive of een van de nog vele andere aanbieders.

Eenmaal gekoppeld worden bijvoorbeeld alle bestanden die in de cloud worden opgeslagen, automatisch gekopieerd naar de NAS. Dit is natuurlijk afhankelijk van de keuzes die worden gemaakt bij de configuratie. Je kunt bijvoorbeeld één richting op kopiëren mét behoud van de bestanden die in de cloud worden verwijderd. Er zijn meerdere opties.
Wanneer je Windows-pc en je smartphone dezelfde cloudopslag gebruiken en je deze verbindt met je NAS met de cloudopslag (onder hetzelfde gebruikersaccount), dan staan op alle apparaten altijd dezelfde bestanden. Zo raak je nooit iets kwijt, ook niet wanneer een van de apparaten verloren gaat.
Synology Cloud Sync instellen
Om dit met een Synology NAS te doen, open je de Package Center en zoek je in Alle pakketten naar Cloud. Klik op Cloud Sync / Installeren en wacht tot de installatie klaar is. Klik dan op Openen. Cloud Sync start meteen met de wizard op om de eerste synchronisatie te configureren. In het overzicht zie je een groot aantal aanbieders van cloudopslag.
Selecteer de cloudopslag die jij gebruikt, en kies Volgende. Er opent nu een nieuw browservenster waarin je de aanmelding van de NAS bij de cloudservice moet regelen. Afhankelijk van de provider en de gekozen beveiliging, moet je hiervoor inloggen met de gebruikersnaam en wachtwoord van de cloud, maar het kan ook zijn dat alleen een bevestiging nodig is via mail of wanneer je tweefactorauthenticatie gebruikt, op de smartphone.
Zodra de aanmelding klaar is, keert de wizard terug op de NAS. Nu kun je de koppeling configureren. Behalve een naam, doorgaans is de standaardnaam prima, is het belangrijk dat de juiste mappen worden gekozen om te synchroniseren én de synchronisatierichting.

Wil je de bestanden in de cloudopslag naar de NAS halen? Dan is het handig hiervoor een aparte map aan te maken. Start hiervoor het onderdeel File Station en maak een nieuwe map via Maken / Nieuwe gedeelde map maken. Noem deze CloudSync. Open de map in File Station en maak via Maken / Nieuwe map een submap genaamd OneDrive. Ga nu terug naar de configuratie van Cloud Sync en klik achter Lokaal pad op de gele map en selecteer de OneDrive-map.
Je hebt nu aangegeven waar op de NAS je de kopie van de cloudbestanden wilt hebben. Wil je een bestaande map met bestanden juist synchroniseren met de cloud? Maak dan geen nieuwe map aan. Het is voldoende om de al bestaande map op de NAS te selecteren.
Nu kun je nog aangeven of je alle cloudopslag wilt synchroniseren of alleen een deel daarvan. Wil je alles synchroniseren, dan is de Basismap de goede optie. Wil je bijvoorbeeld alleen foto’s synchroniseren, klik dan op het gele mapje achter Extern pad en selecteer bijvoorbeeld de map Camera-album.
Volgende belangrijke optie is de synchronisatierichting. Standaard is deze Bidirectioneel, waarmee wijzigingen in de cloud en in de cloud-kopie op de NAS in beide richtingen worden gesynchroniseerd. Beide opslagvolumes zijn altijd gelijk. Wil je alleen wijzigingen in de cloud synchroniseren met de NAS? Kies dan Alleen externe wijzigingen downloaden. Wil je juist wijzigingen op de NAS maken en die synchroniseren met de cloud? Kies dan Alleen lokale wijzigingen uploaden.

Synchronisatieschema
De Schema-instellingen is, samen met de eventuele gegevenscodering, een van de opties voor de cloudsynchronisatie die niet verplicht is. Een tijdschema kan wel handig zijn, zeker wanneer je internetabonnement een beperkte bandbreedte heeft. In dat geval kun je ervoor kiezen om je internet overdag te ontlasten door in de nacht de wijzigingen te synchroniseren.
Kies voor Inschakelen en maak daarna het tijdschema, zodat de synchronisatie wordt uitgevoerd op de momenten dat het jou past. Kies OK / Volgende / Toepassen om de configuratie af te ronden en, afhankelijk van het schema, de synchronisatie te starten. Zeker wanneer je al wat meer opslag in de cloud hebt, kan de synchronisatie enige tijd duren.
Voor een overzicht van de status en activiteiten klik je bovenin de balk van het venster op Cloud Sync, kies dan voor Recent gewijzigde bestanden om te zien waar de synchronisatie mee bezig is. Wil je de synchronisatie onderbreken, dan kan dat via Synchronisatie onderbreken. Daarna kun je via Cloud Sync starten de boel weer opstarten.
Cloudsynchronisatie op QNAP-nas

Heb je geen NAS van Synology maar wel van QNAP? Installeer hierop dan HBS 3 Hybrid Backup Sync. Deze app laat zich eenvoudig vanuit de AppCenter installeren.
Start Hybrid Backup Sync en klik op Synchroniseren / Nu synchroniseren. Kies net als bij Synology voor de richting waarop wijzigingen moeten worden verwerkt en daarna voor de cloudservice die je wilt gebruiken. Log in op de cloudopslag en kies Maken. Selecteer de lokale map en de cloudmap en geef aan wat je bij eventuele conflicten wilt doen.
Rond daarna de configuratiestappen af waarbij je de optie krijgt bestanden te filteren en wederom een schema te kiezen. Dit zijn belangrijke opties, verplicht zijn ze niet. Zodra de configuratie klaar is, klik je op Nu synchroniseren.
Certificaat regelen voor je NAS
Zelfs als je een NAS alleen binnen je thuisnetwerk gebruikt, is het verstandig om daarmee met https te verbinden. Dat kan via een zogenoemd zelf-ondertekend certificaat, maar die geven wel (steeds meer) beperkingen. In dit artikel laten we zien hoe je een echt Let’s Encrypt-certificaat voor de encryptie gebruikt. We zetten volgens twee methodes een reverse proxy op als veilige tussenschakel, die je uiteraard ook voor andere webdiensten in kunt zetten.
Het is aan te raden om bij het benaderen van je NAS het https-adres te gebruiken. En in apps zet je een vinkje bij https. Dit beschermt je ook beter tegen cryptoware. Wel geeft je browser helaas vaak een niet zo subtiele waarschuwing dat de verbinding onveilig is en plaatst een rood uitroepteken in de adresbalk als je die negeert. In deze masterclass gaan we dat oplossen door de NAS een certificaat te geven dat door je browser en elk ander apparaat wordt geaccepteerd. Misschien heb je al eens met een zelf-ondertekend certificaat (in het Engels self signed certificate genoemd) geëxperimenteerd, waar de Chrome-browser met wat handmatige aanpassingen wel akkoord mee gaat. Maar zo’n zelf-ondertekend certificaat is een stuk lastiger of zelfs onmogelijk om ook goed op je smartphone of tablet te laten werken. Een oplossing voor dergelijke problemen is het gebruik van een echt certificaat, van bijvoorbeeld Let’s Encrypt, dat door vrijwel alle apparaten wordt geaccepteerd zonder aanpassingen. We gaan in deze masterclass een reverse proxy gebruiken als tussenschakel voor je NAS en andere webdiensten. We behandelen twee methodes. Bij de eerste gebruiken we alleen een Synology-NAS, bij de tweede methode een aparte server. Het is heel praktisch als je over een domeinnaam beschikt, zodat je voor de NAS en elke webdienst die je wilt benaderen een apart subdomein kunt gebruiken (zie het kader ‘Reverse proxy met subdomeinen’).
Reverse proxy met subdomeinen
Een reverse proxy is in feite een server die aanvragen aanneemt en doorstuurt naar een doelserver. Het doel kan bijvoorbeeld een webdienst zijn die op dezelfde server (localhost) op een ander poortnummer draait, of helemaal op een andere fysieke server. Ze worden vaak gebruikt om de prestaties van webservers te verbeteren, maar ook om de beveiliging en betrouwbaarheid te verbeteren.
In deze masterclass draait de reverse proxy of op de NAS zelf of op een andere server in het lokale netwerk. Toegang naar de reverse proxy gaat via http of https, eventueel met doorverwijzing van http naar https. We sturen via de router door portforwarding-regels poorten 80 en 443 door naar de reverse proxy. Die kan op basis van de zogenoemde hostnaam beslissen naar welke doelserver hij verzoeken moet doorsturen. Op die manier kun je handig verschillende webdiensten beschikbaar maken via diezelfde reverse proxy. Je NAS bijvoorbeeld achter ds.domein.nl en Home Assistant via hass.domein.nl.
01 Domein instellen
Wij gebruiken een domeinnaam bij domeinnaamregistratie- en webhostingbedrijf TransIP en gaan de DNS-instellingen aanpassen bij de hostingprovider via het controlepaneel. Voor het domein, in dit voorbeeld xda.nl, vullen we als naam de subdomeinnaam ds in, zodat de NAS via ds.xda.nl bereikbaar wordt. Het gaat om een A-record, waarbij we als waarde het ip-adres van de internetverbinding thuis invullen. Bewaar de aanpassingen. Het kan na een DNS-wijziging tot 24 uur duren voordat de wijzigingen merkbaar zijn, door caches van onder andere je internetprovider. Heb je geen vast ip-adres? Dan kun je dit bij veel providers op aanvraag regelen. Als alternatief kun je ook dynamisch DNS gebruiken, wat in veel routers en ook de Synology-NAS is ingebouwd. Het werkt zonder domeinnaam en kan ook met een dynamisch ip-adres overweg. Bij de NAS open je daarvoor Configuratiescherm. Ga naar Externe toegang / DDNS en klik op Toevoegen. Bij Serviceprovider kies je Synology. Voer een naam in bij Hostnaam. Hiermee zal steeds je ip-adres worden gekoppeld aan de bewuste naam (zoals naam.synology.me).

01 Via je hostingprovider kun je de DNS-instellingen voor het domein aanpassen.
02 Poorten doorsturen
Voor het maken van certificaten en bereiken van je NAS via internet moet je enkele poorten doorsturen vanaf je router. Onderstaande instructies zijn voor een AVM Fritz!Box, bij andere routers werkt het net wat anders. Open de gebruikersinterface en ga naar Internet / Toegang verlenen. Op het tabblad Poortvrijgaven kies je Apparaat voor vrijgaven toevoegen. Kies als apparaat de reverse proxy (je NAS of een aparte server) of voer handmatig het ip-adres in. Kies dan Nieuwe vrijgave. Nu kun je bij Toepassing direct de gewenste optie kiezen, zoals HTTP-server of HTTPS-server. Kies eerst HTTP-server. Je ziet dat zowel bij Poort op apparaat als Poort extern gewenst de waarde 80 wordt ingevuld (dat is de standaardpoort voor http-verkeer). Bij de optie HTTP-server is dat poort 443. Voeg ze beide toe zodat respectievelijk poort 80 en 443 worden doorgestuurd. Gebruik je een NAS, dan kun je met de optie Andere toepassing ook poort 5001 doorsturen voor de gebruikersinterface.

02 In je router kun je regels voor portforwarding instellen (hier in de webinterface van een Fritz!Box).
03 Externe server of NAS
Je kunt een reverse proxy op je NAS instellen, wat we als eerste methode bespreken, maar ook op een externe server. Het verschil is niet heel groot. Op de Synology-NAS draait namelijk standaard Nginx en de gebruikersinterface van DiskStation Manager (DSM) geeft je mogelijkheden om dit alles te configureren. Je kunt de NAS en diensten die daarop draaien met een certificaat beveiligen. Daarnaast kan de NAS als reverse proxy voor andere diensten in je netwerk fungeren. Hiervoor ga je in Configuratiescherm naar Toepassingsportaal / Reverse Proxy (bij DSM 7.0 Aanmeldingsportaal / Geavanceerd).
Het gebruik van een externe server geeft dezelfde mogelijkheden én extra voordelen. Zo is het veiliger, omdat bij kwetsbaarheden in de reverse proxy de achterliggende NAS buiten spel blijft. Ook is het minder belastend voor de NAS. En op het niveau van de reverse proxy kun je gemakkelijker beperkingen opleggen, zoals het blokkeren van extern verkeer.

03 Je NAS kan als reverse proxy voor andere webdiensten worden ingezet.
Gebruik van Synology-NAS
04 Certificaat maken
Bij deze eerste methode gebruiken we zoals gezegd alleen een Synology-NAS waar je poorten 80, 443 en 5001 naar doorstuurt. We gaan eerst het certificaat voor de NAS maken. Open daarvoor de webinterface van DiskStation Manger en ga naar Configuratiescherm. Zorg dat je in de Geavanceerde modus zit, indien nodig verander je dit rechtsboven. Ga vervolgens naar Beveiliging / Certificaat en kies Toevoegen. Selecteer de optie Een nieuw certificaat toevoegen en klik op Volgende. Voer een beschrijving in, bijvoorbeeld Let’s Encrypt, en selecteer daaronder Krijg een certificaat van Let’s Encrypt. Klik weer op Volgende. Bij Domeinnaam voer je vervolgens de domeinnaam in waarvoor het certificaat moet gaan gelden. In ons voorbeeld is dat ds.xda.nl. Voer ook een e-mailadres in, Let’s Encrypt bewaart dat als onderdeel van je domein. Bij Onderwerp alternatieve naam kun je meer domeinen opgeven waar het bewuste certificaat voor moet gelden, vaak ook Subject Alternative Name genoemd. Je kunt zulke subdomeinen ook altijd later (apart) toevoegen. Klik ten slotte op Toepassen. Hierna wordt het Let’s Encrypt-certificaat aangemaakt en gecertificeerd. Zorg dat poort 80 correct is doorgestuurd, anders krijg je een foutmelding.

04 Via de gebruikersinterface maken we een Let’s Encrypt-certificaat aan.
05 Certificaat configureren
Je kunt het nieuwe certificaat nu configureren. Klik erop en kies Configureren (bij DSM 7.0 Instellingen). Geef aan voor welke doeleinden de NAS dit certificaat moet gebruiken. Achter Systeemstandaard kies je het Let’s Encrypt-certificaat, zodat het voor de gebruikersinterface van DiskStation Manager wordt gebruikt.
Het is verstandig om het nieuwe Let’s Encrypt-certificaat hierna nog als standaardcertificaat in te stellen. Op die manier zetten we het Synology-com-certificaat buitenspel, dat (door de browser) als onveilig wordt beschouwd. Klik daarvoor weer op het Let’s Encrypt-certificaat en klik op het pijltje bij Toevoegen / Bewerken (bij DSM 7.0 Actie / Bewerken). Zet een vinkje bij Instellen als standaardcertificaat en klik op OK.
Verder raden we je aan om http-verkeer om te leiden naar https. Hiervoor ga je in DSM 6.2 in Configuratiescherm naar Netwerk / DSM-instellingen. Zet een vinkje bij Automatisch de http-verbinding omleiden naar https. Bij DSM 7.0 kies je in Configuratiescherm de opties Aanmeldingsportaal / DSM en selecteer je Automatisch de http-verbinding omleiden naar https. Klik dan op Toepassen.

05 We stellen het Let’s Encrypt-certificaat in als standaardcertificaat.
06 Toegang tot de NAS
Standaard wacht de NAS op poort 5001 op versleutelde verbindingen via https://diskstation:5001 of een andere naam afhankelijk van wat je hebt ingesteld. Omdat het certificaat is gemaakt voor ds.xda.nl zul je echter dat adres moeten gebruiken, dus https://ds.xda.nl:5001, anders krijg je alsnog een certificaatfout. Hierbij is toegang op afstand ook mogelijk, buiten je lokale netwerk. We gaan ervan uit dat je dat ook wilt. Maar wil je dat liever niet, dan zou je dat met een eigen DNS-server kunnen oplossen. Je moet er dan voor zorgen dat de domeinnaam (in ons voorbeeld ds.xda.nl) via je eigen DNS-server direct naar het ip-adres van de NAS verwijst (in ons voorbeeld 10.0.10.202). Je kunt er vervolgens, via de instellingen van je router, voor zorgen dat alle clients in het netwerk (via DHCP) die DNS-server gebruiken. Dit valt buiten het bestek van deze masterclass. Gaat het bijvoorbeeld alleen om een pc, dan kun je het eventueel zonder DNS-server regelen via het hosts-bestand (zie het kader ‘Directe toegang tot NAS via hosts-bestand’). Bij de tweede methode die we hierna bespreken kun je eventueel wél, op de reverse-proxy-server zelf, verkeer buiten je lokale netwerk tegenhouden.

06 Benader je de NAS via de lokale netwerknaam, dan geeft de browser alsnog een certificaatfout.
Directe toegang tot NAS via hosts-bestand
Wil je dat het internetadres (ds.xda.nl) direct naar het ip-adres van de NAS verwijst? Zonder eigen DNS-server? Dan kun je dat eventueel op de clients zelf instellen. Onder Windows gaat dat via het hosts-bestand. Open daarvoor de map C:\Windows\System32\drivers\etc. Kopieer het bestand hosts naar een bestandslocatie waar je dit mag bewerken. Open het met bijvoorbeeld Kladblok en voeg een regel toe met het ip-adres van de NAS gevolgd door de domeinnaam, bijvoorbeeld:
10.0.10.202ds.xda.nl
Kopieer het bestand weer terug naar de genoemde locatie. Als je nu https://ds.xda.nl:5001 bezoekt, dan word je direct naar de NAS in het lokale netwerk gebracht. Het certificaat blijft geldig, het ip-adres heeft daar geen invloed op. Via de Opdrachtprompt kun je met ping ds.xda.nl of nslookup ds.xda.nl controleren dat het lokale ip-adres wordt gebruikt. Een DNS-server is praktischer, omdat het meteen voor elk apparaat in je netwerk werkt, als je de DNS-server kenbaar maakt via DHCP.

Via het hosts-bestand kan de domeinnaam direct naar het interne ip-adres verwijzen.
Handmatige methode
07 Server-installatie
Bij de handmatige methode ga je Nginx als reverse proxy installeren, waarna je de certificaten op deze server regelt. Zorg er voor dat poorten 80 en 443 naar deze server worden doorgestuurd. Voor de NAS en elke webdienst die je via de reverse proxy wilt benaderen, kun je vervolgens een configuratiebestand met alle vereiste details maken. Eventueel kun je alles in één configuratiebestand zetten, maar aparte bestanden zijn overzichtelijker, zeker bij veel extra opties. Op basis van de hostnaam kun je diensten van elkaar onderscheiden. En als je dat prettig vindt, kun je de toegang op allerlei manieren beperken en bijvoorbeeld gebruikers buiten je lokale netwerk uitsluiten. Dit alles maakt de methode veiliger dan de voorgaande. Nginx is voor veel platforms beschikbaar. Hier gaan we uit van een server met Ubuntu 20.04, maar een Raspberry Pi met het besturingssysteem Raspberry Pi OS is bijvoorbeeld ook een prima optie. Het kan geen kwaad als er al andere toepassingen op draaien, zolang die niet de http-poort (80) en https-poort (443) claimen.

07 Nginx kun je ook installeren op een Raspberry Pi met bijvoorbeeld Raspberry Pi OS.
08 Installatie Nginx
Zorg na de installatie van het besturingssysteem dat je bent ingelogd middels ssh. Vervolgens installeer je Nginx met het commando:
sudo apt-get install nginx
Start de webserver met:
sudo service nginx start
Bezoek het ip-adres van de server en controleer of de welkomstpagina van Nginx verschijnt. Voor het maken van Let’s Encrypt-certificaten gaan we Certbot gebruiken. De instructies voor de installatie voor jouw webserver en besturingssysteem vind je hier. Die instructies gaan bij Ubuntu uit van een installatie via Snap. Hier kiezen we voor de mogelijk iets oudere versie van Certbot uit de repository’s van Ubuntu. Je installeert Certbot met het commando:
sudo apt-get install certbot python3-certbot-nginx
Als eerste maken we een configuratiebestand voor de NAS. De standaardmap waarin je deze maakt is /etc/nginx/conf.d. Blader naar de map met de opdracht:
cd /etc/nginx/conf.d
En maak het configuratiebestand met:
nano ds.conf
In eerste instantie hoef je hier alleen onderstaande regels in te zetten:
server {
listen 80;
server_name ds.xda.nl;
}
Controleer de configuratie met:
nginx -t

08 Via de website van Certbot vind je instructies voor de installatie per platform.
09 Certificaat maken
We kunnen nu het certificaat maken. Start daarvoor Certbot met certbot. Hierna wordt je e-mailadres gevraagd en moet je akkoord gaan met de gebruiksvoorwaarden. Vervolgens kun je kiezen voor welke servernaam je het certificaat wil maken. Voer het getal in bij het domein, in dit voorbeeld kiezen we 1 voor ds.xda.nl. Als laatste kun je kiezen of http-verkeer moet worden doorgestuurd naar https. Als je daarvoor kiest, en dat raden we aan, zal Certbot de configuratie daarop aanpassen.
Open daarna het configuratiebestand met nano en bekijk wat is toegevoegd:
nano ds.conf
Als laatste stap moeten we alleen nog de regels voor de reverse proxy hieraan toevoegen. Er zijn twee blokken omsloten door server {}. Het onderste blok bevat de doorverwijzing van http naar https. In het bovenste blok voegen we aan de onderkant de volgende regels toe. Achter proxy_pass zet je uiteraard het adres van je NAS.
location / {
proxy_pass https://10.0.10.202:5001;
proxy_redirect http:// https://;
}
Na het maken van deze aanpassing moet je Nginx even herstarten met:
service nginx reload

09 Door enkele vragen te beantwoorden kun je het certificaat voor je NAS maken.
10 Controleer de configuratie
In afbeelding 10 zie je hoe de complete configuratie er uit ziet. Om je NAS te bezoeken, kun je rechtstreeks https://ds.xda.nl gebruiken. Intern zal de reverse proxy met poort 5001 verbinden. Wil je de toegang om veiligheidsredenen beperken tot gebruikers op het lokale netwerk? Dan kun je in het configuratiebestand binnen het blok van de reverse proxy het volgende toevoegen:
allow 10.0.0.0/24;
deny all;
Hier geven we eerst aan vanaf welke netwerken verkeer wordt geaccepteerd. In dit voorbeeld is dat 10.0.0.0/24 (in CIDR-notatie) maar in jouw situaties kan het bijvoorbeeld ook 192.168.1.0/24 zijn. We blokkeren daarna al het andere verkeer.
Een laatste stap is het automatisch vernieuwen van de certificaten. Voor daarvoor dit commando uit:
crontab -e
En voeg deze regel toe:
0 12 * * * /usr/bin/certbot renew --quiet

10 Het configuratiebestand met de reverse proxy voor onze NAS.
NAS benaderen via browser met Synology File Station in DSM 7
Met de komst van DSM 7 – het besturingssysteem waarop de NAS'en van Synology draaien – heeft ook bestandsbeheerder File Station een opfrisbeurt gekregen. Regel alles wat bestanden op je NAS betreft gewoon via de browser!
Wat de NAS'en van Synology bijzonder populair maakt is de gelikte en gebruiksvriendelijke webinterface. Deze draait in elke moderne browser en het geheel ziet eruit als ’t bureaublad van een gemiddeld besturingssysteem, wat het in feite natuurlijk ook is. Standaard zijn diverse hulpprogramma’s aanwezig, waaronder File Station. Dit is een zeer uitgebreide bestandsbeheerder inclusief viewer-mogelijkheden aan boord.
Een bestandsbeheerder is niets anders dan wat de Verkenner onder Windows doet of Finder in macOS. Ofwel: je kunt ermee door mappen bladeren, bestanden mee kopiëren of verplaatsen en nog veel meer. En dat allemaal gewoon via een app die in de browser op de desktop van DSM draait. Waarbij DSM staat voor Disk Station Manager.
File Station openen
Eenieder die gebruik maakt van de Windows Verkenner of de Mac Finder kan snel overweg met de Synology-variant. Je bladert door mappen door links op een map in de boomstructuur te klikken. Onderliggende mappen bereik je door op het naar rechts gerichte driehoekje te klikken. Ook is het mogelijk om te dubbelklikken op mappen rechts in het paneel.

De snelkoppeling naar File Station tref je o.a. aan op het bureaublad van de webinterface.
Je kunt bestanden en mappen ook naar en andere map slepen, om ze te kopiëren of verplaatsen. Kwestie van met de linker muisknop slepen en loslaten op de gewenste map.
Hierbij is het wel zaak om je te realiseren dat er standaard verplaatst wordt en niet gekopieerd. Goed onthouden dus waar je een bestand heen verhuist dus, want anders vind je het niet snel meer terug.
Meerdere bestanden tegelijk selecteren
Wil je meer controle over dat verplaatsen of kopiëren, dan kun je beter met de rechter muisknop op een bestand of map klikken. In het daarop geopende contextmenu kies je dan de gewenste actie onder Kopiëren naar / Verplaatsen naar. Kies dan de doelmap in het geopende venster en klaar.
Je kunt trouwens meerdere bestanden en mappen tegelijk selecteren, kwestie van de Control- of Command- (macOS)-toets tijdens het aanklikken ingedrukt houden. Ook de truc met de Shift-toets werkt, ofwel: klik op het eerste gewenste bestand (of map) in een lijst en dan op ’t laatste. Alle tussenliggende bestanden en mappen worden dan in één keer geselecteerd.

De rechtermuisknop geeft je de controle over kopiëren of verplaatsen.
Bestanden op NAS comprimeren
Klik nogmaals met de rechter muisknop op een geselecteerd bestand (of bestanden) en check wat je zoal nog meer kunt doen. Aardig is dat File Station over een redelijk uitgebreid compressietooltje beschikt. Klik in het contextmenu op Toevoegen aan archief en je kunt alles naar wens instellen.
Bedenk daarbij dat het .zip-formaat officieel een limiet heeft van maximaal 4 GB in grootte. Wil je meer zippen, dan is het verstandiger om uit te wijken naar het .7zip-bestandsformaat. Dat selecteer je in het menu achter Archiefindeling; kies daar voor 7z. Nu kun je archieven met een grootte tot maximaal 16 Exabytes maken. En dat lijkt ons voor zelfs de meest enthousiaste gebruiker voorlopig meer dan ruim voldoende.
Extra voordeel van .7Zip is dat het over stevige versleuteling beschikt. En inmiddels is dit archiefformaat zo ingeburgerd dat vrijwel elke zichzelf respecterende uitpakker ermee overweg kan.

7Zip geeft je de meeste ademruimte.
Bestanden openen
Zoals beloofd beschikt File Station tevens over ingebouwde viewers voor diverse bestandsformaten. Ook nu is de rechter muisknop weer je beste vriend. Klik op een bestand dat je wilt bekijken en daarna in het contextmenu op iets als Afspelen in geval van een videobestand of Voorbeeldweergave in geval van een foto.
Aardig is dat er tevens een PDF-viewer beschikbaar is binnen DSM, klik weer met die rechter muisknop op een pdf'je en dan onder Weergeven op Openen in PDF-viewer. Er opent een nieuw browsertabblad met daarin een uitgebreide viewer.
Externe map koppelen
Voordeel van de in de browser draaiende bestandsbeheerder is dat elke gebruiker direct toegang heeft tot alle mappen waar hij of zij rechten voor heeft en dat mappen waarvoor dat niet het geval is, automatisch verborgen zijn. Tegelijkertijd geldt dat een gebruiker met administratieve rechten razendsnel bij álle mappen op het systeem kan.
File Station kan verder via de knop Gereedschap en dan Externe map koppelen ook verbinding met andere shares op het netwerk maken. Al met al een heel veelzijdig en praktisch stukje gereedschap.
DS File op smartphones

Hoewel File Browser in de meeste mobiele browsers moeiteloos zal draaien via de webinterface, levert het kleine scherm van een smartphone al snel kramp in de vingers op. Een tablet is al een hele verbetering, maar dan eigenlijk vooral als een muis en toetsenbord gekoppeld zijn. Is dat niet ’t geval, dan is het ook nog wat behelpen.
Dat zag Synology natuurlijk ook, vandaar dat er voor zowel iOS, iPadOS en Android een mobiele app is uitgebracht met de naam DS File. Na installatie en starten vul je het IP-adres alsmede je inloggegevens in.
Daarna krijg je een ‘vingervriendelijke’ versie van Filebrowser te zien met nagenoeg dezelfde mogelijkheden, plus de optie om bestanden, foto’s en films van en naar je NAS vanaf je mobiel over te hevelen. Een must have-app voor iedere gebruiker van een Synology NAS.
3 - Vpn-server installeren op je NAS
Een NAS is doorgaans krachtig genoeg voor gebruik als vpn-server, zeker als je niet de hoogste snelheid nodig hebt. In dit artikel laten we zien hoe je het instelt en gebruikt in combinatie met een smartphone.
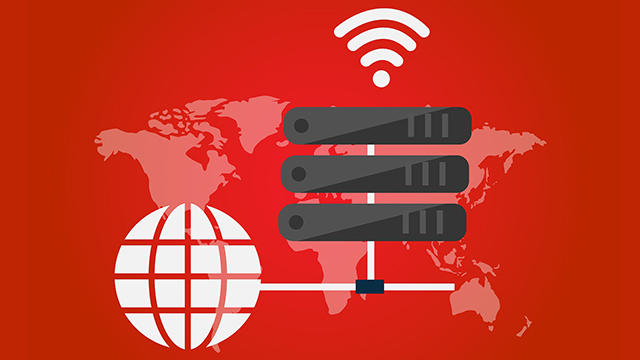
Heb je thuis allerlei mooie toepassingen draaien, dan zul je die vroeg of laat ook onderweg vanaf smartphone, tablet of laptop willen benaderen. Denk aan bijvoorbeeld thuisautomatisering met Home Assistant of Domoticz, mediastreaming met Plex of Emby, het gebruik van downloadservers of gewoon toegang tot persoonlijke bestanden. Je kunt dat eventueel per toepassing regelen, veelal door enkele poorten door te sturen, maar zulke achterdeurtjes zijn niet zonder risico’s. Veel toepassingen bevatten bijvoorbeeld kwetsbaarheden of gebruiken geen versleutelde verbindingen.
Met één goed beveiligde vpn-verbinding los je zulke problemen op. De vpn-verbinding geeft feitelijk een extra laag van bescherming bovenop de beveiliging van de toepassingen zelf. Ook kun je meteen alle toepassingen gebruiken zoals je dat thuis gewend bent en zonder de configuratie ervan aan te passen. Dat geldt ook voor toepassingen die je normaal beter niet via internet kunt gebruiken, zoals netwerkbestandstoegang (zie kader ‘Toegang tot bestanden via internet’). We laten zien hoe je dit bereikt met een vpn-server op een nas van Synology of QNAP.
Toegang tot bestanden via internet
Je nas is wellicht hét centrale opslagpunt in je netwerk. Voor toegang tot bestanden vanaf een Windows-pc wordt het smb-protocol gebruikt. Vooral de eerste versie (smb 1.0) is erg onveilig. Een kwetsbaarheid stond bijvoorbeeld aan de basis van een grote aanval van WannaCry-ransomware. In Windows 10 is het tegenwoordig standaard uitgeschakeld en veel providers blokkeren de voor smb-verkeer gebruikte tcp-poort 445. In de latere versies 2.0 en 3.0 is de veiligheid verder verbeterd, onder meer door toevoeging van versleuteling, waardoor je het inmiddels ook veilig via een internetverbinding zou moeten kunnen gebruiken.
Microsoft doet dat zelf ook voor gedeelde mappen van de Azure Files-dienst. Toch is het ongebruikelijk en we raden het ook af. Dat is niet alleen een vertrouwensprobleem. In veel netwerken draaien oudere, kwetsbare apparaten. Zelfs op een recente Synology-nas blijkt smb 3.0 standaard uitgeschakeld. Ook de poortblokkering bij providers als Ziggo kan je dwars zitten. Verder vallen de prestaties via internetverbindingen vaak tegen. Bovenal blijf je vatbaar voor kwetsbaarheden, terwijl het toch om je meest kritische data gaat. Voor toegang tot je bestanden in het netwerk raden we een vpn-verbinding aan of alternatieven zoals cloudopslag.
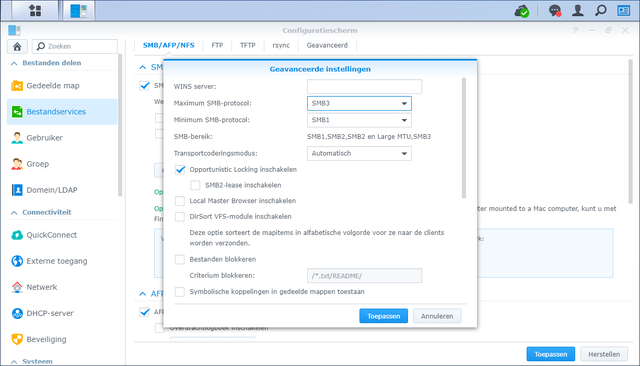
Bij een Synology-nas is smb 3.0 vaak nog standaard uitgeschakeld.
01 Waarom een nas?
Je hebt wellicht al enkele apparaten in je netwerk die je als vpn-server kunt gebruiken, zoals een router. Je mag er wat prestaties betreft geen wonderen van verwachten en OpenVPN wordt niet altijd ondersteund. Een eigen server is een mooie optie, maar dat ligt niet binnen ieders bereik. Beschik je over een NAS, dan is dat ook een optie, met extra verwerkingskracht en veel gebruiksgemak. Zowel Synology als QNAP ondersteunt standaard het instellen als vpn-server met relatief eenvoudige configuratie. Heb je een model met processor die de AES-NI-instructieset ondersteunt, dan profiteer je van flink hogere prestaties.
Met het algoritme voor de versleuteling en de sleutelgrootte kun je ook de prestaties beïnvloeden. In deze basiscursus kiezen we een veilig compromis, genoeg voor een handjevol verbindingen. Echte topsnelheden blijven misschien buiten bereik, maar voor de meeste toepassingen is dat geen bezwaar en er zijn ook altijd andere beperkende factoren, zoals je internetverbinding.
02 Installeer de toepassing
De vpn-server van Synology ondersteunt zowel PPTP, OpenVPN als L2TP/IPSec. Alleen de laatste twee zijn interessant. Eventueel kun je beide instellen, maar in deze basiscursus beperken we ons tot OpenVPN. Het biedt goede prestaties én een goede veiligheid, met bovendien veel vrijheid bij de configuratie. Om het te installeren ga je naar Package Center. Zoek VPN Server op en installeer de toepassing. Bij QNAP open je App Center en zoek je QVPN Service op in het onderdeel Utilities. Deze toepassing ondersteunt naast bovengenoemde protocollen ook het door QNAP zelf ontwikkelde QBelt-protocol. De toepassing van QNAP kun je overigens ook als vpn-client gebruiken door profielen toe te voegen, voor als de nas een externe vpn-server moet gebruiken. Bij Synology kan dat ook, je vindt de optie onder Netwerk in het Configuratiescherm.
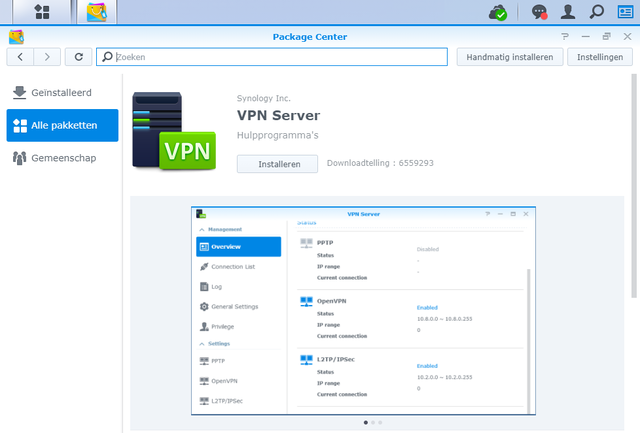
02 De vpn-server kun je als aparte toepassing installeren bij Synology en QNAP.
03 Configuratie bij Synology
Open VPN Server en tik onder het kopje VPN Server instellen op OpenVPN. Zet een vinkje bij OpenVPN-server inschakelen. Pas de configuratie naar voorkeur aan, zoals het protocol (udp of tcp), de poort en de versleuteling (zie kader ‘Protocol, poort en versleuteling voor OpenVPN’). Er wordt een veilige optie voorgesteld: AES-CBC met een 256bit-sleutel en SHA512 voor de verificatie. Let wel op, want er staan ook onveilige keuzes in de lijst. Met de optie Clients toegang geven tot de LAN-server zorg je ervoor dat je, vanaf je vpn-verbinding, ook andere apparaten op hetzelfde netwerk als de nas kunt benaderen. Als je dit nalaat, kun je alleen de nas en de toepassingen op die nas gebruiken, wat soms genoeg kan zijn.
De optie Compressie op de VPN-koppeling inschakelen zetten we bij voorkeur uit. De meerwaarde is beperkt en het is niet zonder risico’s vanwege enkele kwetsbaarheden. Klik ten slotte op Toepassen gevolgd door Configuratie exporteren om het zip-pakketje op te halen waarmee je straks de verbinding opzet. Onder Overzicht zie je dat OpenVPN is ingeschakeld. Gebruik je de firewall op je nas? Ga dan naar Configuratiescherm / Beveiliging / Firewall en voeg een regel toe die verkeer voor de vpn-server toestaat.
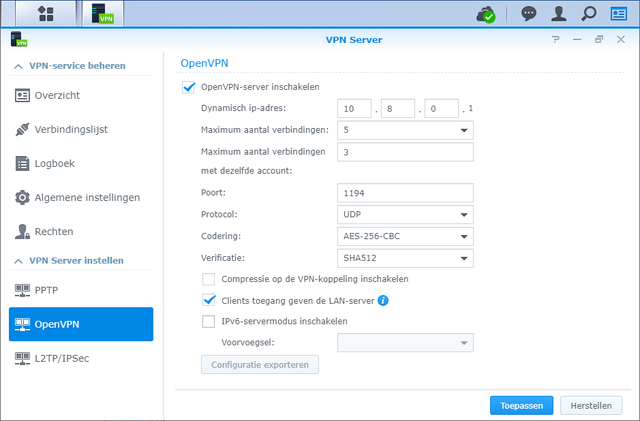
03 De configuratie van een OpenVPN-server op een nas van Synology.
04 Configuratie bij QNAP
Op een QNAP-nas open je de toepassing QVPN Service en kies je onder VPN-server de optie OpenVPN. Zet een vinkje bij OpenVPN server inschakelen en pas de configuratie naar voorkeur aan. Net als bij Synology kun je het protocol en de poort vrij instellen. Voor de codering wordt standaard AES gebruikt met een sleutel van 128 bit (standaard) of 256 bit. De optie Gecomprimeerde VPN-verbinding inschakelen zetten we uit. Klik vervolgens op Toepassen. Hierna kun je het OpenVPN-profiel downloaden, dat ook het certificaat bevat. Dit gaan we onder Android gebruiken. Onder Overzicht kun je zien of de vpn-server actief is met ook andere details zoals verbonden gebruikers.
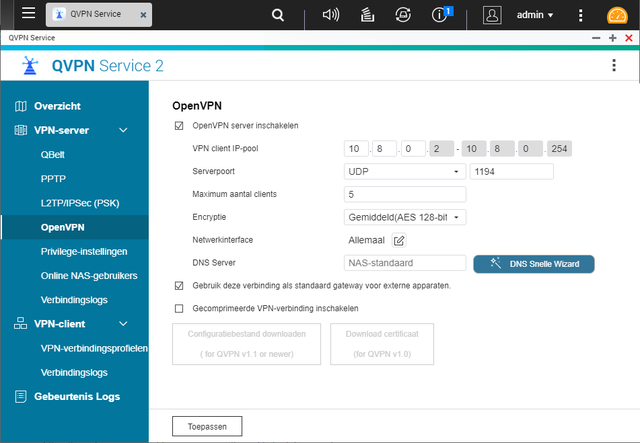
04 De configuratie van een vpn-server met OpenVPN bij QNAP.
Protocol, poort en versleuteling voor OpenVPN
OpenVPN is flexibel te configureren. Om te beginnen kan als protocol zowel udp als tcp worden gebruikt, waarbij udp de voorkeur krijgt omdat het efficiënter en sneller werkt. Het ‘regelende’ karakter van het tcp-protocol werkt namelijk eerder tegen dan mee bij verkeer over een vpn-tunnel. Verder kun je praktisch elke poort kiezen. Voor udp is dat standaard poort 1194. Helaas zetten bedrijven deze en andere poorten vaak dicht voor uitgaand verkeer. Wel is vrijwel altijd ‘gewoon’ websiteverkeer via de tcp-poorten 80 (http) en 443 (https) mogelijk. Hier kun je slim gebruik van maken.
Als je voor de OpenVPN-verbinding het tcp-protocol kiest met poort 443 kun je via vrijwel elke firewall en proxyserver verbinding maken, evenwel met verlies aan snelheid. Heb je de luxe, dan zou je twee vpn-servers kunnen opzetten, een met udp/1194 en een tweede met tcp/443. Wat versleuteling betreft is AES-CBC het meest gangbaar met AES-GCM als opkomend alternatief. Een 256bit-sleutel is de norm, maar óók een 128 of 192 bit sleutel is zeer veilig. Het is tot in de verre toekomst vrijwel onmogelijk om een (goed gekozen) sleutel van 128 bit te kraken. Een nóg langere sleutel voegt wat bescherming betreft dan ook weinig toe, maar kost wel meer rekenkracht.
05 Gebruikersaccounts geschikt maken
Om in te loggen op de vpn-server is ook een gebruikersaccount nodig. Dat is een gewoon gebruikersaccount op de nas met de juiste rechten om de vpn-server te gebruiken. Bij Synology hebben standaard alle gebruikers de mogelijkheid om de vpn-server te gebruiken. Pas dit naar voorkeur aan door in VPN Server naar Rechten te gaan. Bij QNAP ga je in QVPN Service naar Privilege-instellingen. Hier voeg je de gewenste vpn-gebruikers handmatig toe vanuit de lokale gebruikers op de nas.
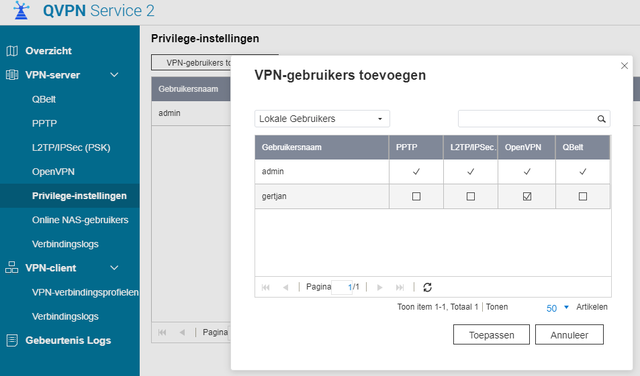
05 Voor toegang tot de vpn-server is een account op de nas nodig.
06 OpenVPN-profiel nabewerken
Je moet het OpenVPN-profiel even doorlopen in een teksteditor en waar nodig aanpassingen maken. Bij Synology pak je daarvoor het zip-bestand (openvpn.zip) uit in een map waarna je het bestand VPNConfig.ovpn kunt openen in je teksteditor. Hierin vind je de regel remote YOUR_SERVER_IP 1194 en iets verderop proto udp. Dit geeft aan welk poortnummer (1194) en protocol (udp) moeten worden gebruikt bij het opzetten van de verbinding. Op de plek van YOUR_SERVER_IP vul je het ip-adres van je internetverbinding thuis in, bij QNAP is dat al standaard ingevuld.
Krijg je van jouw internetprovider voor de internetverbinding thuis geen vast maar een dynamisch en dus wisselend ip-adres? Dan is een dynamic-dns-dienst (ddns) een goed alternatief. Je kunt het gewoon op je nas instellen (zie kader ‘Dynamic dns-dienst op je nas’) en het adres vervolgens invullen op de plek van het ip-adres in het profiel (dat gebeurt niet automatisch). Bij Synology is dynamic dns extra handig, omdat je het aangemaakte servercertificaat dan kunt gebruiken voor het opzetten van de verbinding, om een certificaatprobleem op te lossen.
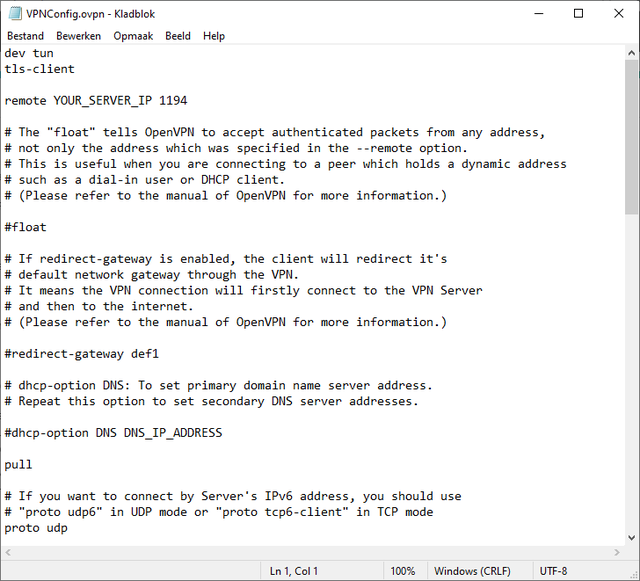
06 Bewerk handmatig het OpenVPN-profiel met een teksteditor.
Dynamic dns-dienst op je nas
Met een dynamic-dns-dienst (ddns) wordt je ip-adres bijgehouden en doorgegeven aan een externe server, die zorgt dat de gekozen hostnaam altijd aan het juiste ip-adres is gekoppeld. Je kunt dit gewoon op je nas draaien. Bij Synology vind je het onder Configuratiescherm / Externe toegang. Het eenvoudigst is om Synology als (gratis) serviceprovider te kiezen met een beschikbare hostnaam en domeinnaam (wij kiezen groensyn154.synology.me), zolang de combinatie maar beschikbaar is. Eventueel kun je ook een aangepaste ddns-provider instellen. Bij QNAP ga je naar Configuratiescherm / Netwerk en Virtual Switch. Onder het kopje Toegangsservices vind je de optie DDNS. Je kunt een aangepaste ddns-provider instellen, maar ook de myQNAPcloud-voorziening van QNAP zelf configureren en gebruiken. Een wizard begeleid je door de instellingen. Aan het einde kun je kiezen welke diensten ingesteld moeten worden. Om veiligheidsredenen zou je dat kunnen beperken door alleen DDNS te kiezen.
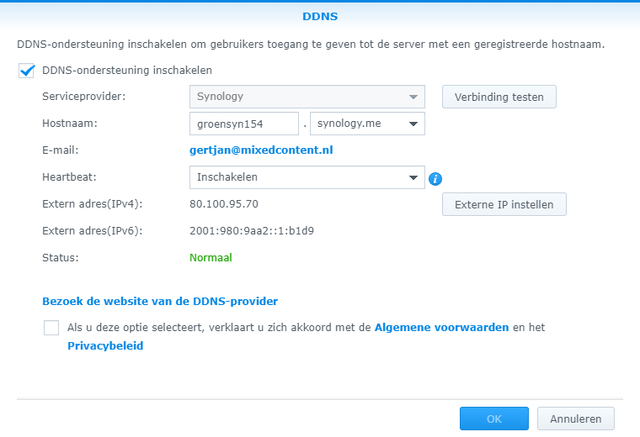
Met dynamic dns is je vpn-server altijd via een vaste hostnaam beschikbaar.
07 Certificaten toevoegen
Bij QNAP gebeurt de authenticatie bij het inloggen op de vpn-server alleen op basis van gebruikersnaam en wachtwoord. Bij Synology heb je ook twee client-certificaten nodig om verbindingsfouten te voorkomen, wat natuurlijk ook een stuk veiliger is. Je kunt ze handmatig in de app toevoegen, maar ook (zoals we hier doen) in het OpenVPN-profiel opnemen. We gebruiken het ddns-certificaat (in ons voorbeeld behorende bij groensyn154.synology.me) voor de twee certificaten. Ga hiervoor naar Configuratiescherm / Beveiliging. Tik op Configureren en zorg dat dit certificaat is geselecteerd achter VPN Server. Sluit het venster met Annuleren. Klik met rechts op het certificaat en kies Certificaat exporteren.
Pak het zip-bestand uit. Open het OpenVPN-profiel in een teksteditor. Onderaan zie je een blokje <ca></ca> met de inhoud van ca.crt. Daaronder voeg je een blok <cert></cert> toe waarin je de inhoud van cert.pem zet. Voeg vervolgens nog een blok <key></key> toe met daarin de inhoud van privkey.pem. Met dit profiel kun je in combinatie met het gebruikersaccount op je nas een verbinding opzetten.
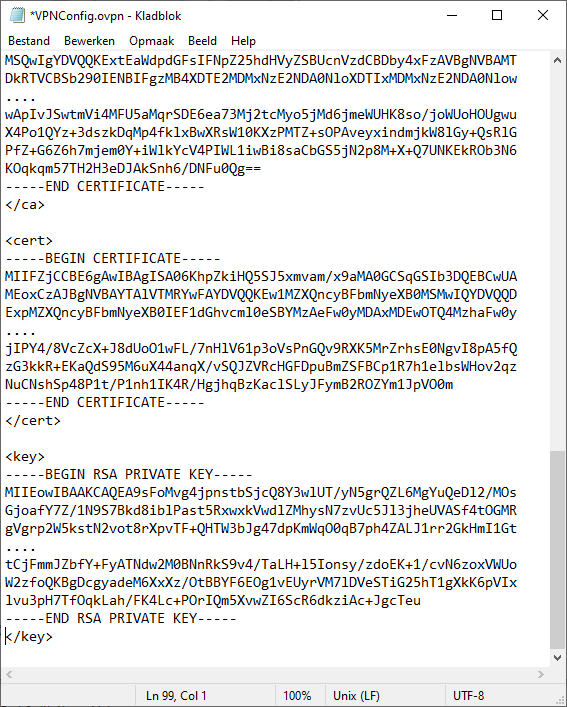
07 Voor Synology moet je twee client-certificaten toevoegen aan het OpenVPN-profiel.
08 Overige configuratiemogelijkheden
Je kunt meer opties naar voorkeur instellen. De eerste hangt af van je gebruiksdoel. Wil je de vpn-verbinding alleen gebruiken om op afstand toegang tot je thuisnetwerk te hebben? Bij Synology moet je dan zorgen dat er vóór de regel redirect-gateway def1 in je profiel een haakje (#) staat zodat het als commentaar wordt beschouwd. Haal je het haakje weg, dan gaat ál het verkeer door de vpn-tunnel, ook bijvoorbeeld voor gewone websites die je bezoekt. Bij QNAP is dit een serverinstelling, het heeft dus geen invloed op het profiel. Je stelt het in QVPN Service in met de optie Gebruik deze verbinding als standaard gateway voor externe apparaten. Zet je die aan, dan gaat al het verkeer vanaf de vpn-client door de vpn-tunnel. Wil je dat controleren? Bezoek dan met een browser het adres https://whatismyipaddress.com. Als hier je publieke ip-adres (van je internetverbinding) staat weet je dat het verkeer door de tunnel gaat.
09 Poorten doorsturen in de router
In deze basiscursus hebben we voor de vpn-server het udp-protocol op poort 1194 ingesteld en dat is ook het enige verkeer dat je met een portforwarding-regel hoeft door te sturen van je router naar je nas. Het is raadzaam de nas eerst zelf een vast ip-adres in je netwerk te geven. De manier waarop je zo’n regel toevoegt verschilt per router. De regel zelf is eenvoudig. Het inkomende verkeer gebruikt het udp-protocol en de poort is 1194. Als bestemming voer je het ip-adres van je nas in en de poort is ook nu 1194.
10 Toegang vanaf smartphone
Het is nog maar een kleine stap om de vpn-verbinding vanaf een smartphone te gebruiken. Zorg dat je op een extern netwerk zit (zoals het mobiele netwerk) en niet op je eigen wifi-netwerk, zodat je daadwerkelijk een verbinding van buitenaf maakt. We gebruiken zoals aangegeven de officiële app OpenVPN Connect die je via de Google Play Store of iOS App Store kunt downloaden. Een Android-smartphone kun je op de pc aansluiten waarna je het OpenVPN-profiel naar de map Download kunt kopiëren. Importeer het profiel dan met de app via Import Profile / File. Bij een iPhone kun je iTunes gebruiken, of het OpenVPN-profiel naar jezelf mailen en openen in de OpenVPN-app.
Vul de gebruikersnaam en wachtwoord in die horen bij je account op de nas. Nu kun je verbinding maken door het profiel aan te tikken. Hierna heb je toegang tot je nas en het thuisnetwerk waarop je nas is aangesloten.
10 Op de smartphone volstaat het om het OpenVPN-profiel te importeren.
Beperkingen bij gebruik van ipv6
In dit artikel gaan we ervan uit dat je voor je vpn-server een ipv4-adres gebruikt en geen ipv6. In enkele situaties is dat een probleem. Zo geven internetproviders zoals Ziggo klanten soms geen publiek ipv4-adres meer. In zo’n geval kun je alleen via ipv6 inkomende verbindingen naar je vpn-server ontvangen. En dat is weer een probleem als je vanaf een mobiel netwerk met je smartphone wilt verbinden, want ipv6 wordt nog maar spaarzaam aangeboden op mobiele verbindingen.
4-Veelvoorkomende problemen oplossen
Defecte schijf detecteren
Hoewel een NAS vooral betrouwbaar moet zijn, weet je van de schijven in het apparaat zeker dat die ooit zullen falen. Elke harde schijf heeft namelijk een beperkte levensduur. Op papier zou het vele jaren moeten duren voordat de eerste schrijffout optreedt, maar het kán altijd eerder misgaan. Een NAS probeert het risico op dataverlies door een defecte schijf te verlagen met RAID-technologie (Redundant Array of Independent Disks). Hierbij worden meerdere losse schijven samengevoegd tot één grote opslagruimte waar de bestanden zo op staan weggeschreven dat ook als er een schijf stuk gaat, er geen data verloren zijn.
Wat te doen als er een schijf defect is, hangt eigenlijk af van het aantal schijven en de gekozen RAID-versie. Het meest logisch bij twee schijven is RAID 1, bij vier schijven en meer RAID 5 of hoger.
Krijg je signalen dat een schijf stuk is of fouten maakt, log dan in op de NAS. Klik op het icoontje Opslagbeheer op het bureaublad. Hier zie je de status van het systeem en wordt ook duidelijk aangegeven welke schijf defect is. De gezonde schijven worden groen gemarkeerd, de schijf met de problemen rood of als deze helemaal niet meer herkend wordt, zelfs als leeg. De NAS laat als waarschuwing ook een geluidssignaal horen.

Defecte schijf vervangen
Als je weet welke schijf defect is, is het tijd deze te vervangen en daarna de opslag te herstellen. Ga via Opslagbeheer / HDD/SSD naar de defecte schijf en klik op Actie / Schijf deactiveren. Bevestig de actie en voer als bevestiging het administrator-wachtwoord in. De schijf wordt nu uit de RAID-configuratie gehaald, maar zowel de opslagpool als het volume zijn in een instabiele status. Zolang dit het geval is, zijn de gegevens op de NAS niet veilig.
De volgende actie is daarom de defecte schijf te vervangen door een nieuw exemplaar met minimaal dezelfde opslagcapaciteit als de schijf die je vervangt. Haal de juiste schijf uit de NAS en plaats de nieuwe schijf. Wacht even tot de NAS de schijf heeft herkend. Klik dan op Beschikbare schijven beheren en daarna Opslagpool repareren. Selecteer de opslagpool, de nieuwe schijf en bevestig telkens de keuze. De schijf zal al snel groen worden, maar als je klikt op Opslagpool zie je dat het herstelwerk nog volop bezig is. Afhankelijk van het aantal schijven, de grootte van de schijven en de hoeveelheid gegevens op de schijven kan de hele herstelactie wel een hele dag en zelfs nog langer duren.

S.M.A.R.T.
Een middel om de gezondheid van de schijven te bewaken, is de S.M.A.R.T.-test. Deze testmethode controleert de betrouwbaarheid van de opslagmedia en probeert fouten voortijdig te detecteren. De technologie bestaat al heel lang.
Open het onderdeel Opslagbeheer / HDD/SSD, selecteer een schijf en klik op de knop Integriteitsinfo. Ga naar het tabblad S.M.A.R.T. en kies Snelle test of Uitgebreide test. Wil je de test automatiseren en de resultaten op gezette tijden ter controle in de mail ontvangen, sluit dan het venster Integriteitsinfo en druk op de knop Instellingen. Kies bij Geavanceerd de onderdelen waarvan je een testrapport wilt ontvangen, check of de optie Maandelijks schijfintegriteitsrapport via e-mail verzenden is geactiveerd. Ook de optie Waarschuwingen beschadigde sectoren inschakelen is nuttig. Ga dan naar Testplanner / Maken. Laat de opties bij Algemeen ongewijzigd en kies bij Planning wanneer en hoe vaak je de test wilt laten uitvoeren. Maandelijks is voor de meeste systemen prima. Bevestig met OK.

Meldingen ontvangen
Een fout zoals een defecte schijf komt zelden onverwacht. Vaak zijn er al wel signalen dat een schijf minder goed presteert, of lees- of schrijffouten maakt voordat die fataal worden. Door tijdig te reageren, voorkom je dan echte problemen. Het probleem is alleen dat een NAS tot het type apparaten behoort dat je na de configuratie ‘ergens’ neerzet om buiten zicht zijn werk te laten doen. Voorkom dat je de signalen mist die een NAS wel degelijk afgeeft door systeemmeldingen via e-mail te ontvangen. Ga naar Configuratiescherm / Melding en configureer eerst onder het kopje E-mail de optie E-mail afzender. Dat kan je eigen mailprovider zijn, maar ook Gmail en Outlook worden standaard ondersteunt. Stel daarna via Profielen ontvangers / Toevoegen in op welk mailadres je de systeemmeldingen wilt ontvangen; voeg dat account toe. Een andere optie is kiezen voor Synology Account, dan handelt de NAS het verder af.
Test of alles goed is geconfigureerd en je de meldingen van het type Critical of Warning ontvangt via Test-e-mail verzenden.
Heeft mail niet jouw voorkeur, ga dan naar het tabblad Pushservice. Daar kun je een mobiele telefoon of browser koppelen om melden naartoe te sturen. Op het tabblad Gebeurtenissen zie je welke meldingen verstuurd worden en dit eventueel ook aanpassen.

Geen back-up van de NAS
Een veelgemaakte fout is denken dat een NAS zelf een back-up is, maar dat is het niet! Een NAS is gewoon een plek om gegevens te bewaren en die gegevens hebben dus evengoed een back-up nodig. Synology biedt hiervoor de app Hyper Backup. Je installeert het vanuit het Package Center. Met Hyper Backup kun je de gegevens op de NAS of een deel daarvan, back-uppen naar een externe usb-schijf, een tweede NAS of naar de cloud. De werking is rechttoe rechtaan, waarbij je eerst selecteert wat je wilt back-uppen en daarna waar je het naartoe wilt back-uppen. Dit laatste kan dus een externe usb-schijf zijn, een andere NAS of de cloud.
Bij cloud zet Synology de eigen C2-cloud graag bovenaan, maar er zijn voldoende andere opties zoals Dropbox, Google Drive, Strato HiDrive of Microsoft Azure. Bedenk wel, een NAS bevat al snel meer gegevens dan er in een doorsnee cloudaccount past, en bovendien is opslaan en herstellen vanuit de cloud traag. Een externe schijf of tweede NAS heeft dus al snel de voorkeur.
Alle keuzes die je maakt, kun je daarna als back-uptaak bewaren en er bovendien nog de back-upsoftware zelf aan toevoegen. Bij Back-upinstellingen geef je aan wanneer je de back-up wilt maken en bij Rotatie-instellingen na hoeveel versies een oude back-up mag worden verwijderd om plek te maken voor een nieuwe. Daarmee is de back-uptaak klaar en wordt deze automatisch door de NAS conform opgave uitgevoerd. Een geruststellende gedachte!

Geheugentekort
Een veelvoorkomend NAS-probleem is geheugentekort, met als gevolg dat de NAS traag wordt. De oorzaak is bijna altijd dat er te veel packages/apps geïnstalleerd en actief zijn, waardoor er geen geheugen meer vrij is. De meest voor de hand liggende oplossing is het geheugen uitbreiden of vervangen, maar bij een NAS is dit lastiger dan bij een pc of notebook. Allereerst is er het probleem dat zeker bij goedkopere modellen het geheugen vaak zit vastgesoldeerd; vervangen is dan geen optie. Fabrikanten plaatsen helaas maar zelden een vrij slot om extra geheugen bij te plaatsen. Een configuratie met RAM-sloten waar je modules in en uit kunt halen, zie je eigenlijk alleen bij de duurdere NAS-modellen.
Verwacht je veel packages/apps te gaan installeren, en misschien ook containers of virtuele machines te draaien op de NAS, koop dan een model standaard veel geheugen en let er daarnaast op dat het geheugen uitbreidbaar is. Is het geheugen wel uit te breiden, zoek dan op de site van de fabrikant naar de specificaties van het model NAS dat je hebt én naar de compatibiliteitslijst. Daarop staan geheugenmodules die bewezen hebben goed samen te werken met de verdere hardware in jouw NAS.
Overigens kan traagheid ook andere oorzaken hebben dan een geheugentekort. Onderzoek daarom altijd (voordat je investeert in meer geheugen) de gezondheid van de schijven en de bronnen die op de NAS beschikbaar zijn. Ingelogd op de NAS vind je in het hoofdmenu van de NAS modules als Broncontrole of Resource Monitor. Laat deze enige tijd open staan en monitor het gebruik van het geheugen, het netwerk en de cpu. Onderzoek welk van deze beschikbare bronnen echt overbelast is, het uitbreiden van het geheugen is alleen zinvol als het geheugen ook echt volop gebruikt wordt.

Veiliger zonder admin
Een belangrijke stap bij het voorkomen van problemen, is het gebruik van een andere naam dan admin, voor het account met de hoogste rechten. En daaraan gekoppeld, het uitschakelen van het admin-account zelf. Heb je de NAS recent geïnstalleerd, dan is dit mogelijk al bij de installatie geregeld. Controleer via Configuratiescherm / Gebruiker en groep of het admin-account gedeactiveerd is. Is het dat niet het geval, maak dan via Maken / Gebruiker maken een nieuw account aan en maak het lid van de groep Administrators. Noteer de naam en het wachtwoord op een veilige plek, en klik rechtsboven op het poppetje en kies Afmelden. Log weer in met het nieuwe administrator-account en deactiveer daarna alsnog het (oude) admin-account via Configuratiescherm / Gebruiker en groep. Klik op het admin-account, druk op de knop Bewerken en zet een vinkje voor Dit account deactiveren. Sla je wijziging tot slot op.

Veiliger met 2FA
Een tweede maatregel om beveiligingsproblemen te voorkomen, is alleen nog inloggen met tweefactorauthenticatie (2FA). Dit kan in combinatie met elke willekeurige 2FA-app van bijvoorbeeld Google of Microsoft, maar Synology heeft ook de eigen Secure SignIn-app in de appstores van Android en iOS.
Om 2FA te activeren, klik je rechtsboven op het icoontje van het poppetje en kies je Persoonlijk / Beveiliging. Schakel over naar Tweefactorauthenticatie en kies dan je voorkeursmethode. Wil je inloggen door een code over te nemen vanuit Google Authenticator, Microsoft Authenticator of Synology Secure SignIn, kies dan Verificatiecode (OTP). Wil je de 2FA liever bevestigen via een melding, kies dan Approve sign-in. Deze laatste vereist dat je een Synology-account gebruikt en de Synology Secure SignIn-app gebruikt.

Downtime voorkomen
Zeg NAS en (bijna) iedereen denkt RAID. RAID is inderdaad een prachtige techniek om in een NAS met meerdere schijven een grote opslagruimte te creëren, die bovendien de gegevens beschermt tegen hardwarefalen. Maar RAID heeft ook nadelen: de technologie is complex en gaat altijd ten koste van een flink deel van de mogelijke opslagruimte. Bij RAID 1 is dat zelfs 50% en bij RAID 5 evengoed nog 25%.
In de kringen van opslagexperts gaan weleens discussies of RAID het wel ‘waard’ is. Tegenstanders vragen zich af of gebruikers niet zouden moeten overwegen om gewoon vaker te back-uppen en de NAS zonder RAID in te richten. Het gebruik van RAID is immers niet verplicht en back-ups laat zich met tools zoals Synology Hyper Backup eenvoudig automatiseren, compleet met versiebeheer en retenties.
Ook op de redactie van ID.nl voeren we deze discussie incidenteel. Ten dele is het appels met peren vergelijken: RAID verkort zoveel mogelijk de downtime (hoe snel je weer operationeel bent na hardwarefalen) en back-ups beschermen tegen dataverlies. De meesten van ons vinden het geen of-of-situatie, maar een en-en: én RAID én back-ups. Wij vinden eigenlijk dat alleen gevorderde gebruikers die echt snappen wat de mogelijke risico’s zijn, zouden kunnen overwegen om geen RAID te gebruiken. Beginnende gebruikers zijn wellicht beter af om de standaardinstellingen bij het installeren van hun NAS te volgen.

RAID toch beëindigen?
Heb je de NAS geconfigureerd met RAID en overweeg je toch daarmee te willen stoppen? Misschien omdat het je niet uitmaakt dat het langer duurt om weer toegang te krijgen tot je bestanden? Controleer sowieso eerst of je echt vaak genoeg back-ups maakt. En test je back-ups ook gedurende een langere tijd terwijl de RAID nog intact is. Heb je de herstelprocedure weleens helemaal doorlopen?
Pas als je zeker weet dat het werken zonder RAID jou past en dat jouw back-ups goed werken, ben je klaar voor de volgende stap. Stoppen met RAID betekent namelijk dat alle schijven nieuw ingedeeld worden en dus dat alle gegevens op de NAS verloren gaan! Je moet dus meerdere back-ups hebben voor je die stap kunt zetten. Ben je zover, beslis dan of je de hele NAS wilt resetten naar fabrieksinstellingen (zie kader ‘NAS als nieuw’) en vanaf het begin wilt beginnen, of dat je alleen de opslag wilt verwijderen.
Dat laatste kan de beste optie zijn wanneer je bijvoorbeeld meerdere opslagpools hebt. Dan hoef je namelijk alleen de pool met de bewuste RAID te worden verwijderd. Dit kan in het onderdeel Opslagbeheer. Selecteer daar de juiste Opslagpool of Volume, en klik op de drie puntjes rechts. Kies dan RAID-type wijzigen of Verwijderen, en vervolg de acties. Nogmaals: doe dit alleen wanneer je zeker weet dat alle bestanden en gegevens die op de NAS staan bij deze actie niet verloren gaan.

NAS als nieuw
Ervaar je al langere tijd problemen met een NAS en vermoed je dat het door conflicten op het systeem komt of wijzigingen die je niet ongedaan kunt maken, dan kun je ook een NAS resetten. Let wel, hierbij verlies je alle gegevens die op de NAS staan! De schijven worden namelijk volledig gewist en ook gaan alle accounts verloren. De NAS is na deze actie echt weer als nieuw.
Om een Synology te resetten, ga je naar Configuratiescherm / Bijwerken en herstellen / Systeem resetten. Klik op Alle gegevens wissen en bevestig het terugzetten naar de fabrieksinstellingen én het wissen van alle gegevens op de NAS met het admin-wachtwoord. Start daarna de configuratie met het zoeken van de NAS die nu mogelijk ook een ander ip-adres heeft. Maar let op, alle gegevens zijn weg. Maak dus eerst een back-up van de NAS voor je dit doet!




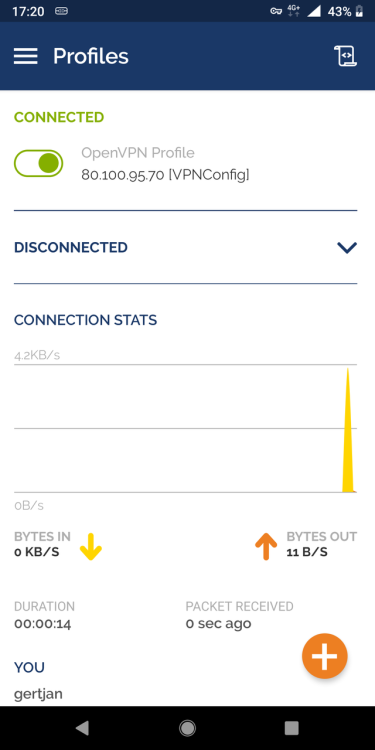



Aanbevolen reactie
Piraatje 1337
Geplaatst 18 uur geleden
De handleiding van de VPN verbinding staat hier.
Doe je mee?
Je kunt nu een bericht plaatsen en je later registeren. Als je al een account hebt, kun je je hier aanmelden.
Note: Your post will require moderator approval before it will be visible.