
10 Handige Tips voor de VLC Media Player
Wil je een veelzijdige mediaspeler, dan moet je VLC hebben. Maar je kunt veel meer met de tool dan alleen filmpjes of muziek afspelen. In dit artikel geven we tien tips.
Hoewel VLC wel degelijk begonnen is als krachtige mediaspeler, zijn er door de jaren heen veel functies aan toegevoegd. Grote kans dat je die lang niet allemaal benut. Hoog tijd om ze een keertje extra in de spotlight te zetten.
VLC is ook beschikbaar als app voor zowel Android als IOS. Hoewel de mogelijkheden van de app ook uitgebreid zijn, focussen we in dit artikel op VLC voor Windows.In de basis is VLC uiteraard een afspeelprogramma en daar moet je het ook voor blijven gebruiken. De opties die we bespreken in dit artikel zijn een aangename bijkomstigheid. Niet alle trucjes zijn handig voor iedereen. Gebruik ervan wat je leuk lijkt. Probeer de trucjes vooral uit, dan merk je meteen hoe krachtig VLC eigenlijk is en hoe weinig je er van gebruikt. We gaan VLC niet uitvoerig tweaken, dus de basisfunctionaliteit zoals je VLC nu al gebruikt blijft behouden.
We gebruiken in dit artikel de Nederlandse taaloptie van VLC onder Windows. Is jouw VLC misschien Engelstalig? Schakel dan (al dan niet tijdelijk) over naar de Nederlandse taal om de stappen beter te kunnen volgen. Ga naar Tools / Preferences en pas de taal aan bij Menus language.
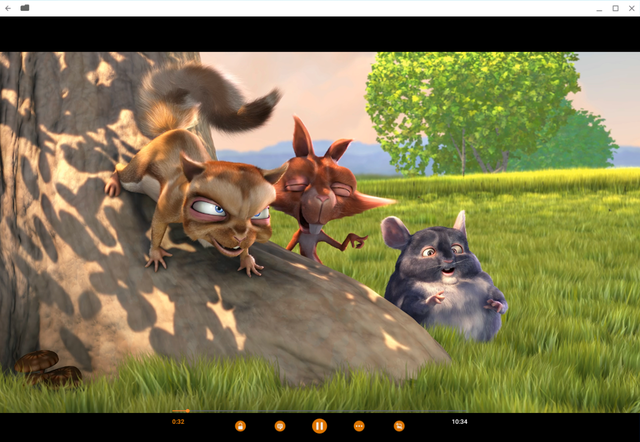
1. Converteren
Omdat we tegenwoordig zo veel streamen, hebben we bijna nooit meer iets met bestandsconversie te maken. Maar dat wil niet zeggen dat het nooit meer nodig is. Zo kan het weleens voorkomen dat je een bestand moet aanleveren voor een feestje (of begrafenis) in asf-formaat, terwijl je het bestand alleen als mp4’tje hebt. In zo’n geval moet je het bestand converteren. Daar waar vroeger prijzige software nodig was, biedt nu VLC de helpende hand.
Klik in het programma op Media in het menu bovenin en vervolgens op Bestand converteren/opslaan. Er opent nu een menu waarin je eerst het bronbestand selecteert, waarna je klikt op Converteren/opslaan. Bij Instellingen klik je op het uitklapmenu bij het kopje Profiel, waarna je kiest voor het bestandstype waarnaar je wilt converteren. Klik op Start om de conversie te starten.
Op deze manier is het overigens ook mogelijk om audio uit een video te extraheren, zodat je alleen een mp3-bestand overhoudt met de audio uit de video.
Er zijn natuurlijk meer manieren om mediabestanden te converteren en je hoeft daar in principe niet eens een los programma als VLC voor te downloaden. Er zijn veel online converters die je eens kunt proberen. Veel converters lijken op elkaar, maar toch biedt elke tool iets anders. Dus zorg dat je degene onthoudt die het beste aan je behoeften voldoet.
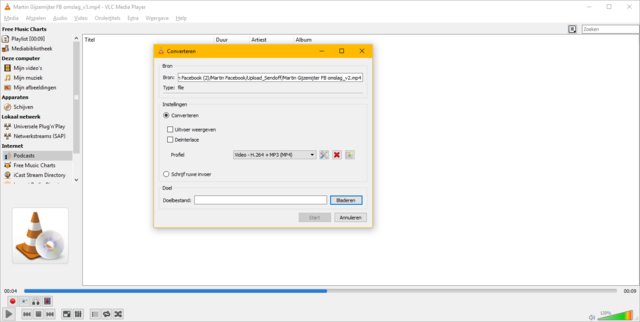
2. YouTube-Video's downloaden
Officieel heeft VLC geen optie om video’s van YouTube te downloaden (dat zou YouTube uiteraard ook niet tolereren). Toch kan het wel, je moet er alleen wat extra handelingen voor verrichten. Ten eerste zoek je op YouTube de te downloaden video op en selecteert en kopieer je de link van deze video. Open vervolgens VLC en klik op Media, Netwerkstream openen. Plak nu de url van de YouTube-video in het veld waarin wordt gevraagd om een netwerk-url, en druk op Enter. De meeste video’s worden nu gewoon afgespeeld (sommige video’s willen om allerhande redenen niet werken).
Klik nu bovenin op Extra en vervolgens op Codec-informatie. In het venster dat opent, zie je onderin een veld met de locatie url. Selecteer en kopieer de volledige url en plak deze in het adresveld van je browser. De video zal nu in je browser afspelen. Rechtsklik op de video en klik op Opslaan als. Je kunt de video nu downloaden om later offline te bekijken.
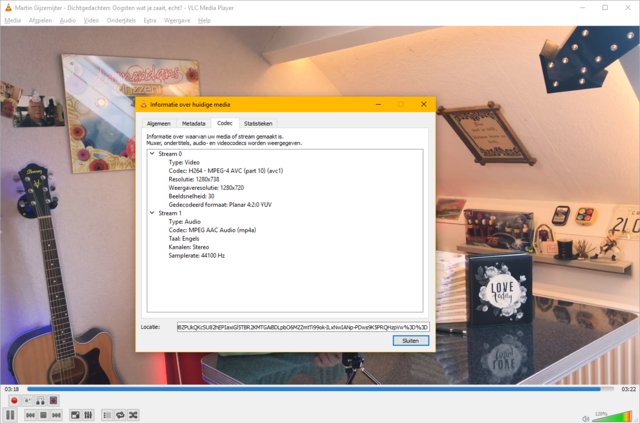
3. Video als achtergrond
Niet alle functies van VLC zijn zinvol. Want wist je, wanneer je in VLC een video aan het kijken bent, je deze video in kunt stellen als bureaubladachtergrond? Het enige wat je hiervoor hoeft te doen, is VLC op te starten en een video in te laden om vervolgens te klikken op Video in het menu bovenin en op Als bureaubladachtergrond instellen. Het lijkt alsof er niets gebeurt, maar wanneer je alle openstaande vensters minimaliseert, zul je zien dat de video full screen wordt afgespeeld op je bureaubladachtergrond.
Een grappige functie als je wellicht stiekem een video wilt bekijken en snel wilt kunnen overschakelen naar je andere programma’s terwijl de video op de achtergrond blijft afspelen. Verder kunnen we niet veel nuttige toepassingen verzinnen hiervan, maar het is wel leuk dat het kan en het werkt bijzonder goed. Als de video is afgelopen, krijg je weer uw je bureaublad terug.

4. Audio/video opnemen
Eerder hebben we laten zien hoe je video’s kunt converteren naar andere bestandstypen, en op die manier zelfs een audiotrack kunt maken van een video. Maar daarvoor moet je wel de volledige video tot je beschikking hebben. En bovendien is het best een heel gedoe om zo de audio uit een video te halen. Gelukkig kan het ook veel eenvoudiger.
Zorg ervoor dat de video waarvan je de audio wilt opnemen, is ingeladen. Klik dan bovenin op Weergave en vervolgens op Geavanceerde bediening. Een aantal extra knoppen, waaronder een opnameknop, verschijnt onder in het venster. Zodra je op de opnameknop drukt en de video afspeelt, zullen zowel de video als de audio worden vastgelegd op je harde schijf. De video vind jeu terug in de map Video, het audiofragment vind je terug in de map Muziek.
Let op: dit is alleen interessant als je een kort stukje nodig hebt, de extractie is namelijk realtime (10 minuten audio opnemen duurt dus ook echt 10 minuten). Voor langere video’s is het dus interessanter om toch de conversiemethode te gebruiken of de video/audio te rippen.
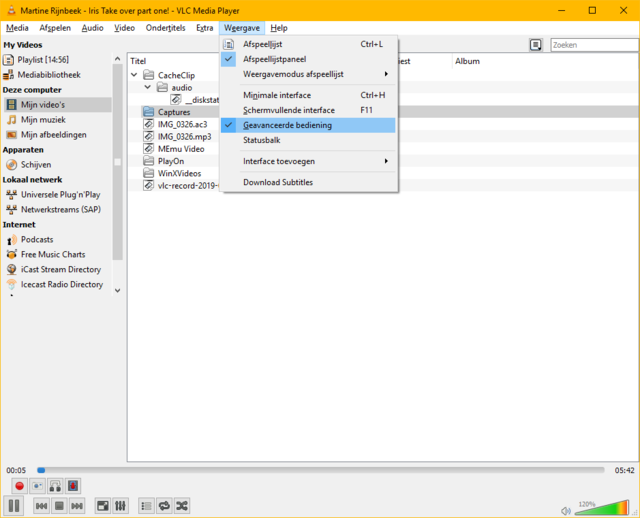
5. Video (en audio) rippen
Daar gaan we dan meteen ook eventjes op door. Het vastleggen van video en audio terwijl de video afspeelt, is natuurlijk een hele handige optie voor korte video’s, van een paar seconden of minuten, maar een volledige dvd ga je op deze manier niet op je computer opslaan. Daarvoor gebruiken we dan ook de methode die lijkt op wat we bij de conversiemethode hebben gedaan.
De eerste stappen zijn dan ook hetzelfde: Klik op Media, Bestand converteren/opslaan. Maar in plaats van een enkel bestand, willen we nu een complete dvd omzetten. Hiervoor klik je bovenin op het tabblad Schijf. Je ziet vervolgens de mogelijkheid om verschillende soorten schijven te selecteren, van dvd tot blu-ray, maar ook audio-cd’s. In dit geval kiezen we voor Dvd. Plaats de betreffende film in je dvd-speler die als het goed is vanzelf wordt gedetecteerd. Is dat niet zo, klik dan op Bladeren om het juiste station te selecteren. Geef eventueel nog aan welke hoofdstukken je wilt selecteren en welk audiospoor daarbij hoort. Je kunt zelfs de bijbehorende ondertitels selecteren, zodat meteen het juiste ondertitelbestand wordt geselecteerd.
Heb je alles naar wens ingesteld, dan klik je op Converteren/opslaan en selecteer je, net als in de eerste stap, hoe je de film wilt opslaan (we adviseren de standaardwaarde die VLC toont). Daarna klik je op Starten en hoef je slechts te wachten tot dit proces is voltooid.
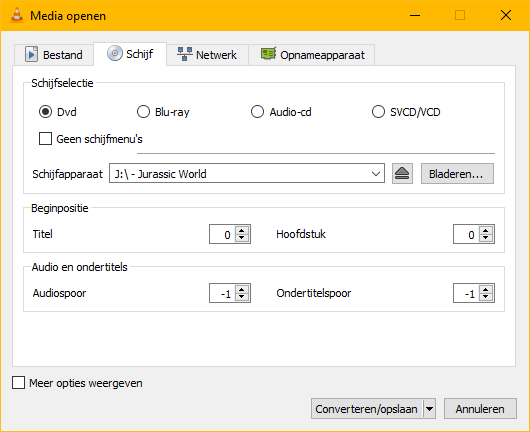
6. Desktopfilmpjes opnemen
Je hebt ze ongetwijfeld weleens gezien: filmpjes waarin mensen opnemen wat er op hun bureaublad gebeurt, zodat ze bepaalde stappen in een programma beter kunnen uitleggen. Daar gebruiken ze doorgaans prijzige software voor, maar eigenlijk is dat helemaal niet nodig, want het kan ook met VLC. Klik in VLC op Media, Opnameapparaat openen en open vervolgens het uitklapmenu naast het kopje Opnamemodus en selecteer Bureaublad. Wanneer je nu zou klikken op Afspelen, ontstaat er een soort Droste-effect, waarin een oneindige lus van bureaublad in bureaublad wordt getoond.
Leuk om te zien, maar niet wat we nu willen. Dus in plaats van Afspelen klikken we op Converteren (via het uitklapmenu). Klik dan tweemaal op Volgende en geef aan in welk bestandstype je de video wilt opslaan. Klik vervolgens weer op Volgende en daarna op Stream. De inhoud van je bureaublad (en alles wat je daarop doet) zal worden vastgelegd tot je met Stop aangeeft dat je klaar bent met opnemen.
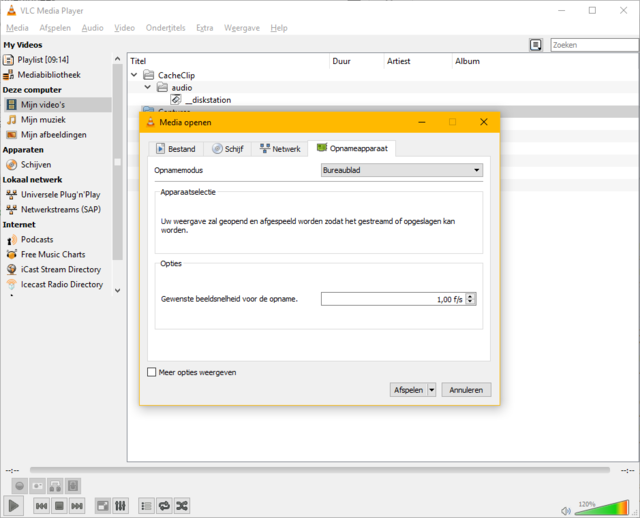
7. Screenshots maken
Bij screenshots denken we natuurlijk vaak aan een schermafbeelding van een programma. Maar soms zie je in een film of serie een bepaalde scène die je zo kunt waarderen, dat je deze wel als achtergrondafbeelding zou willen hebben. Technisch gezien zou je gewoon een screenshot kunnen maken van de videospeler, en deze later uitknippen in een fotobewerkingsprogramma. Niet erg efficiënt, om over de kwaliteit maar niet naar huis te schrijven. Maar VLC zou VLC niet zijn als het ook hier een functie voor heeft ingebouwd.
Open het programma en start de video waarvan je een screenshot wilt hebben. Pauzeer de video precies op het shot dat je wilt hebben, rechtsklik vervolgens op de video en kies voor Video, Snapshot maken. De still van de video wordt nu automatisch opgeslagen in de map Afbeeldingen in Windows, waarbij de interface-elementen als de afspeelknop uiteraard niet zijn inbegrepen.
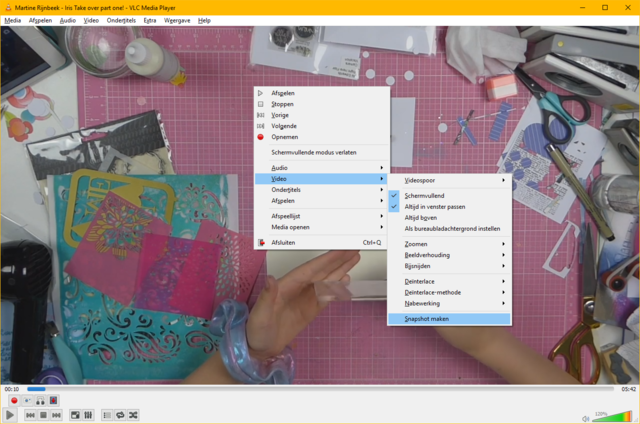
8. Podcasts luisteren
We hebben het in dit artikel vooral steeds over losse audio- en videobestanden die je kunt afspelen, maar VLC is ook in staat om je te helpen bij een andere, zeer populaire vorm van online audioconsumptie: podcasts. Het programma heeft een gedeelte ingebouwd waar je je eenvoudig kunt abonneren op de podcasts die je graag luistert of wilt gaan beluisteren.
Zorg ervoor dat het deelvenster Afspeellijst is ingeschakeld door te klikken op Weergave, Afspeellijst. In het deelvenster dat verschijnt, klik je onder het kopje Internet op het plusteken naast Podcast. Plak hier de url van de podcast waar je graag naar luistert zodat deze automatisch wordt toegevoegd aan VLC.
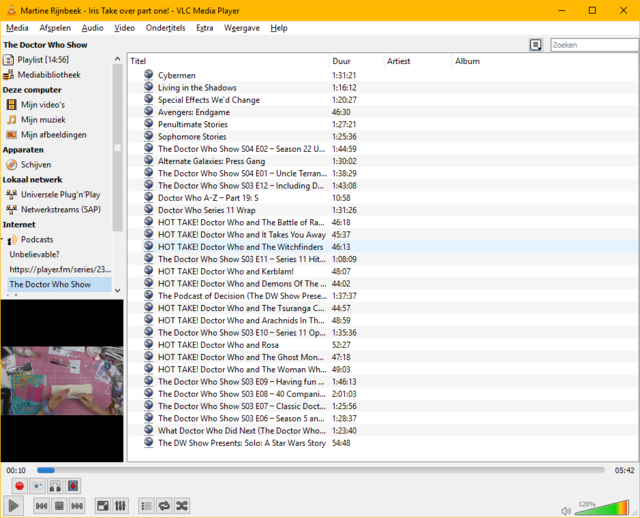
9. Watermerk toevoegen aan video's
Wanneer je zelf video’s maakt, is het niet de bedoeling dat een ander ermee vandoor gaat en alle eer opstrijkt. Een watermerk toevoegen is dan een goede oplossing, wat over het algemeen gedaan wordt met een programma als Adobe Première of Adobe After Effects. Het nadeel is alleen dat deze programma’s een klein fortuin kosten en dat is natuurlijk een behoorlijke overkill voor alleen het toevoegen van een watermerk.
Je hebt het waarschijnlijk al geraden, VLC bevat deze functionaliteit ook. Om een watermerk toe te voegen, open je de video in VLC, waarna je klikt op Extra, Effecten en filters. Bij het tabblad Video-effecten ga je voor het subtabblad Overlay, waarna je een vinkje plaatst bij de optie Logo toevoegen.
Klik nu op het pictogram met de drie puntjes om een logo te selecteren, en bepaal met behulp van de opties in dit menu hoe transparant het logo moet zijn en op welke plek in de video het moet komen te staan. Sla de video vervolgens op met behulp van de stappen die we onder het kopje ‘Audio/video opnemen’ hebben uitgelegd.
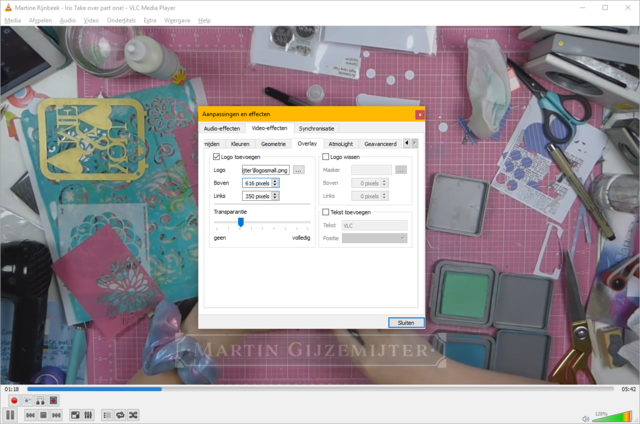
10. Videobladwijzers aanmaken
Door de komst van de dvd en daarna uiteraard streamingdiensten als Netflix, zijn we gewend aan het feit dat een video later verdergaat waar we gebleven waren. De mediaspelers in Windows zijn nog niet zo ver. Maar dat dit standaard niet zo werkt, betekent niet dat je dat niet zelf zou kunnen realiseren. Je kunt namelijk heel eenvoudig bladwijzers aan een video toevoegen, zodat je met één klik verder kunt waar je gebleven was. Open hiervoor het Bladwijzerbeheer door te drukken op de toetscombinatie Ctrl+B. Zorg er dan wel voor dat de video gepauzeerd is op de plek waar je een bladwijzer wilt maken.
Klik dan op de knop Maken en er zal automatisch een bladwijzer aan de video worden toegevoegd. Door te dubbelklikken op de naam van deze bladwijzer (met een korte pauze tussen de eerste en de tweede klik) kun je de naam van de bladwijzer aanpassen. Om zo’n bladwijzer te kunnen gebruiken, open je opnieuw de video en het bladwijzerbeheer (Ctrl+B) en klik je op de bladwijzer die je wilt gebruiken.
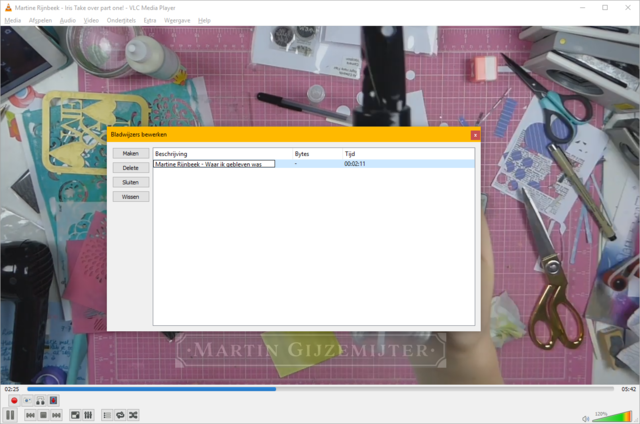






Aanbevolen reactie
Piraatje 1337
Geplaatst 18 uur geleden
De handleiding van de VPN verbinding staat hier.
Doe je mee?
Je kunt nu een bericht plaatsen en je later registeren. Als je al een account hebt, kun je je hier aanmelden.
Note: Your post will require moderator approval before it will be visible.