
Usenet geeft je de mogelijkheid om allerlei soorten content te downloaden. Vaak wordt die content echter aangeboden als een ‘nzb’, een bepaald type bestand. Om die bestanden te kunnen downloaden, heb je een speciale downloader nodig. SABnzbd is er zo een.
SABnzbd laat je nzb-bestanden downloaden en repareren, waarop je de content kunt gaan gebruiken. Het programma is geheel gratis te downloaden en werkt met Windows, macOS, Linux en een NAS. Maar hoe kun je nu met dit programma aan de slag gaan?
Om te beginnen download je het programma via de website van SABnzbd. Door op de grote gele SABnzbd knop te drukken, start je download automatisch. Links onderin je scherm zul je zien dat er een installatie-bestand opduikt. Klik hierop en volg de stappen om SABnzbd te installeren. Die stappen zijn per besturingssysteem verschillend, maar in vrijwel alle gevallen vrij eenvoudig. Na het installeren open je het programma, waarop er een nieuw venster in je normale browser wordt geopend.
SABnzbd-wizard
De eerste stap is om een taal te kiezen. Aangezien je deze handleiding in het Nederlands leest, zullen we SABnzbd illustreren aan de hand van de Nederlandse gebruikersinstellingen.
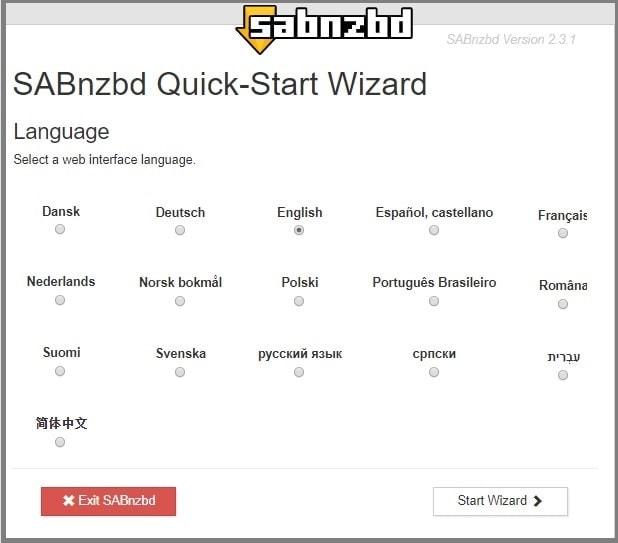
Zodra je een taal hebt gekozen en op “Start Wizard” hebt geklikt, krijg je een nieuw venster voor je neus. Hier moet je de gegevens van je Usenetprovider invullen.
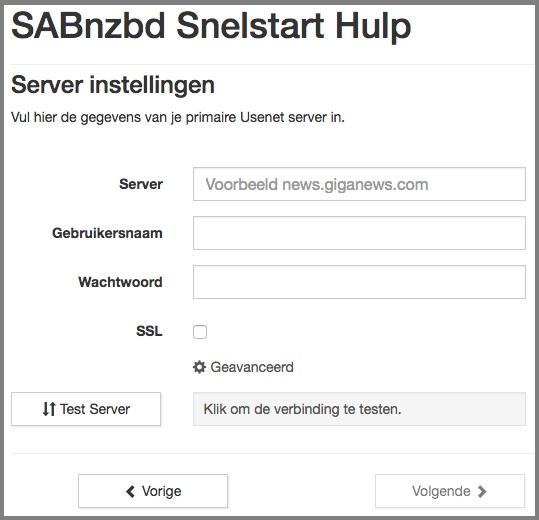
Allereerst moet je de naam van je server invullen. Deze naam krijg je van je Usenetprovider. Vervolgens vul je je gebruikersnaam en wachtwoord in, indien dit nodig is. Ook deze informatie heb je ontvangen van je Usenetprovider bij het afsluiten van een abonnement. Heb je nog geen Usenet abonnement? Neem dan een kijkje bij ons overzicht van de Usenetproviders.
Het vakje ‘SSL’ hoef je alleen aan te vinken als je hier gebruik van wilt maken. Een SSL-verbinding is een vorm van encryptie, waardoor anderen niet kunnen zien wat je allemaal doet op Usenet. Per provider verschilt het of er SSL aangeboden wordt, dus controleer dat eerst voor je het vakje aanvinkt.
Onder de optie ‘SSL’ zie je een tandwieltje met de optie ‘geavanceerd’ staan. Klik er op en je krijgt nog een aantal extra opties. Hier wordt onder meer gevraagd naar welke poort je wilt gebruiken. Ondersteunt je Usenet-provider een SSL-verbinding, dan is dat vaak poort 119 of 563. Tot slot moet je een aantal verbindingen opgeven. Hoeveel verbindingen je maximaal kunt maken, verschilt per provider en account. Controleer dus zelf bij je provider hoeveel verbindingen je kunt maken.
Als je klaar bent, klik je op “Test Server” om te zien of alles goed werkt. Werkt alles, dan klik je op ‘Volgende’.
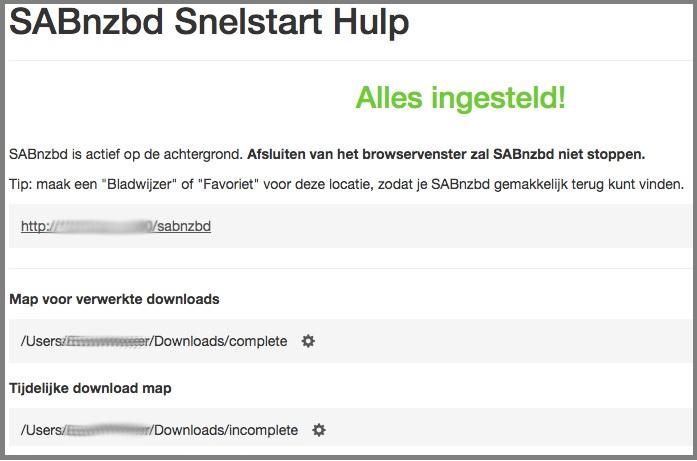
Op de volgende pagina krijg je een overzicht van je gegevens. Hier zie je een webadres waar je SABnzbd gemakkelijk terug kunt vinden. Het is dan ook aan te raden om dit adres op te slaan onder je bladwijzers. Meestal is dit adres: http://127.0.0.1:8080/sabnzbd/
Daarnaast zie je twee mappen staan: een voor verwerkte downloads en een voor tijdelijke downloads. In de tijdelijke download-map staan bestanden die nog niet helemaal gedownload zijn, in de verwerkte downloads staat de content die wel helemaal gedownload is. Door op het tandwieltje te klikken, kun je de locaties van deze mappen aanpassen.
Als je klaar bent, kun je op de groene knop klikken om door te gaan naar SABnzbd.
SABnzbd configureren
Na de wizard kun je SABnzbd gaan configureren. Hiervoor klik je rechtsboven op het tandwiel en ga je vervolgens naar het tabblad ‘Algemeen’.
Algemeen – Webserver
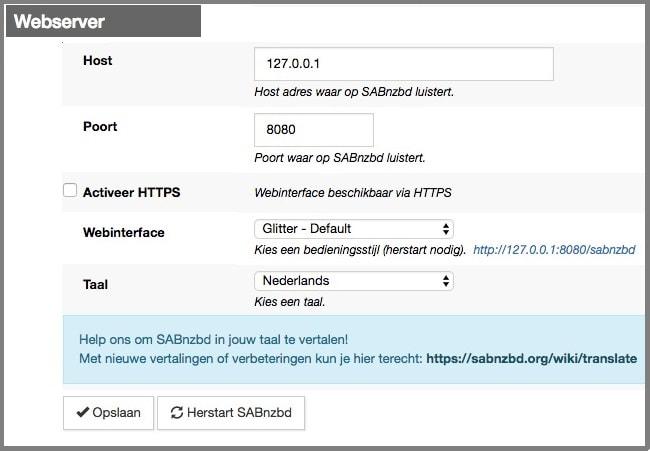
Hier zie je een aantal invulvelden. Het eerste veld, ‘Host’, gaat over het IP-adres waarop het programma (SABnzbd zelf) bereikbaar moet zijn voor jou als gebruiker. Dit adres hoef je in principe niet te wijzigen. Wil je het programma echter bereikbaar maken voor iedere computer in je thuisnetwerk, dan vul je hier het IP-adres in van de computer waar SABnzbd op draait. Dat IP-adres begint vaak met ‘192’.
Bij ‘Poort’ kun je als je wilt de poort van het programma wijzigen. Dit is bijvoorbeeld handig als het conflicten oplevert met een ander programma. De nieuwe poort moet je ook invoeren in de url van je browser om weer bij SABnzbd te komen, bijvoorbeeld “http://localhost:8081/sabnzbd/”.
Verder kun je ervoor kiezen om een HTTPS-verbinding aan te zetten. Daardoor wordt de communicatie tussen het programma en je computer versleuteld. Dit is een extra beveiligingsmaatregel. Het is niet verplicht, maar wordt wel aangeraden.
Bij het veld ‘Taal’ kun je vanzelfsprekend kiezen om SABnzbd in een andere taal te draaien, bijvoorbeeld Engels. Als je klaar bent, klik je op ‘Opslaan’ en scroll je verder naar beneden. Als je iets veranderd hebt aan de HTTPS-activatie, zal SABnzbd even opnieuw moeten opstarten. Dit wijst zich vanzelf.
Algemeen – Beveiliging
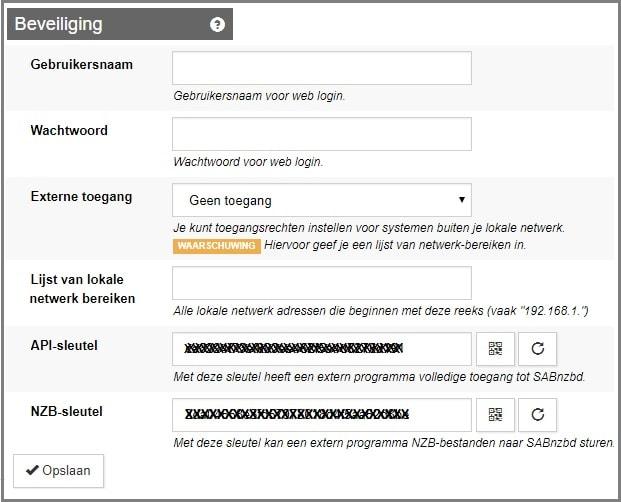
Ook bij beveiliging zijn er een aantal opties die je kunt invullen. Met een gebruikersnaam en wachtwoord kun je het programma als je wilt extra beveiligen; dit is niet verplicht. Verder zijn de API-sleutel en de NZB-sleutel interessant als je een programma van een derde partij toegang wilt geven tot SABnzbd. Dit kan bijvoorbeeld Sonarr of CouchPotato zijn. Dit zijn programma’s die automatisch series of films voor je downloaden. Heb je wijzigingen doorgevoerd, sla deze dan op voor je verder naar beneden scrollt.
Algemeen – Afstelling
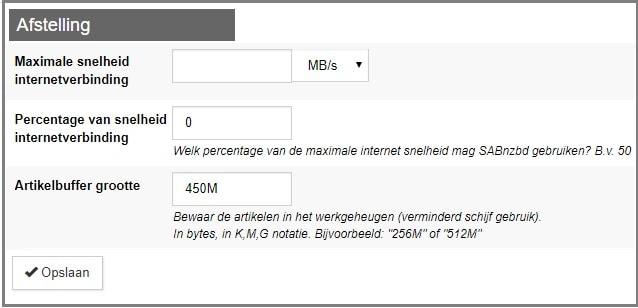
Tot slot zie je onderaan de pagina het blok ‘Afstelling’. Met de optie ‘Maximale snelheid internetverbinding’ kun je zelf instellen of je SABnzbd op je maximale internetsnelheid wilt laten downloaden, of dat het langzamer moet. Hier geef je dus aan wat het maximum mag zijn.
De ‘Artikelbuffer grootte’ bepaalt hoe groot de incomplete downloads mogen zijn. Als het programma namelijk downloadt, dan schrijft hij de content tijdelijk weg in zijn eigen geheugen. Dat heeft voordelen en nadelen. Voordeel is dat het bestand pas naar de schijf wordt weggeschreven als de download klaar is, waardoor er minder vaak op de schijf geschreven wordt. En dat is goed voor de levensduur van je harde schijf. Het nadeel is dat het geheugen van je computer gebruikt wordt voor het draaien van ieder programma. Hoe meer geheugen SABnzbd hiervoor inneemt, hoe trager je computer dus wordt. Kijk dus goed naar hoeveel geheugen je computer heeft en baseer daarop hoeveel de artikelbuffer grootte mag zijn.
Klik vervolgens weer op opslaan. Ga daarna naar het tabblad ‘Mappen’.
Mappen – Gebruikersmappen
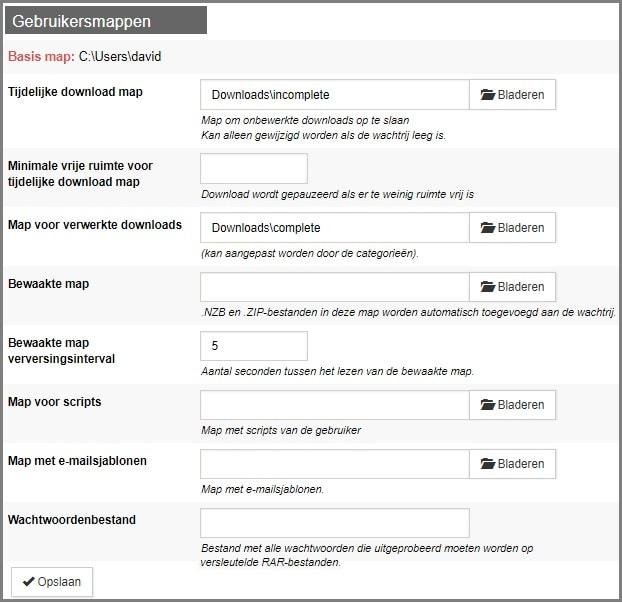
In dit overzicht kun je precies aangeven naar welke locaties SABnzbd op je computer mag downloaden. Standaard staat hier de map ‘Downloads’, maar die kun je dus aanpassen.
Het is verder handig dat je een ‘bewaakte map‘ instelt. Dit kan bijvoorbeeld downloads/nzb zijn. Deze map moet je dan wel even aangemaakt hebben, voordat je hem hier kan selecteren. Plaats je een nzb-bestand in deze map, dan gaat het programma direct voor je importeren en downloaden. Klik als je klaar bent weer op opslaan. Ga vervolgens naar het tabblad ‘opties’.
Opties – Wachtrij
In dit tabblad kun je voor een heleboel acties aangeven of SABnzbd ze wel of niet moet uitvoeren. Scroll allereerst naar beneden naar ‘Wachtrij’. Hier heb je een aantal verschillende opties. Allereerst kun je kiezen om een script te starten voor een download begint bij ‘Wachtrij-filter script’. Deze optie is echter voor gevorderden en zeker niet nodig.
Bij de optie ‘Controle voor downloaden’ kun je aangeven of SABnzbd na het toevoegen van een nzb-bestand eerst moet proberen in te schatten of het downloaden als geheel wel gaat lukken. Schat hij in van niet, dan zal hij niet gaan downloaden. Dit kan handig zijn als je bijvoorbeeld per MB betaalt voor het downloaden of als je een langzame verbinding hebt. Het proces als geheel duurt echter wel behoorlijk wat langer.
Verder is er de optie ‘Detecteer dubbele downloads’. Daarmee wordt gecontroleerd of een bestand per ongeluk dubbel is toegevoegd of exact hetzelfde is als een eerder gedownload bestand. Daardoor voorkom je dus dubbele downloads.
De volgende interessante optie is ‘Actie wanneer versleuteld RAR-bestand wordt gedownload’. Detecteert het programma dan dat een RAR-set beveiligd is met een wachtwoord, dan moet hij weten wat de volgende stap is. Pauze is hier een handige optie, zodat je niet onnodig veel downloadt terwijl je geen wachtwoord hebt.
Ook is er een optie ‘Actie bij ontdekken van ongewenste extensie’. Daarmee bepaal je wat SABnzbd moet doen als er een ‘ongewenst’ bestandsformaat ontdekt wordt. Dit is een bestandsformaat dat je in kunt vullen in het veld ‘ongewenste extensie’. Dit is bijvoorbeeld handig om te voorkomen dat je een virus krijgt. Een video hoort immers geen ‘.exe’-extensie te hebben, maar een virus heeft dat vaak wel.
Tot slot kun je ervoor kiezen om downloads te sorteren op leeftijd. Daarmee bepaal je of SABnzbd automatisch de oudste bestanden als eerste moet downloaden of juist de nieuwste. Dit kun je ook handmatig sorteren tijdens het downloaden zelf.
Als je klaar bent klik je op opslaan en scroll je verder naar beneden naar ‘Nabewerking’.
Opties – Nabewerking
Ook hier zijn weer diverse opties waar je naar wilt kijken. Een eerste is ‘Onderbreek downloaden tijdens nabewerken’. Is het programma bezig met controleren, uitpakken of repareren, moet het downloaden van bijvoorbeeld een volgend bestand in de wachtrij dan gepauzeerd worden? Dit is handig als je een langzame computer hebt. Het downloaden duurt echter wel langer.
Bij ‘Download alle PAR2-bestanden’ geef je aan of alle PAR2-reparatiebestanden automatisch gedownload moeten worden, ongeacht of ze nu nodig zijn of niet. Met een PAR2-bestand kun je een bestand dat ‘kapot’ is automatisch laten repareren.
Met de optie ‘Verwerk alleen correct geverifieerde downloads’ zorg je ervoor dat SABnzbd alleen bestanden uitpakt, controleert en nabewerkt als de bestanden correct zijn gedownload. Zit er dus een fout in, dan gaat SABnzbd niet verder met het proces.
Klik op opslaan en scroll vervolgens verder naar ‘Naamgeving’.
Opties – Naamgeving
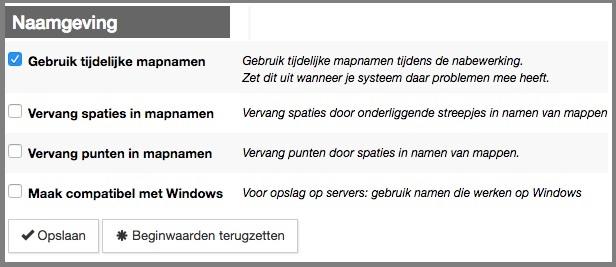
Hier kun je een aantal handige opties aanvinken om bestandsnamen wat duidelijker te maken. Met ‘Vervang spaties in mapnamen’ worden de spaties in namen van mappen bijvoorbeeld vervangen door underscores. Ook kun je puntjes door spaties vervangen in mapnamen en vreemde tekens uit die naam halen.
Als je klaar bent, klik je op opslaan en scroll je verder naar ‘Quotum’.
Opties – Quotum
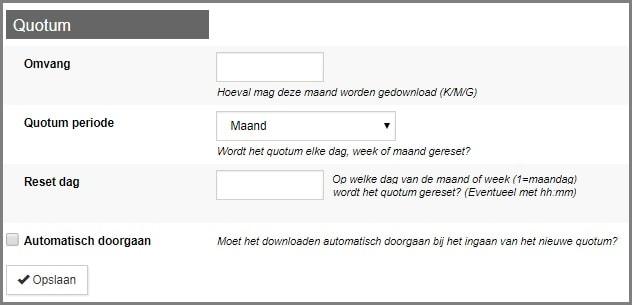
Hier kun je aangeven of je per periode maar een beperkte hoeveelheid mag of wil downloaden. Sommige providers hebben bijvoorbeeld een limiet per maand. Bij ‘Omvang’ vul je in hoeveel dat is, bijvoorbeeld 1GB of 1MB. In SABnzbd gebruik je G voor gigabyte, M voor megabyte en K voor kilobyte.
Bij ‘Quotum periode’ geef je aan voor welke periode dit maximum geldt en bij ‘Reset dag’ stel je in op welke dag van de maand of week (1 is in dit geval maandag) de teller weer naar 0 moet worden gereset. Met ‘Automatisch doorgaan’ geef je aan dat als er iets gepauzeerd was omdat je limiet bereikt was, dit weer automatisch moet worden hervat.
Klik als je klaar bent op opslaan en ga naar het tabblad ‘Servers’.
Servers
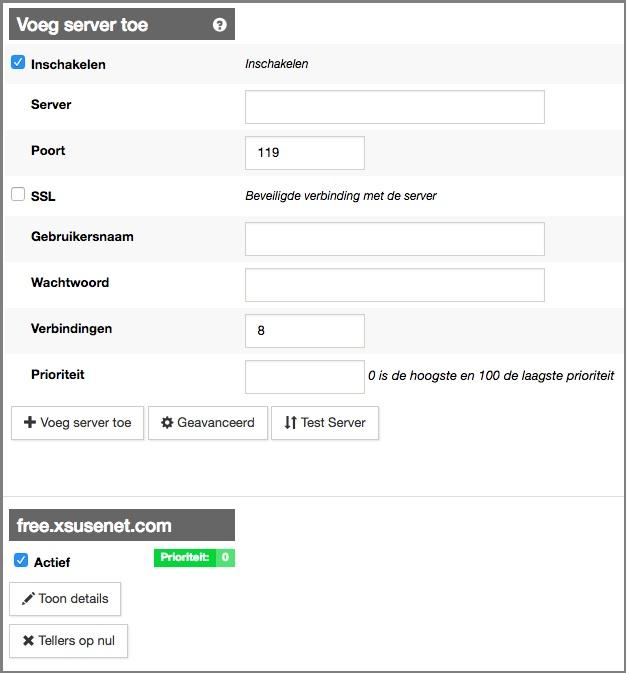
In dit tabblad kun je een nieuwe server toevoegen aan SABnzbd. Een eerste server heb je al toegevoegd tijdens de wizard, maar hier heb je meer opties en bovendien kun je – als je wilt – meerdere servers toevoegen.
Allereerst moet je ‘Inschakelen’ aanvinken om te zorgen dat de server gebruikt wordt. Bij ‘Server’ vul je vervolgens het adres van je server in, meestal het adres van je Usenetprovider (bijvoorbeeld news.tweaknews.eu). Bij ‘Poort’ vul je de poort in. Zowel de ‘server’ als de ‘poort’ informatie ontvang je van je je Usenetprovider zodra je een abonnement afsluit. Heeft je server een gebruikersnaam en wachtwoord, dan vul je die in. Ook kan je aanvinken dat er gebruik wordt gemaakt van een beveiligde SSL-verbinding; hiermee beveilig je je downloadverkeer tegen nieuwsgierige ogen. Bij ‘Verbindingen’ vul je vervolgens het maximaal aantal verbindingen in dat SABnzbd mag maken.
De optie ‘Prioriteit’ is belangrijk als je meerdere servers gebruikt. Alle servers met prio 0 worden als eerste gebruikt om bestanden te downloaden. Kan een bestand daar niet op gevonden worden, dan gaat het programma door naar de server met een lagere prioriteit. Dit is handig als je servers hebt met een beperkt aantal downloads per maand, want die kun je dan onderaan zetten.
Door op ‘Geavanceerd’ te klikken, kun je er ook nog voor kiezen om de striktheid van je SSL-verbinding in te stellen. Als je klaar bent, klik je op opslaan en ga je naar het tabblad ‘Taakplanner’.
Taakplanner
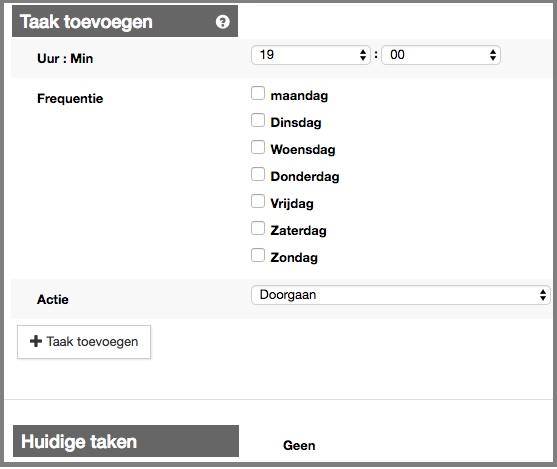
In dit venster kun je als je dat wilt instellen dat SABnzbd alleen op bepaalde tijden en bepaalde dagen mag downloaden. Het eerste vak is voor de uren, het tweede vak voor de minuten. Wil je dus dat er alleen om negen uur ‘s avonds wordt gedownload, dan vul je 21:00 in. Op de tweede regel kun je aangeven op welke dagen dit van toepassing is.
Dan kies je tenslotte bij ‘Actie’ nog wat er op dat tijdstip moet gebeuren. Moet het programma bijvoorbeeld pauzeren of doorgaan met downloaden?
Downloaden met SABnzbd
Het configureren is klaar en je kunt eindelijk gaan downloaden. Maar hoe doe je dat nu eigenlijk? Allereerst wil je iets vinden wat je wilt downloaden. Via een NZB-site kan je zoeken naar NZB-bestanden, die je nodig hebt voor SABnzbd. Een NZB-bestand geeft namelijk informatie over waar het ‘echte’ bestand dat je zoekt gevonden kan worden op Usenet. SABnzbd gebruikt deze informatie om voor jou het echte bestand te vinden en te downloaden.
Als je een geschikt NZB-bestand hebt gevonden op een NZB-site, dan kan je dit downloaden op je computer (NZB-bestanden zijn heel klein, omdat ze simpelweg informatie bevatten over waar het ‘echte’ bestand gevonden kan worden op Usenet). Wellicht heb je reeds een ‘bewaakte map‘ ingesteld op je computer (daar hebben we het eerder in deze handleiding over gehad). Als je daar je NZB-bestand plaatst zal SABnzbd het automatisch gaan downloaden. Maar je kan ook handmatig een NZB bestand toevoegen aan SABnzbd. Daarvoor ga naar het SABnzbd home screen en klik je op het ‘+’-icoon rechtsboven.

Vervolgens krijg je een scherm te zien met twee opties: je kunt een NZB toevoegen via een URL (voor gevorderden) of deze uploaden vanaf je computer. Als je in de vorige stap een NZB-bestand gedownload hebt, kun je het nu dus selecteren via SABnzbd door op ‘Bladeren‘ te klikken. Nadat je het bestand geselecteerd hebt klik je op ‘Toevoegen’. Het bestand kun je verder een andere naam geven, mocht je dat willen.
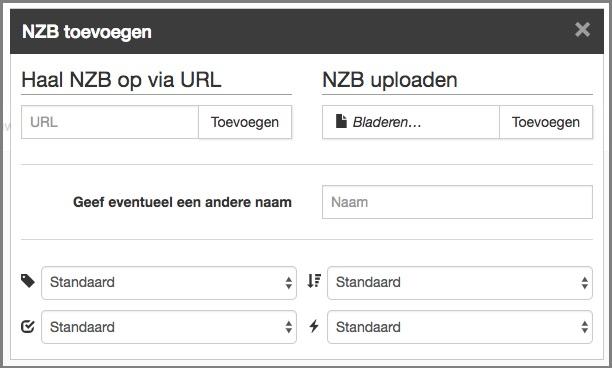
Na het toevoegen verschijnt de download automatisch in de wachtrij van SABnzbd, zodat je de voortgang kunt zien. Als het downloaden klaar is, staat het bestand in de map die je eerder hebt opgegeven.



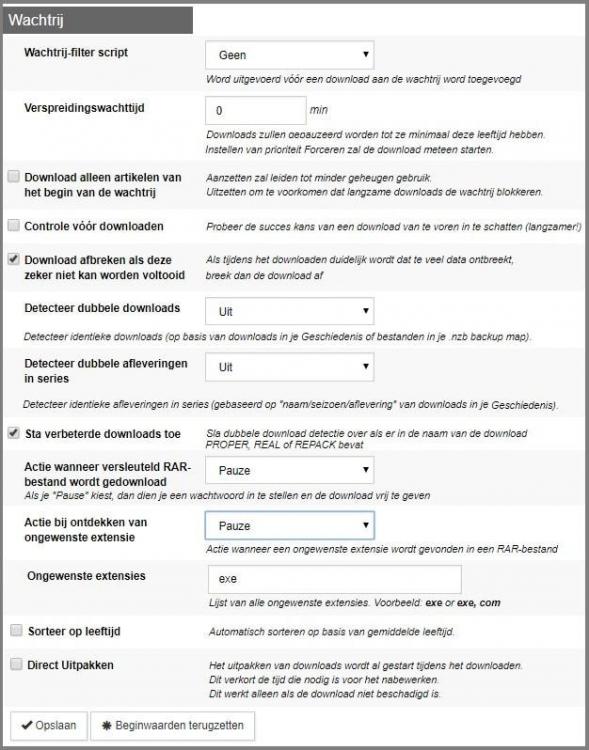
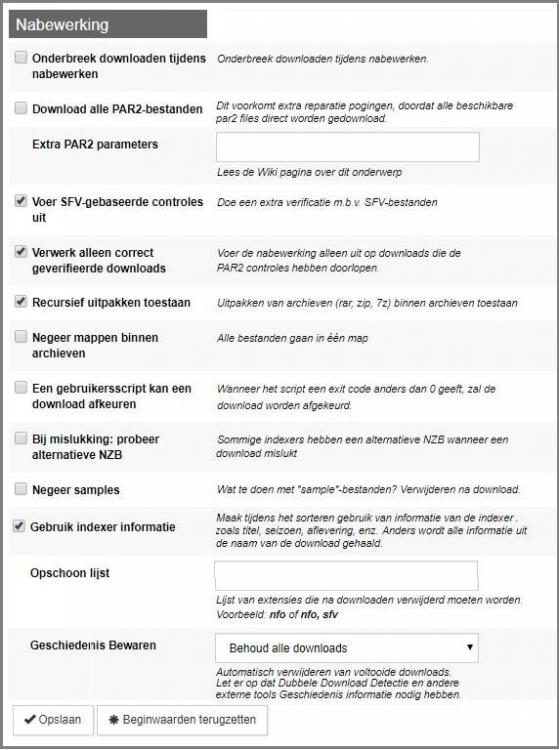


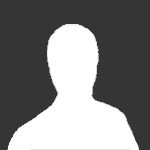



.thumb.png.9e0ab9265f58f1eb6c04e44bc72eda75.png)


Aanbevolen reactie
Piraatje 1337
Geplaatst 18 uur geleden
De handleiding van de VPN verbinding staat hier.
Doe je mee?
Je kunt nu een bericht plaatsen en je later registeren. Als je al een account hebt, kun je je hier aanmelden.
Note: Your post will require moderator approval before it will be visible.